こんにちは!
動画変換ソフト「WonderFox HD Video Converter Factory Pro」ってご存知でしょうか?
変換ソフトってたくさんあってどれを選んだら良いか迷ってしまいますよね。
今回はWonderFox様が提供している「WonderFox HD Video Converter Factory Pro」を実際に使ってみようと思います。
WonderFox HD Video Converter Factory Proとは?
簡単に「WonderFox HD Video Converter Factory Pro」はWonderFox様ご提供している動画変換ソフトになります。
「WonderFox HD Video Converter Factory Pro」は一体どんなことができるのか簡単にまとめてみました。
- 動画のファイル形式変換
- 音楽のファイル形式変換
- 動画編集機能
- 動画/音楽ダウンロード
- PC画面録画/録音
- GIF作成
などがあるようです。
無料体験版には制限がございます。
詳しい内容は公式ホームページにまとめてありますので、ご確認いただけたらと思います。
動画編集ソフトによってはファイルの形式がサポートされいない場合もあるので、変換する機能があるのはとてもありがたいです。
それ以外にも動画編集機能やPC画面録画なども備わっているようで、今の時代にはとても気になる機能がたくさんです。

これ一本でやれることが多くて触る前からワクワクしてます!!
気になる機能からまずは早速体験してみたいと思います。
今回ご紹介する機能は4つです。
- 変換
- 動画編集(別途記事に記載)
- 動画/音楽ダウンロード
- PC画面録画/録音
ダウンロード方法
まずは、ダウンロード方法です。
以下のリンクからダウンロードができます。
https://www.videoconverterfactory.com/jp/hd-video-converter/
「無料ダウンロード」をクリックします。
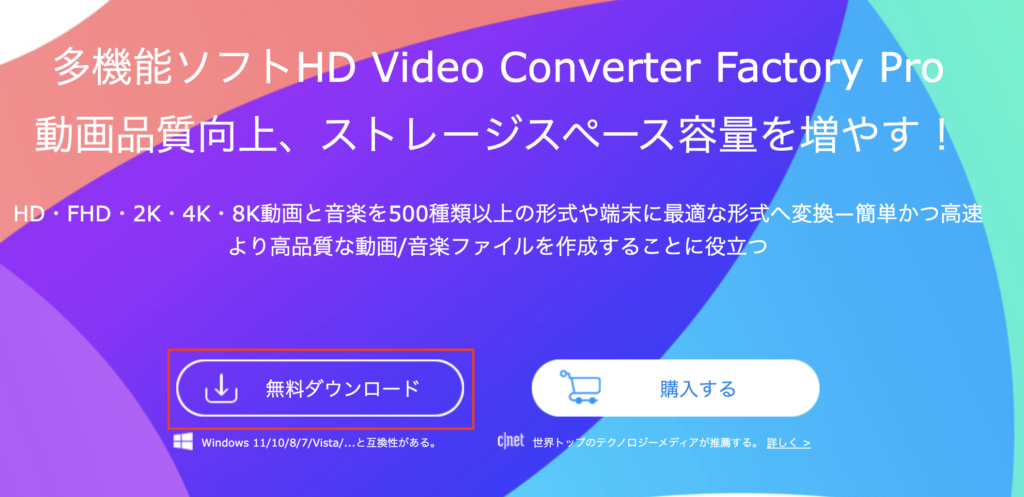
ダウンロードしたファイルをダブルクリックしますと、言語の設定になるので「日本語」を選択し「OK」をクリックします。
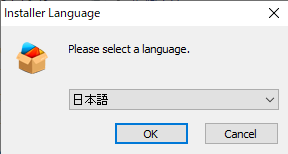
その後はどんどん進めていき、「インストール」をクリックすると開始されます。
完了画面になりましたら、インストール成功です!
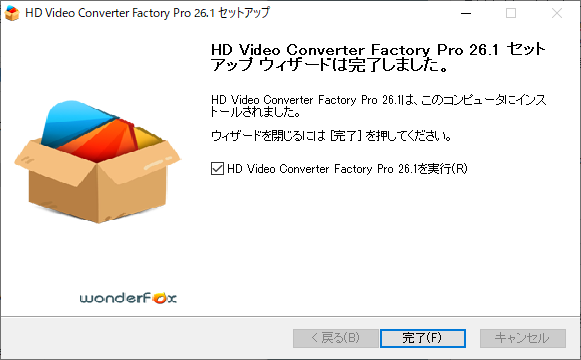
「完了」をクリックするとWebページも同時に開かれますが、今回は使わないので閉じちゃっても大丈夫です。
現在は体験版になっています。(体験版の方は右上の×で閉じます)
ライセンスコードがある方はこちらで登録します。
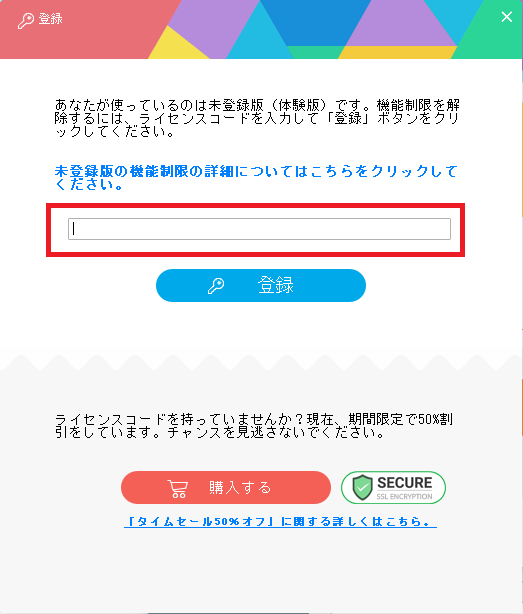
これが作業できる画面になります!!
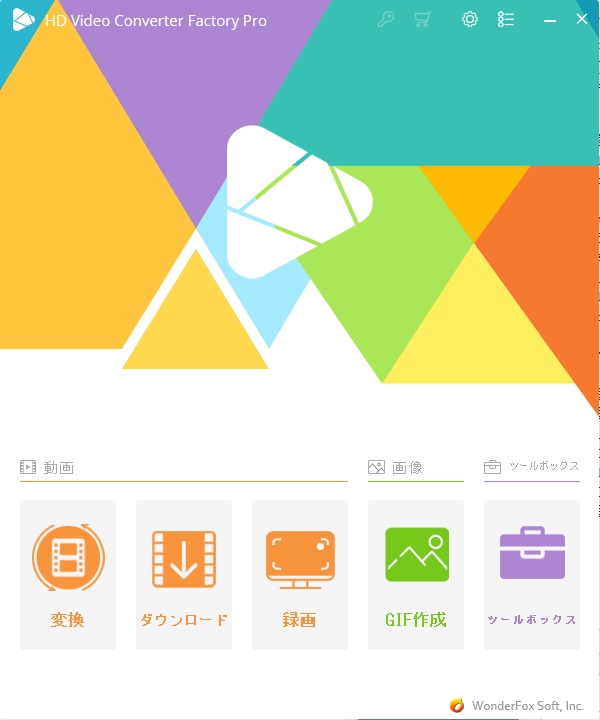
変換
ここではファイルの形式などを簡単に変換してくれる機能です。
操作もとっても簡単なのでおすすめです!
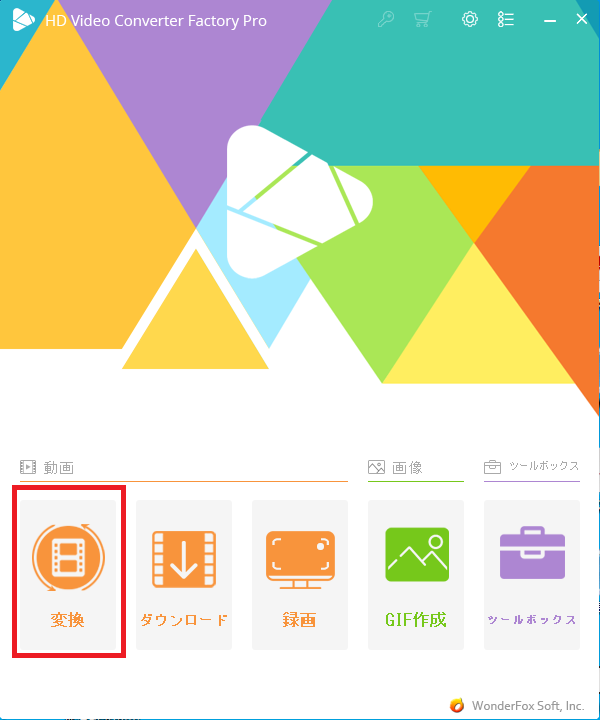
ビデオコンバータという画面が表示されました。
それでは変換を使ってみたいと思います。
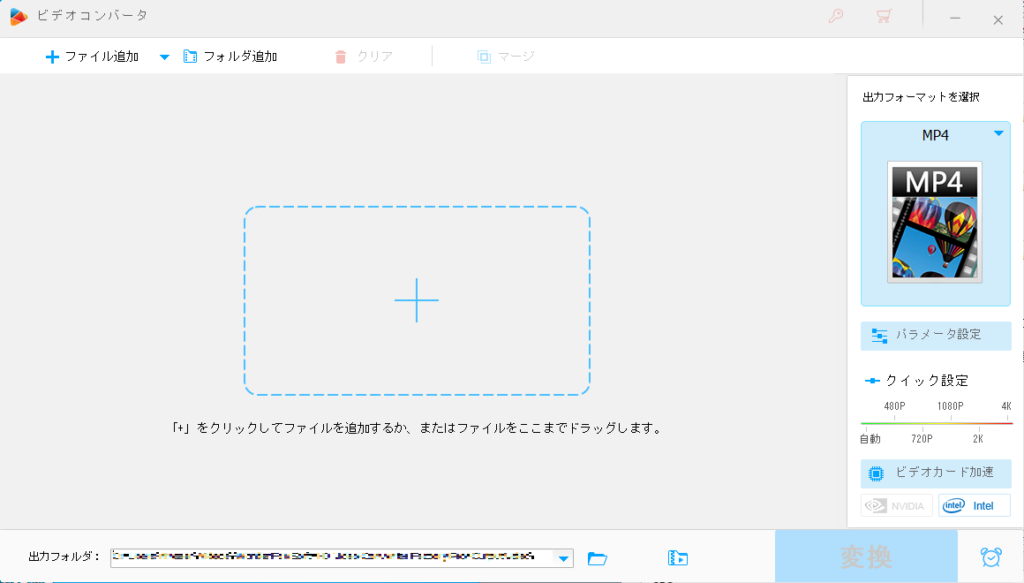
今回は音源の変換をしてみたいと思います。
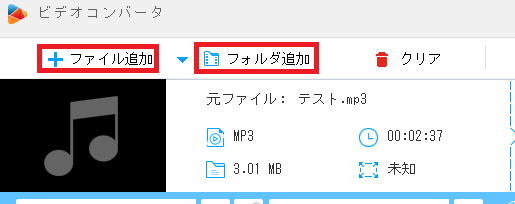
出力フォーマットを変更したい場合は右側をクリックすると様々形式が選択可能になります。
今回は音楽の「WAV」を選択します。
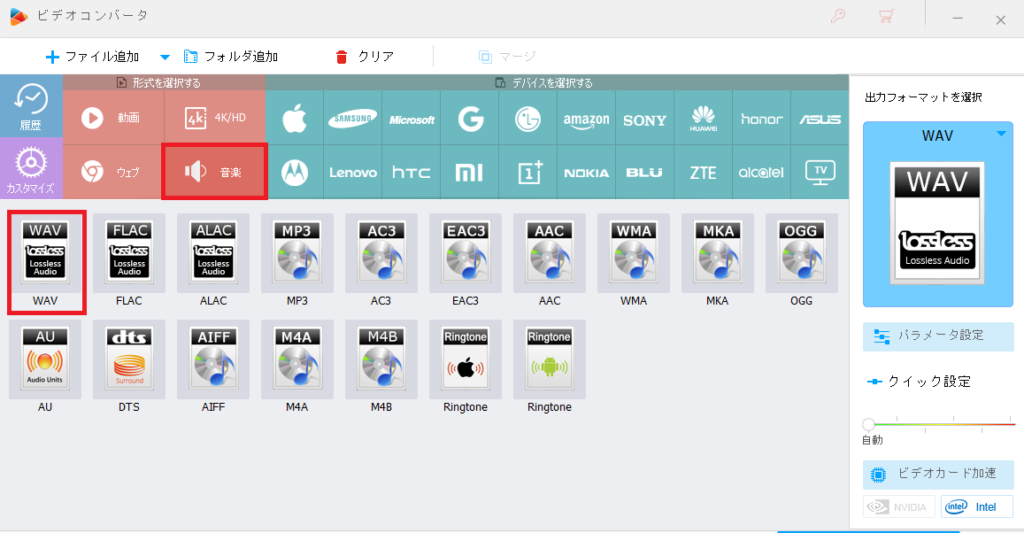

MP3ファイル⇨WAVファイルに変換だーー!!
おすすめソフトがドカーンと表示されてあれ!?って焦りますが。
安心してください!上に書いてありますので、「開く」をクリックします。
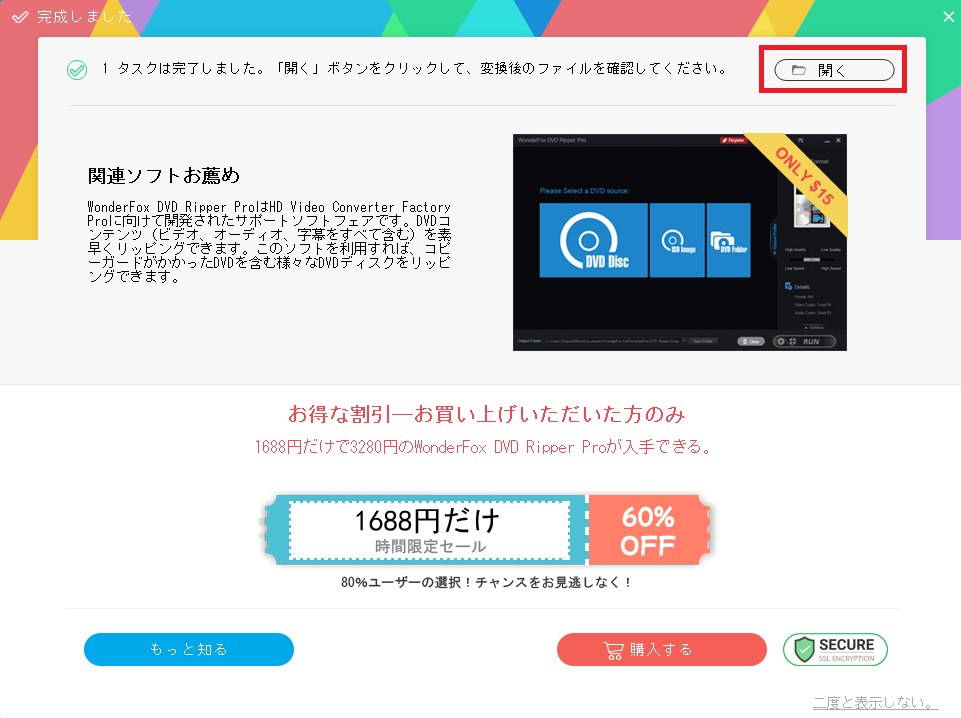
変換後のファイルが無事作成されていることがわかります!
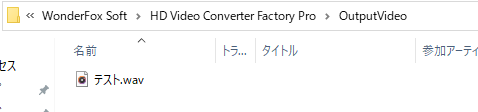
デバイスの選択も可能!
形式以外にもデバイスを選択することもでき、種類もとても豊富すぎで驚きました。
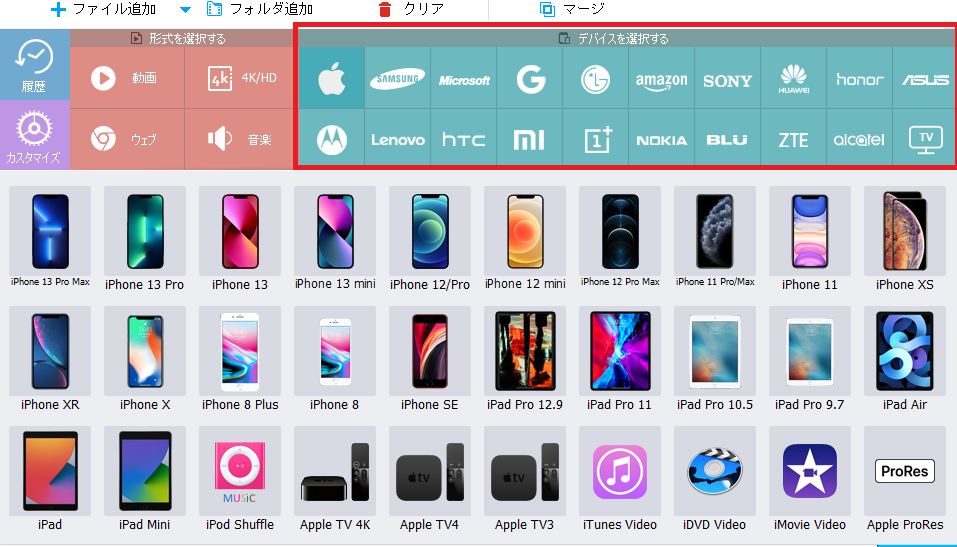
対応しているサイトの形式ファイルもすぐわかる!
ウェブをクリックすると対応しているファイル形式を教えてくれるので、とても親切ですね!
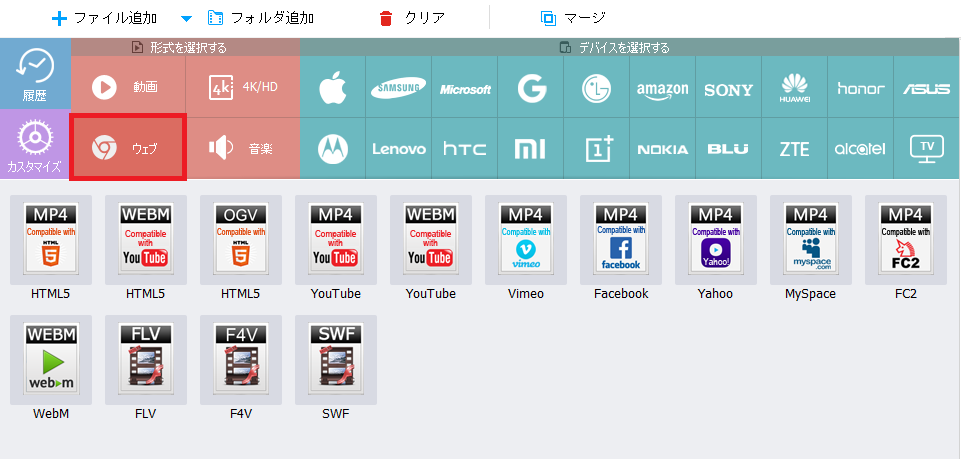
まとめ
複数のファイルもまとめ変換可能です!
音楽の変換はすぐにできましたが、動画系は少し変換するのに時間がかかるようでした。
変換機能はとてもありがたく。。
「え!?このサイトこの形式に対応してないの!?」など動画編集しているとよくあり。。
複数人でやっていると、対応していないファイルを渡され変換するという作業もあります。

操作も慣れてしまえばとても簡単なので、素晴らしい機能でした(*’ω’*)
動画編集機能
WonderFox HD Video Converter Factory Proには簡単に編集ができる機能があります!
できることは以下になります。
- ウォーターマーク
- 切り取り
- 回転
- クロップ
- エフェクト
- オーディオファイル
- 字幕
詳しい動画編集の内容については別途記事にまとめておりますので。

動画/音楽ダウンロード
URLさえ分かっていれば、YouTubeやニコニコ動画などの1000以上の動画共有サイトから動画をダウンロードすることが可能のようです!
ダウンロード方法
ダウンロードするには左から二番目の「ダウンロード」をクリックします。
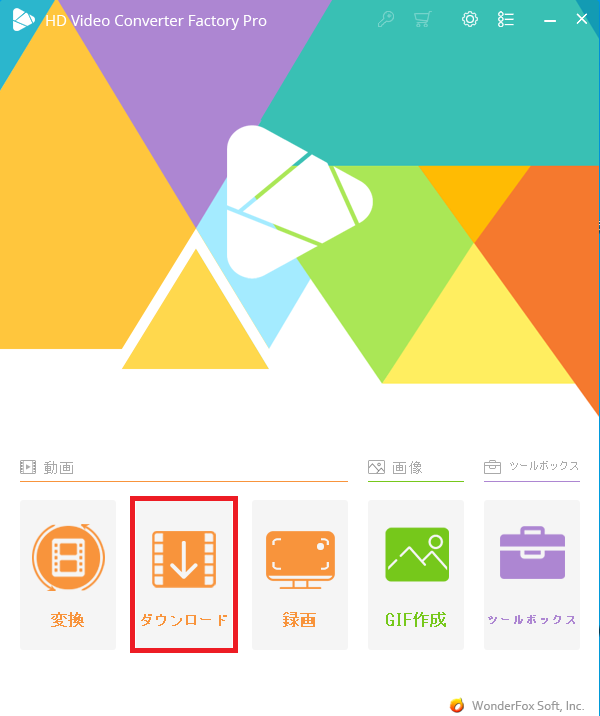
ビデオのダウンロード画面が表示されますので、「新しいダウンロード」をクリックします。
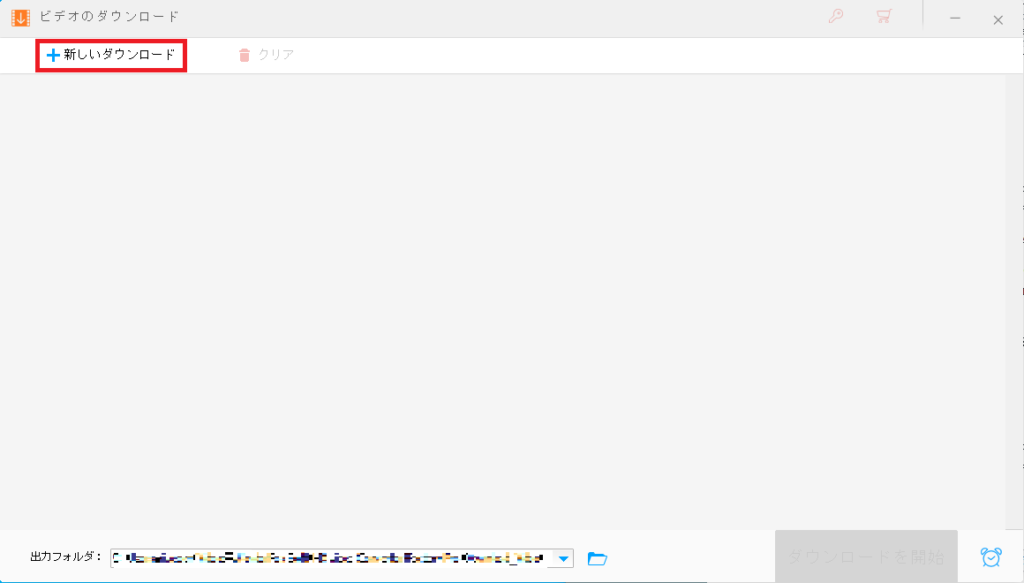
リンクを張り付ける画面が表示されました!
ここでダウンロードしたいリンクを貼るようですね。
ダウンロードする前に、、、「分析」というボタンがあります。


よく分からなかったのでとりあえず押してみました!
数分程度時間がかかりました!
どうやら動画のファイル形式や解像度、サイズなどの動画情報を表示してくれる機能でした!
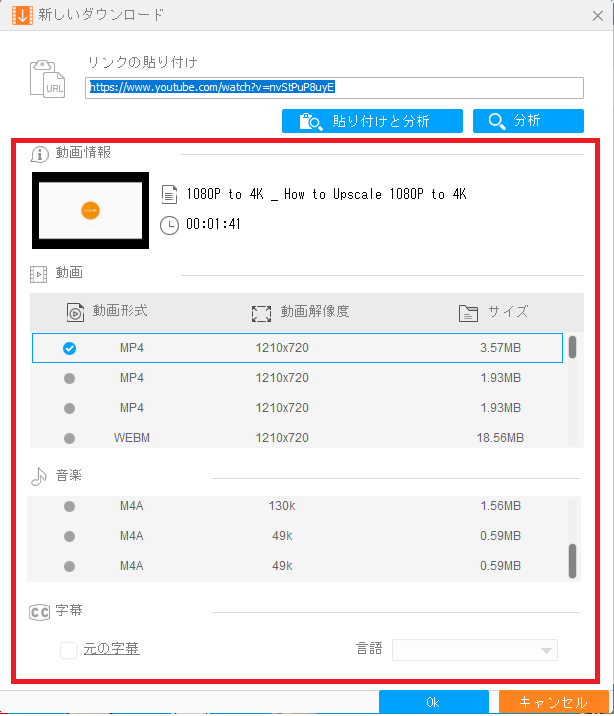
動画情報を気にされている方には安心できる機能ですね!
それではダウンロードしてみたいと思います。問題がなければ「OK」をクリックします。
「ダウンロード開始」をクリックします。
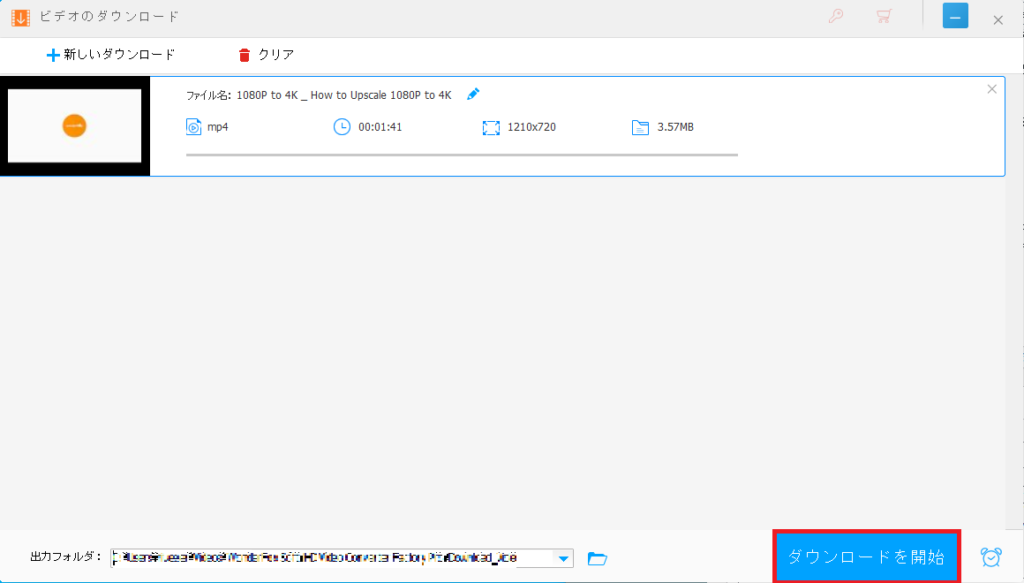
数秒で完了しました!先ほどと同様に上にある「開く」をクリックします。
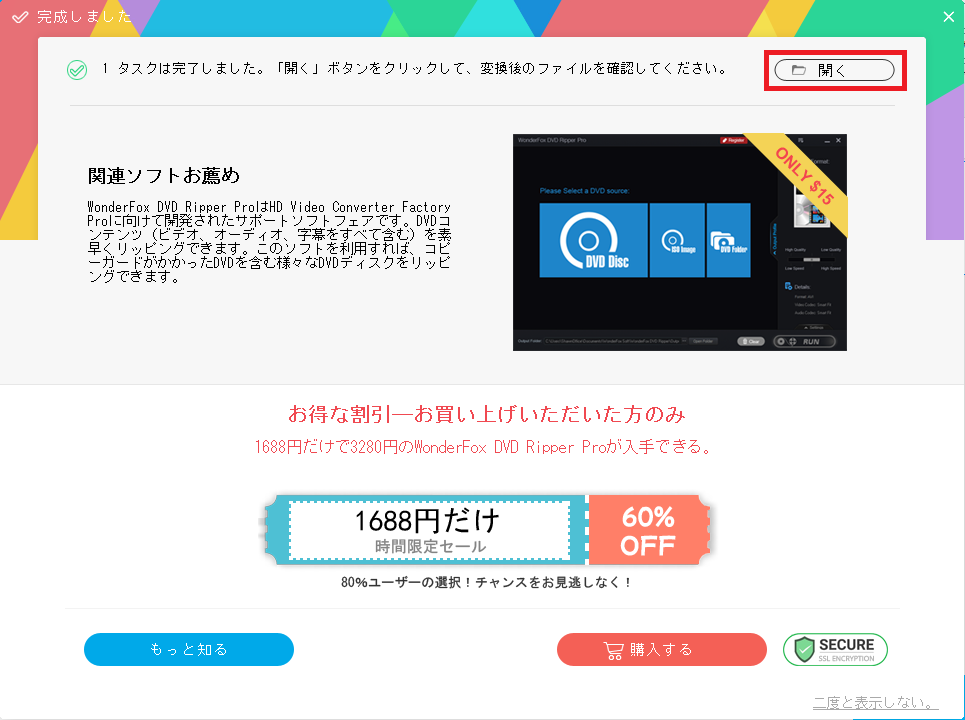
無事ダウンロードされていました!
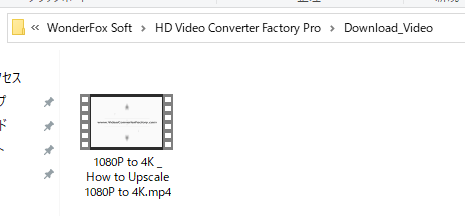
「新しいダウンロード」から追加をしていくと複数のビデオダウンロードができます!
※zipファイルにまとめられるわけではなく、一つずつ出力されます。
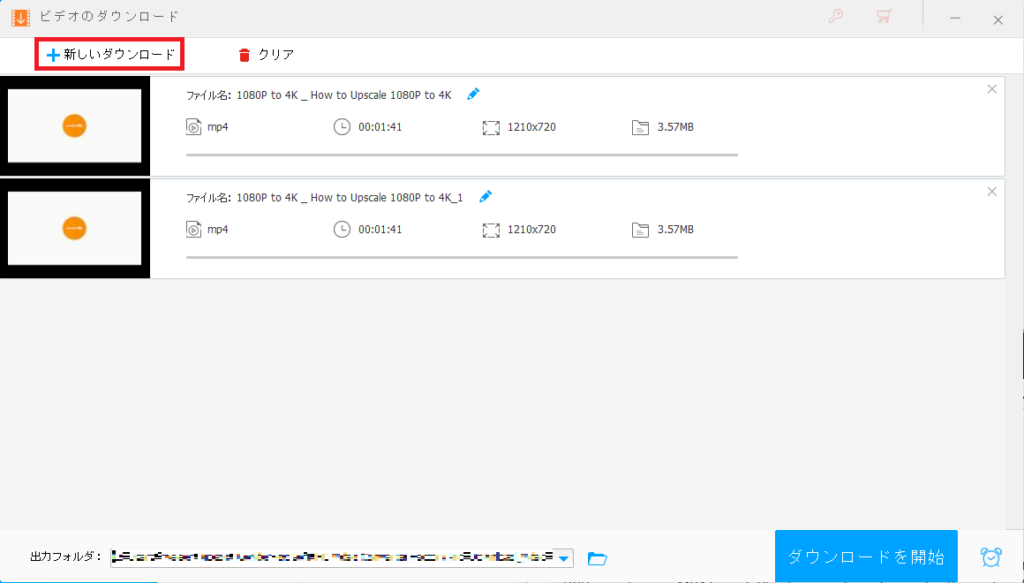
一つ一つの動画が短いのもあるのか、複数の場合でも数秒でダウンロードすることができました☆
※ダウンロードする際はお取り扱いに十分ご注意ください。
PC画面録画/録音
リモートワークになり、リモートで何かと撮影をするということが増えてきた!という方も多いのではないでしょうか?
画面を投影しながら説明する動画を作成するには画面収録や録音はとても必須な機能ですよね!
左側から三番目「録画」をクリックします。
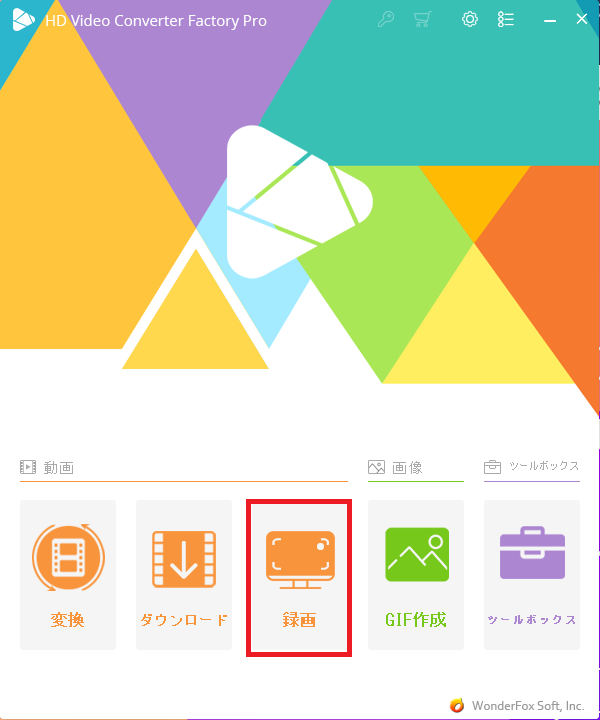
許可をすると、スクリーン録画画面が表示されました。
「録画範囲を指定する」と「デスクトップを全体に録画する」を使って録画画面の範囲を調整することができます。
見られたくない部分を事前に範囲外にしてくれるのはとてもうれしいですね。
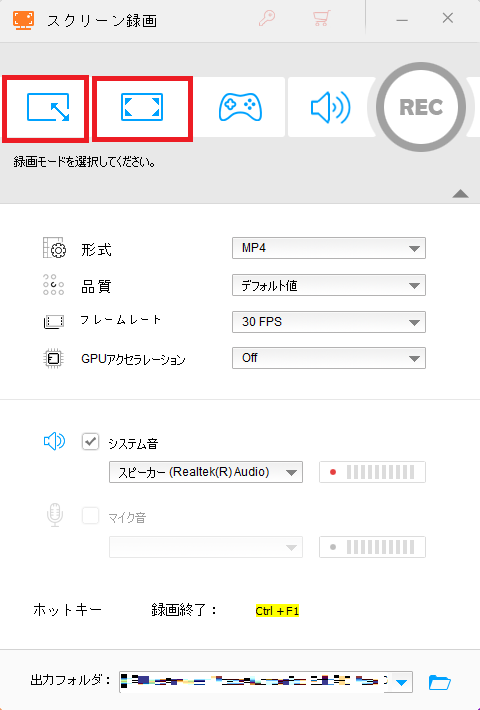
マイクをつなげていればマイクの音声も録画されます。
システムから流れる音声も録画することが可能です!
※音声ファイルのみが保存されます。
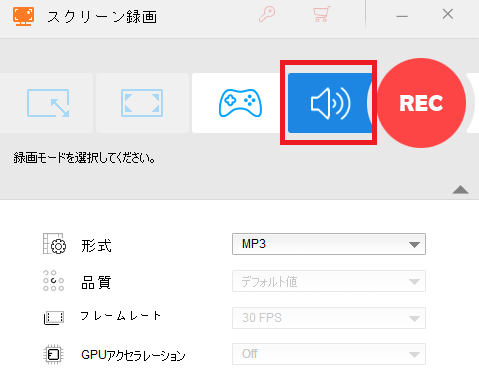
録画してみよう!
今回は「デスクトップ全体を録画する」で範囲をしていきます。
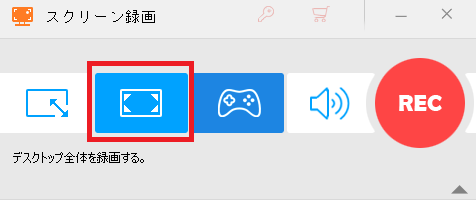
範囲がの調整ができましたら、真ん中にある「OK」をクリックすると範囲が決定されます!
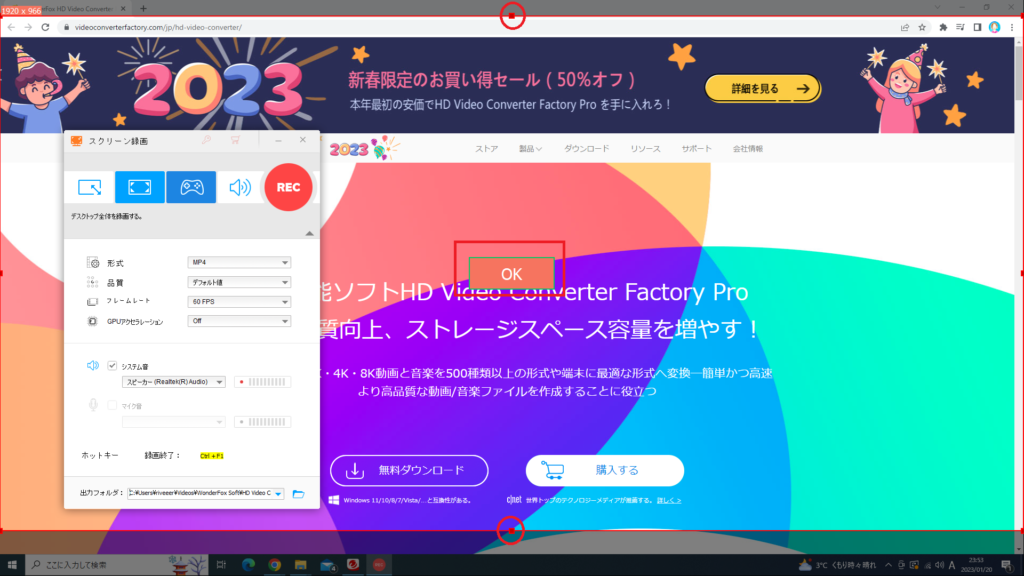
「REC」ボタンをクリックします。
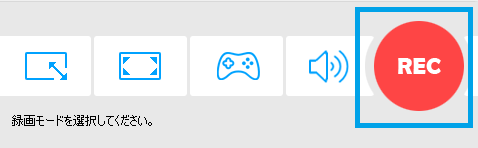
カウントダウンが始まり、いよいよ撮影に入ります!!ワクワク!!
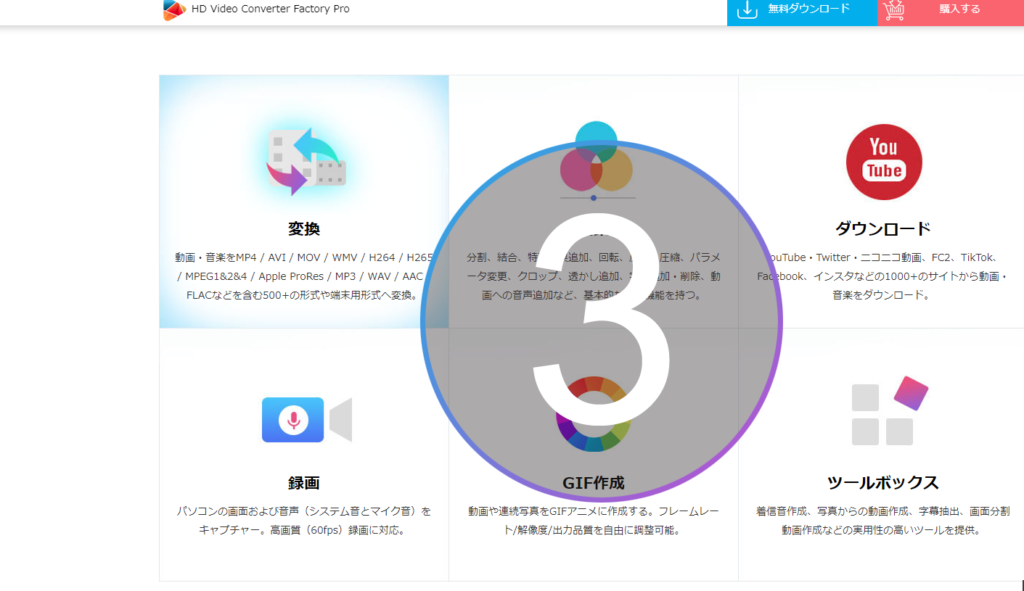

「Ctrl」+[F1]で終了させることができました!
終了させ方がわからなくて、ずっと画面をさまよってました・・・
下の方にもショートカットキーの記載があったんですね。。完全に見落としてました;;
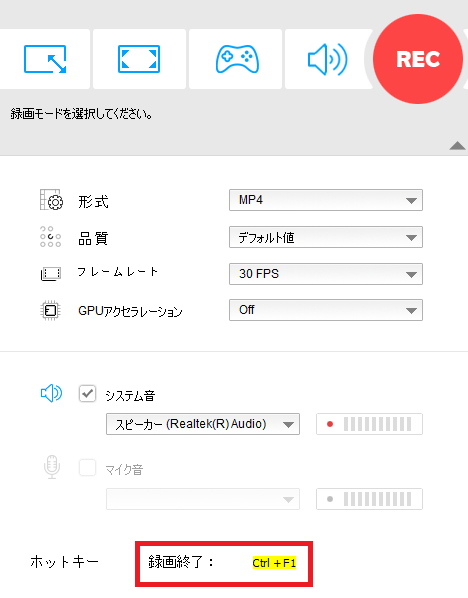
録画停止ボタンが見当たらずバタバタしてしまいましたが。
慣れればとても便利な機能ですよね。
録画の範囲もしていできるので、ブラウザにあるタブなどが録画される心配がありません!
画面の録画はWindowsの機能からよくやったりしてますが、そちらよりもスムーズにできている気がします!
非常に使えてありがたい機能です。
まとめ
本記事では動画で使えるありがたい機能を4つご紹介いたしました。
操作的には画面を主にぽちぽちするだけなので、初心者の方でも問題なくできるかと思います。

Windowsのみ対応なので、Macユーザーの私はMac版もぜひ求む!ですね!
デザインもカラフルで見ているだけで、操作しているだけでなんだか気分が上がるデザインだなと感じました。
戻りたい場合は「✖︎」ボタンをクリックすると、前の画面に戻ることができます。
変換速度、ダウンロード速度も今のところ不満に思ったことはありません!
ぜひ一度は試してみてはいかがでしょうか?
動画変換ソフトWonderFox HD Video Converter Factory Pro
ありがとうございました・:*+.\(( °ω° ))/.:+









コメント