こんにちは!
前回ご紹介しました、「WonderFox HD Video Converter Factory Pro」を使って動画編集をしてみたいと思います。
「WonderFox HD Video Converter Factory Pro」ってなんだろう?って方は是非こちらをご覧ください。

動画編集機能でできること!
「WonderFox HD Video Converter Factory Pro」で、できることをざっとまとめてみました。
- ウォーターマーク
- 切り取り
- 回転
- クロップ
- エフェクト
- オーディオファイル
- 字幕
それでは早速体験したいと思います。
早速動画編集をしてみよう!
動画編集を行うためには「変換」をクリックします。
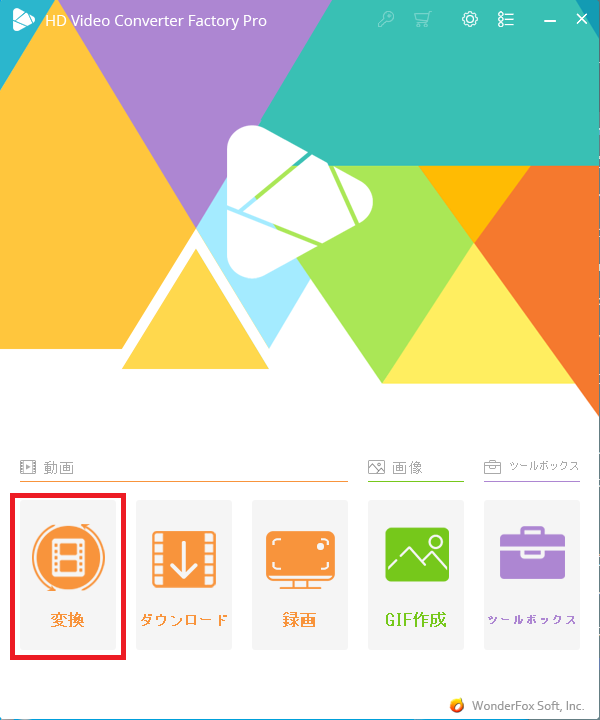
編集したいファイルをアップロードします。
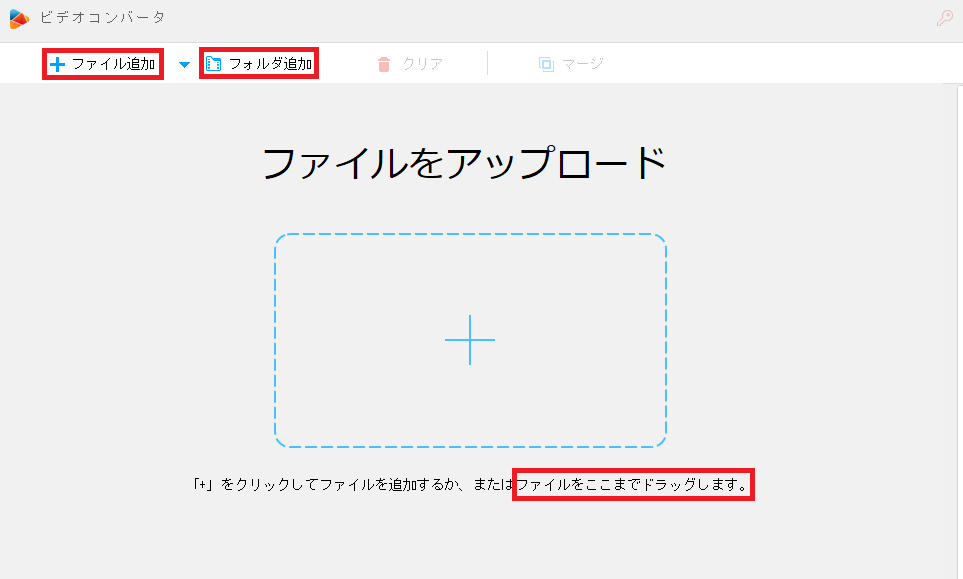
どうやら赤枠の部分で動画編集ができるようです。
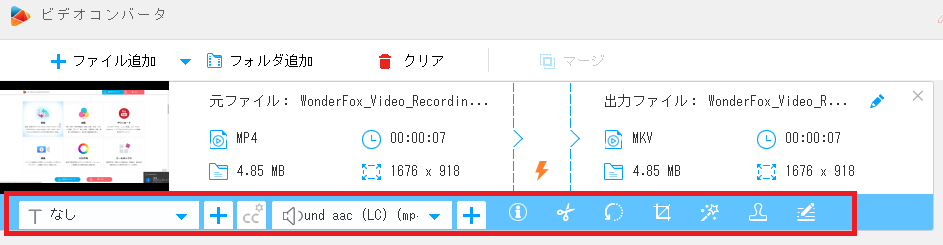
まず最初はウォーターマークの追加をしてみたいと思います。
他の動画編集ソフトでウォーターマークを追加する欄はまだ見たことがないので、入れたい方は簡単に追加可能なので便利ですね!
テキストウォーターマークの追加
アップロードしたファイルにウォーターマークを追加することが可能です。
追加するには右から二番目の「ウォーターマーク」をクリックします。
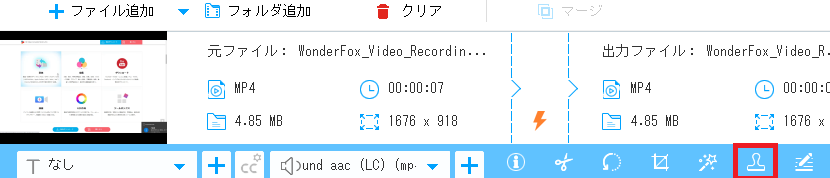
そうしますと、「テキストウォーターマーク」と「画像ウォーターマーク」の二種類があります。
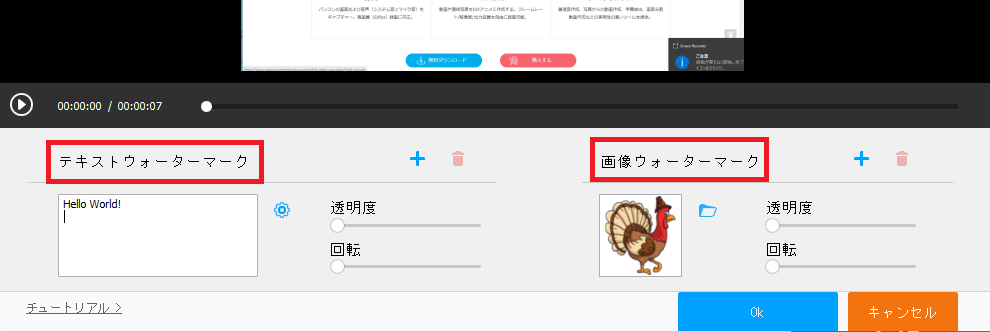
「テキストウォーターマーク」を使ってみます。
私のサイト名「ひっそりこっそりブログ」と入力してみます。
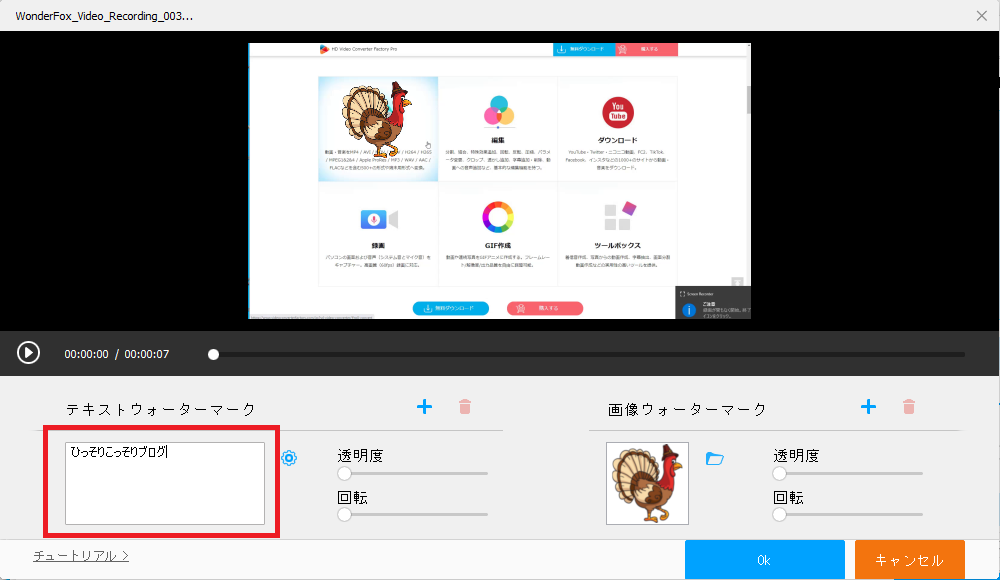
テキストを変更しても設定を変更してもまだ画面には反映されていません!!
作成した「テキストウォーターマーク」を追加するには「+」をクリックしてください。
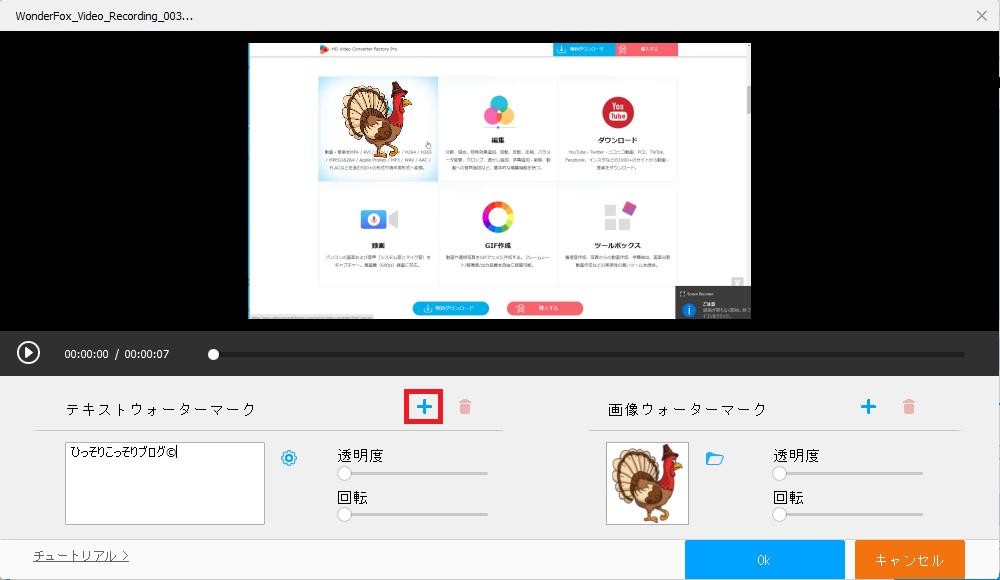

じゃじゃーん!画面に追加することができました!!
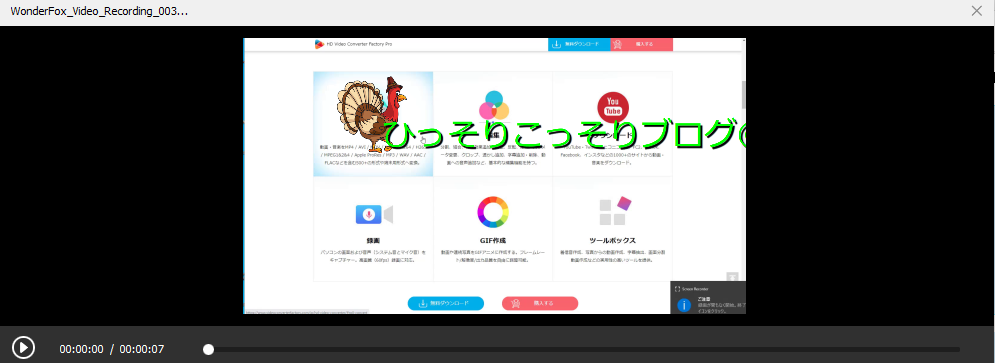
ですが、配置場所が気になるところです。
その場合は直接掴むすると位置を移動することができます!
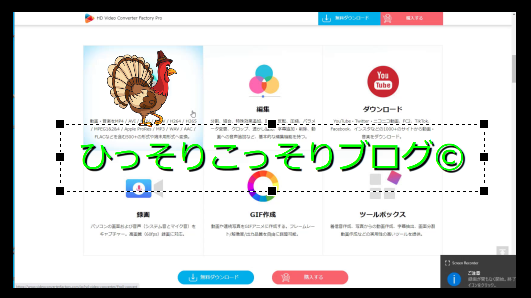
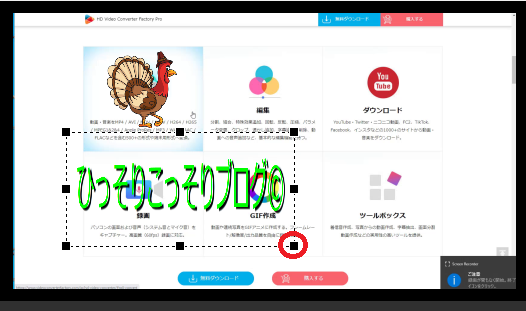
「透明度」や「回転」を設定することも可能です!
変に数値で微調整をしなくてはいけない、、、とかではなくワンクリックで調節が可能なので何も考えなくてもできますね!!!
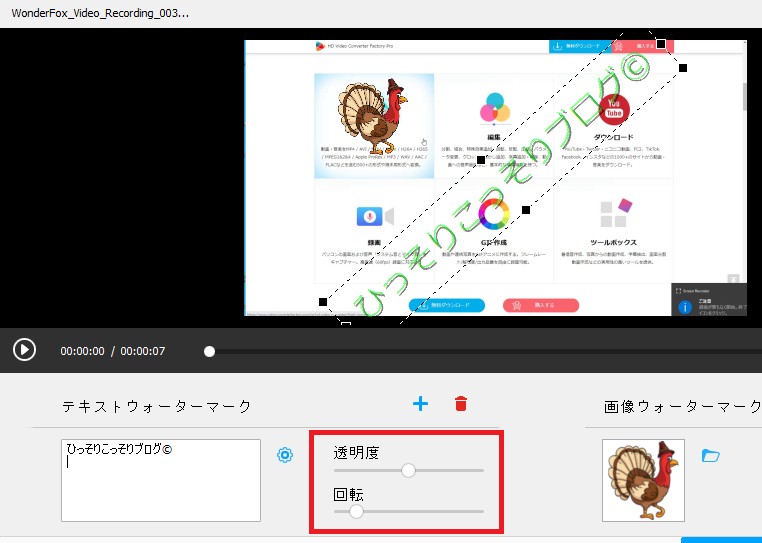
以上が「テキストウォーターマーク」でした。
画像ウォーターマークの追加
次は右側にある「画像ウォーターマーク」を使ってみたいと思います。
ファイルを変更するには「フォルダー」マークのアイコンをクリックします。
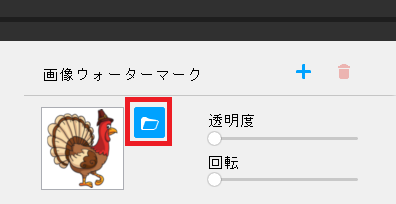
クリックしますと、「画像追加」と「プリセット画像を選択」の二種類があります。
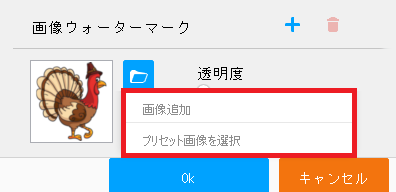
今回は私のサイトアイコンを追加していきたいと思いますのでアップロードします。
「開く」をクリックするとプレビュー画面に追加されます。
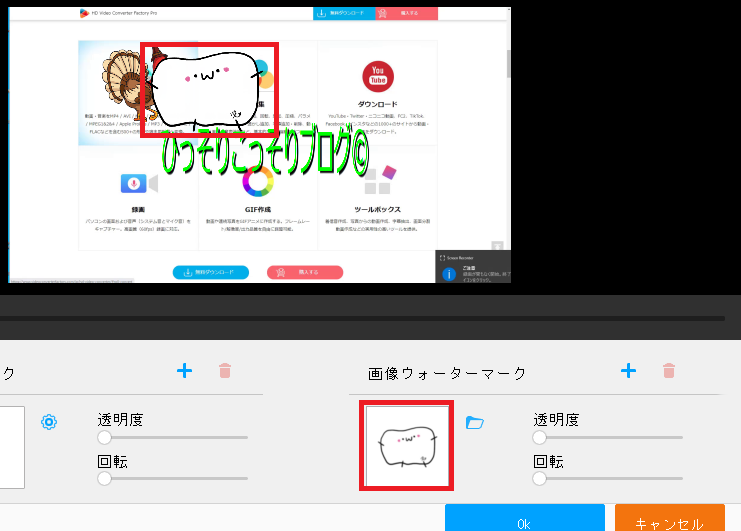
位置を変更したい場合は「テキストウォーターマーク」と同様で直接掴むと位置の調節が可能になります。
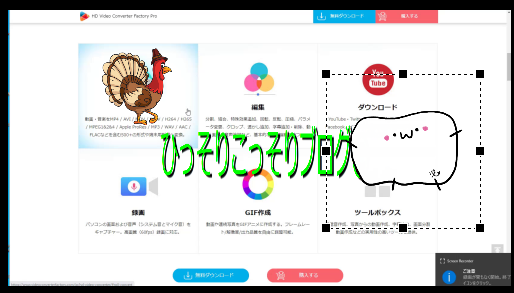
大きさの変更は黒い四角(■)を掴んで調節することもできます。
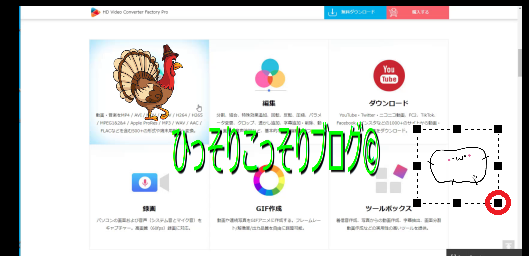
画像を選択すれば、「透明」や「回転」を設定することもできます!

やり方は基本的に「テキストウォーターマーク」と一緒ですね。
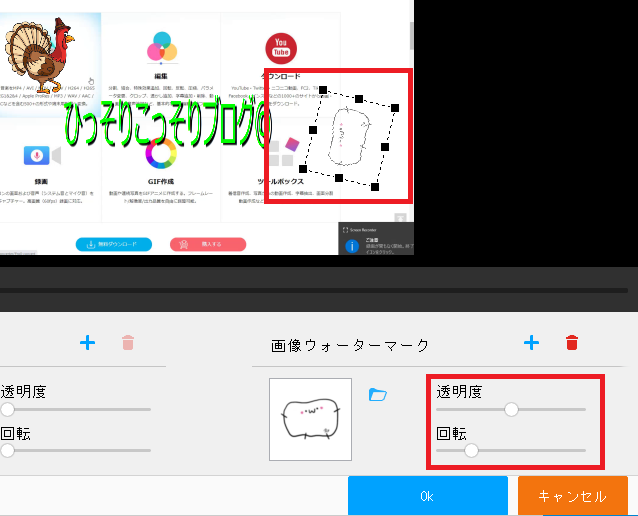
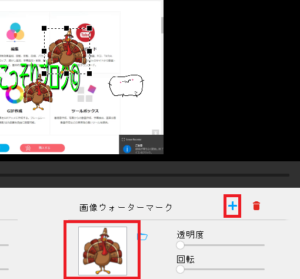
プリセット画像を間違えて選択してしまったり、アップロードする画像を間違えて追加してしまった場合は削除することもできます。
削除方法は削除したい画像をクリックし、削除ボタンをクリックします。
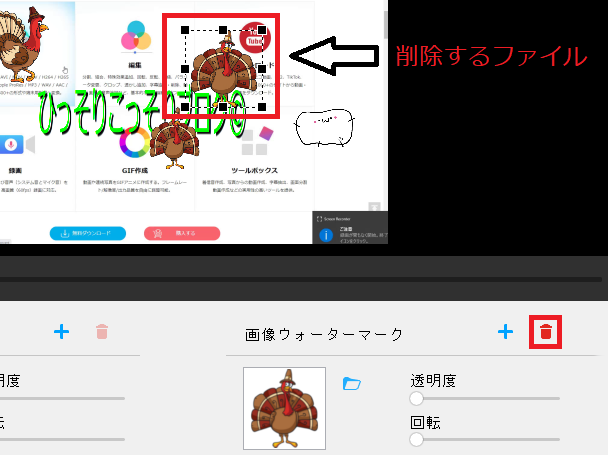
素早く2個目に切り替われると良いですね。
問題がなければ「OK」をクリックして追加をします。
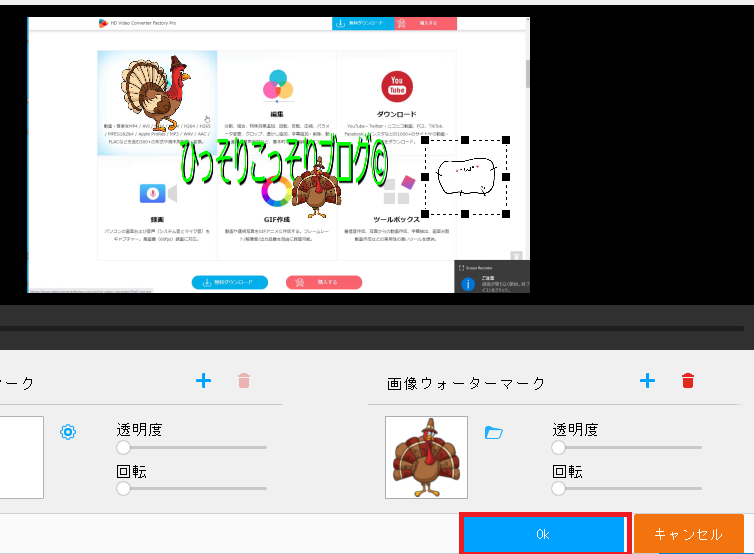
切り取り
次は動画の「切り取り」をしたいと思います。
左から二番目の「ハサミ」マークのアイコンをクリックします。

上にある「開始」「終了」の時間を入力することも可能ですし。
下にあるアイコンで好きな位置に調節することも可能です。
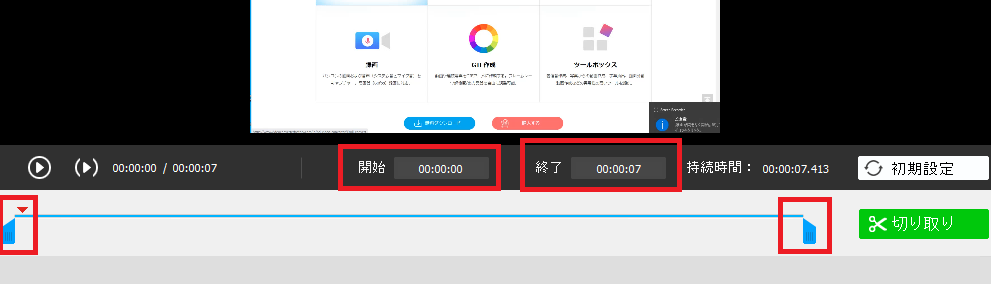
こんな感じですね。
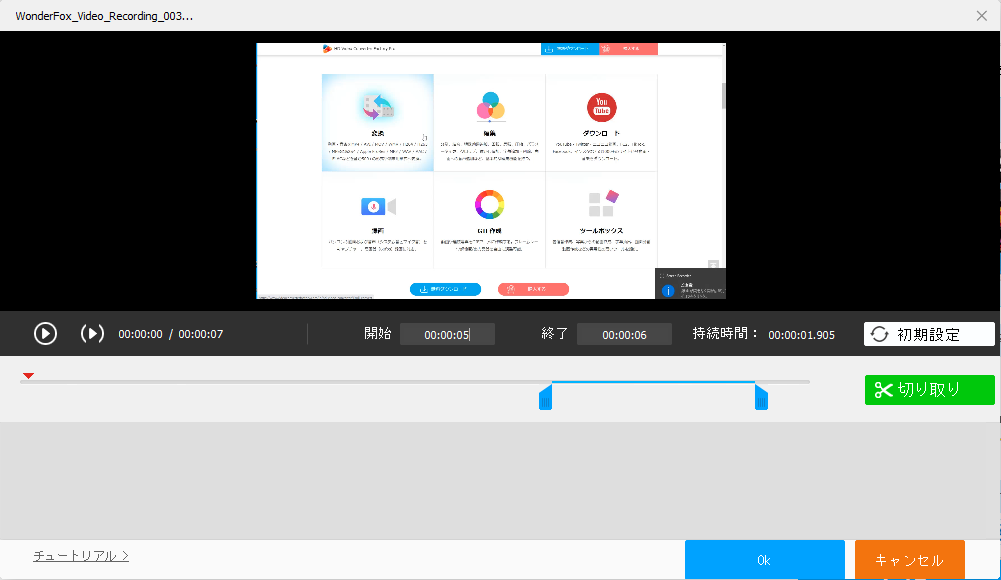
今回は右下にある通知を「切り取り」たいと思います。
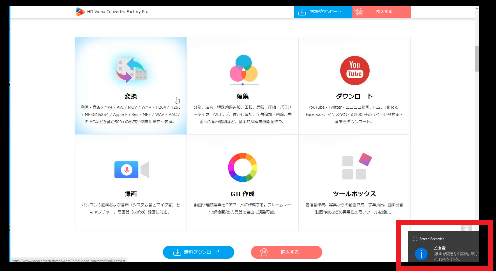
それでは「切り取り」をクリックします。
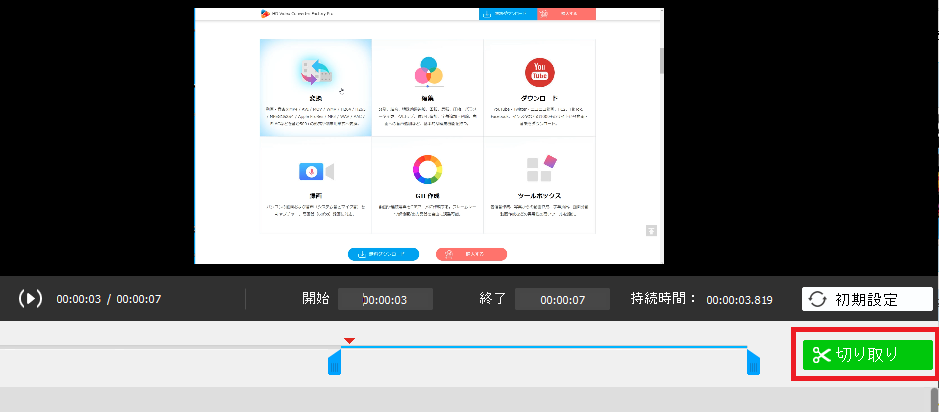
左下にビデオクリップが追加されました。
「OK」をクリックしてみます。
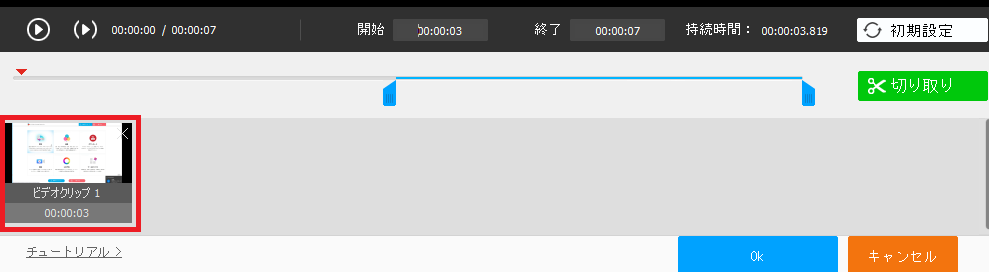
切り取りが反映されているかの確認はマークが濃くなっているかで分かります。

切り取りのバーを動かしたときに同時にプレビュー画面もその位置に画面が切り替わってくれるとありがたいなーと思いました!
回転
動画や画像の回転を修正することもできます。
その場合は「回転」マークをクリックします。

「左右に90度回転」や「反転や上下を反転」させることもできます。
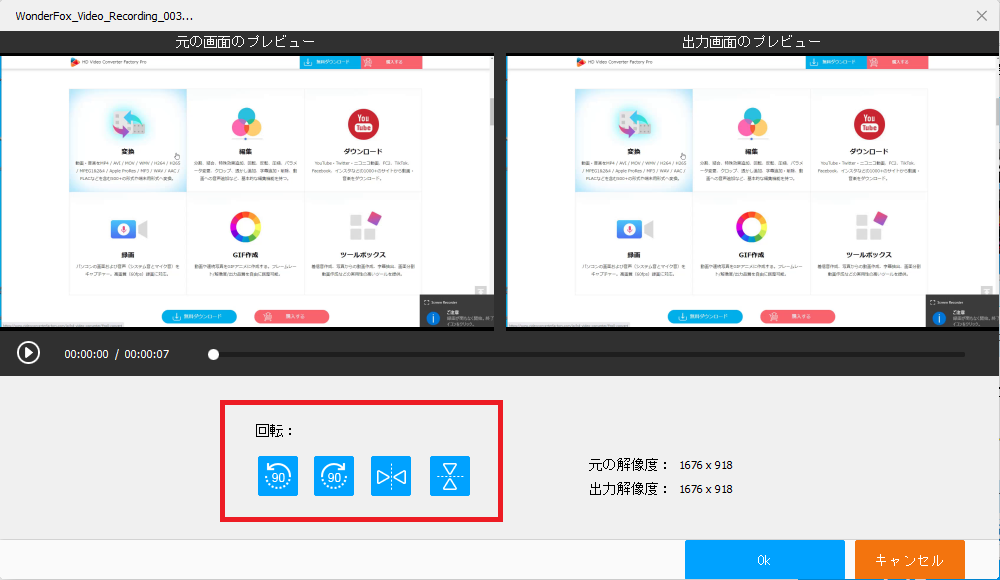
画面にもあります通り、左が「修正前のプレビュー画面」で右が「変更後のプレビュー画面」になります。
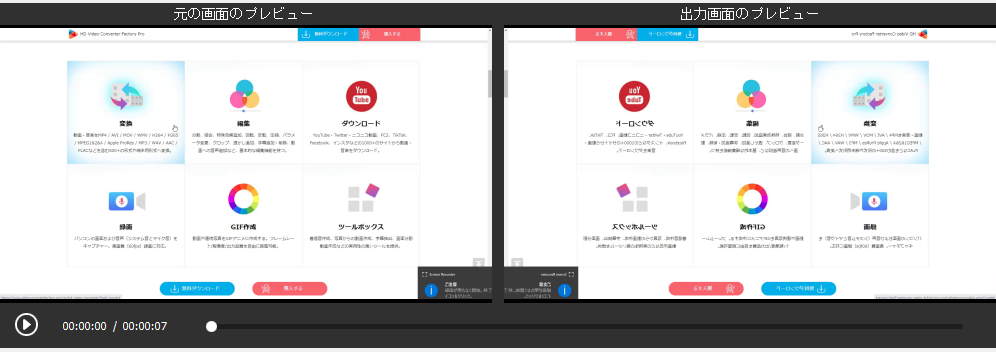
完了しましたら「OK」ボタンをクリックします。
これで回転は修正完了です!

クロップ
画面の一部分を切り取る「クロップ」になります。

矢印をクリックすることで、細かく調整することもできますし、
白い四角(□)を掴んで調整することもできます。
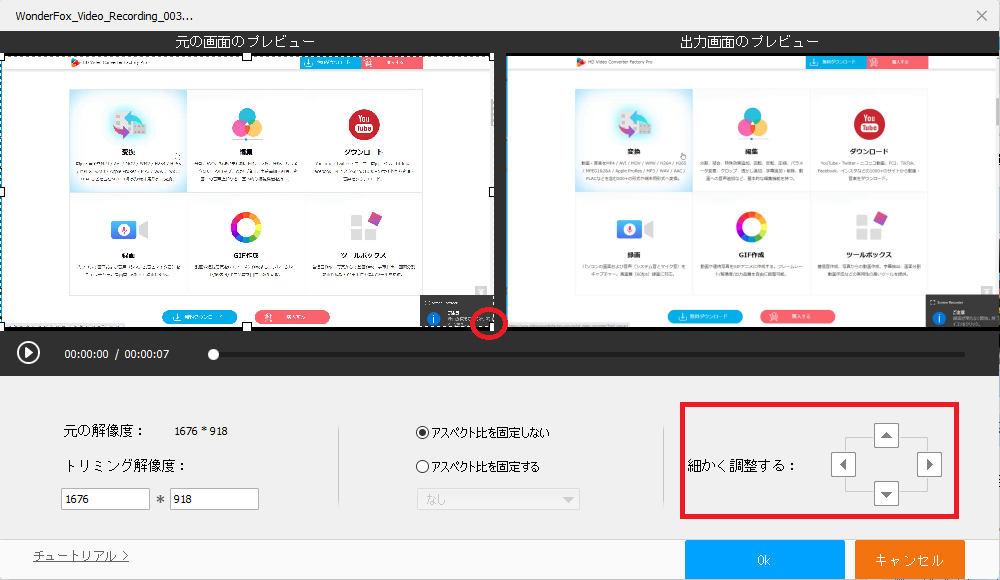
このように切り取ってみると右側のプレビュー画面が反映されますので、見ながら調整してみてください^^
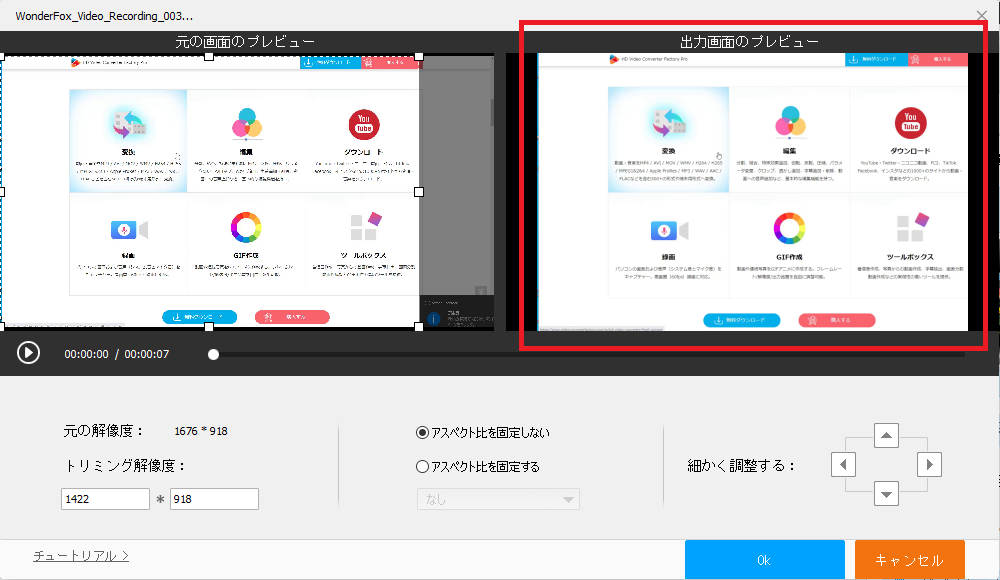
完了しましたら、いつも通り「OK」をクリックするのを忘れないでくださいね!
エフェクト
エフェクトも編集することが可能です!エフェクトっていじるの楽しいですよね~!
魔法みたいなマークのアイコンをクリックします。
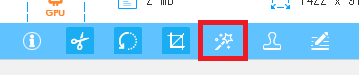
このような感じで左側にぼかしなどの様々なエフェクトが用意されています。
右側は「明るさ」「対比」「飽和度」「色相」を調節することも可能です。
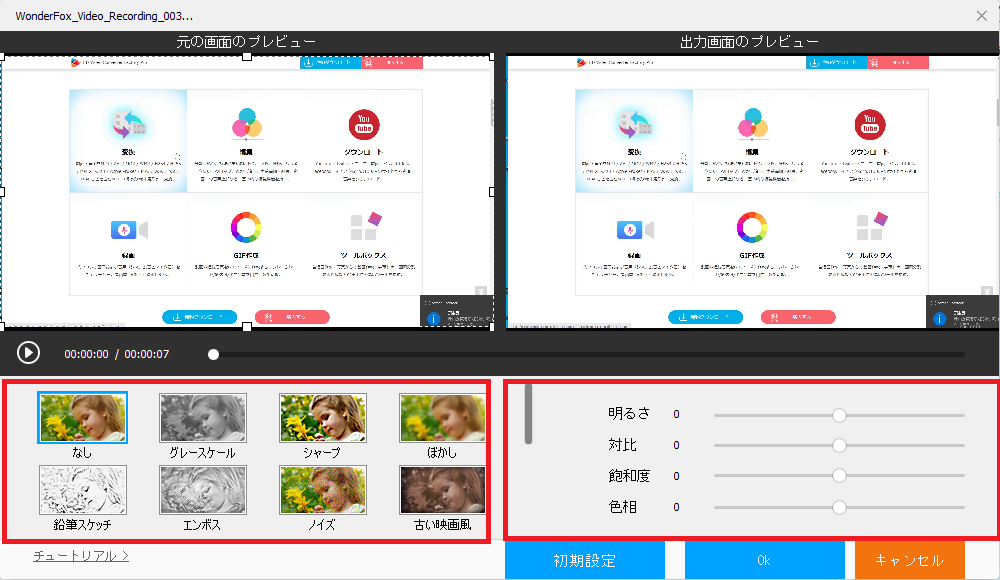
白い四角(□)でサイズを変更するとその部分だけエフェクトがかかる仕組みになっています。
例の画像は、ぼかしすると右側のプレビュー画面で一部分だけぼかしがかかっていることがわかります。
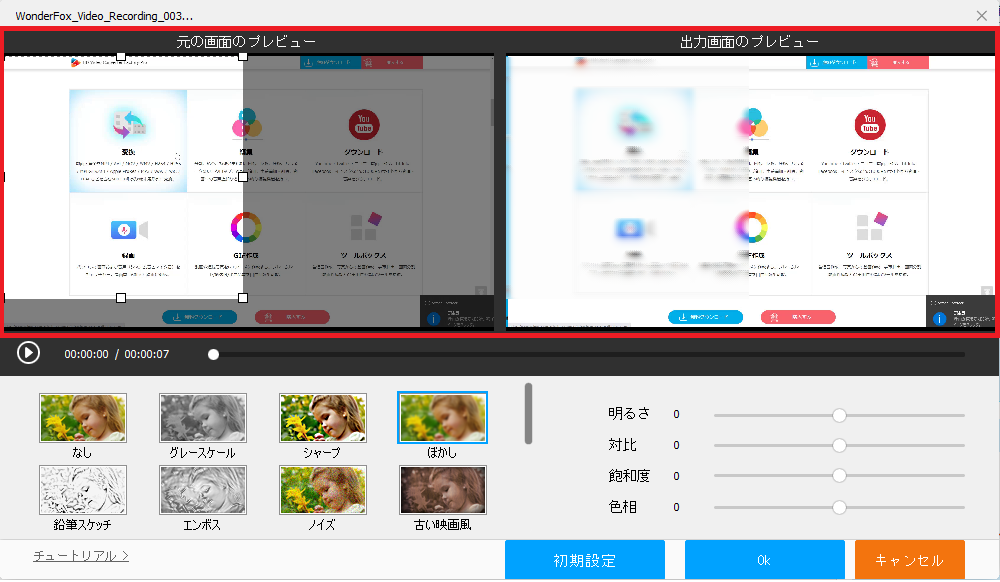
「初期設定」をクリックすると修正前の状態に戻ります。
お好みのものに修正が完了しましたら、「OK」をクリックしてください。
オーディオファイルを追加
最後に「オーディオファイルを追加」する方法をご紹介します。
赤枠の「+」をクリックします。

用意しておいたオーディオファイルを選択します。
選択しますと自動的に反映されています。
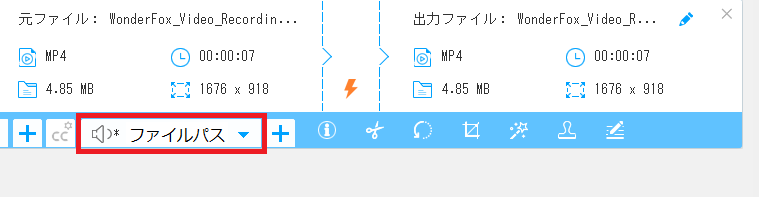
プレビューとかで聞くことができないようなので、実際に変換で書き出して再生してみると、オーディオが挿入されていました!
まとめ
いががでしたでしょうか?
動画編集用ソフトではないので、高度な編集はできませんが。
「少しここを調整したい」などには気軽にできてピッタリだと思います。
正直長い時間のファイルの編集には向いていないです。
ショートのような動画で軽くエフェクトをかけたりして編集してみるは良いかもしれません。
ぜひお試しください!!
動画変換ソフトWonderFox HD Video Converter Factory Pro
ありがとうございました・:*+.\(( °ω° ))/.:+

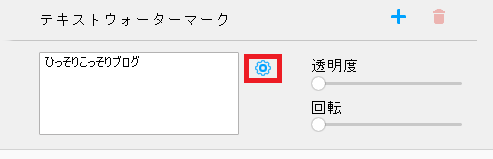
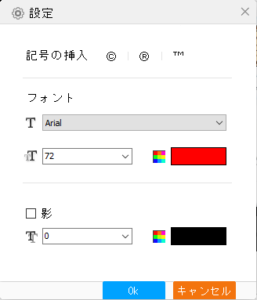
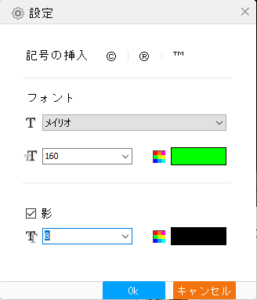
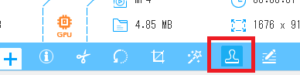
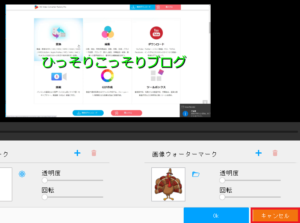
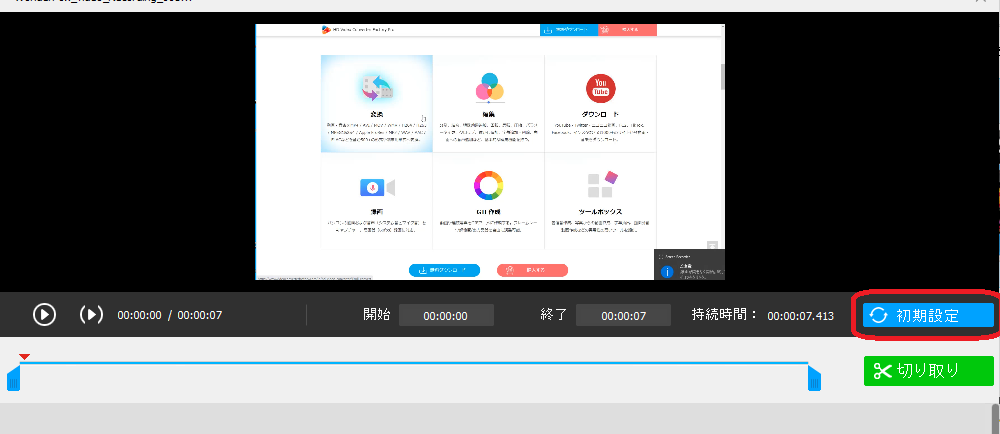
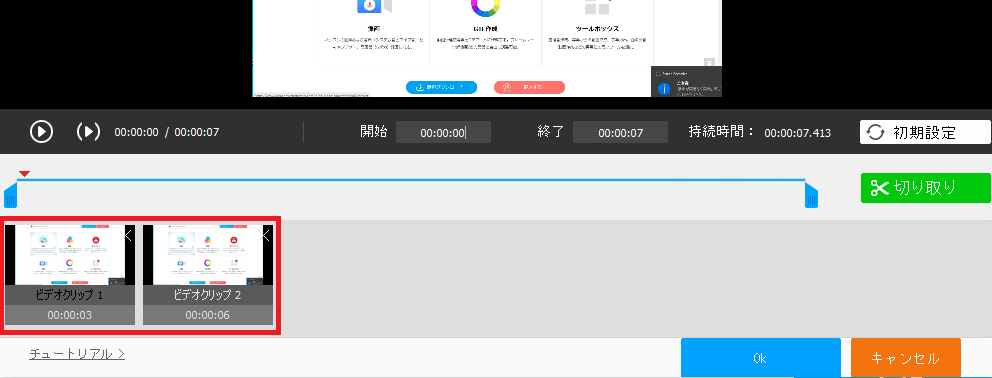
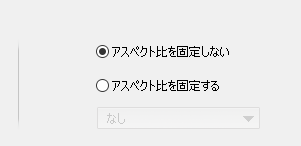








コメント