こんにちは!
動画や写真に字幕をつけますよね!
なんだか文字が見えづらいなんてことありませんか?
字幕を見やすくするために背景色を不透明にする方法を今回は2パターンご紹介します!
こちらの記事は初めてShotcutを触る方向けとなっています。
Shotcutとは無料で動画編集が行えるソフトになります。
よくわからない方は👉「【無料動画編集ソフト】Shotcutを使って動画編集デビューしてみよう!」にまとめておりますので、ぜひご覧ください。
一緒に動画編集を頑張りましょう!
少しでも参考になれば嬉しいです^^
テキストの背景色の不透明とは?
テキストの背景色を不透明にするってどういうことなのか。
例えばこのような感じどうでしょうか?
文字の色が素材と被ってしまい見えづらいですよね。
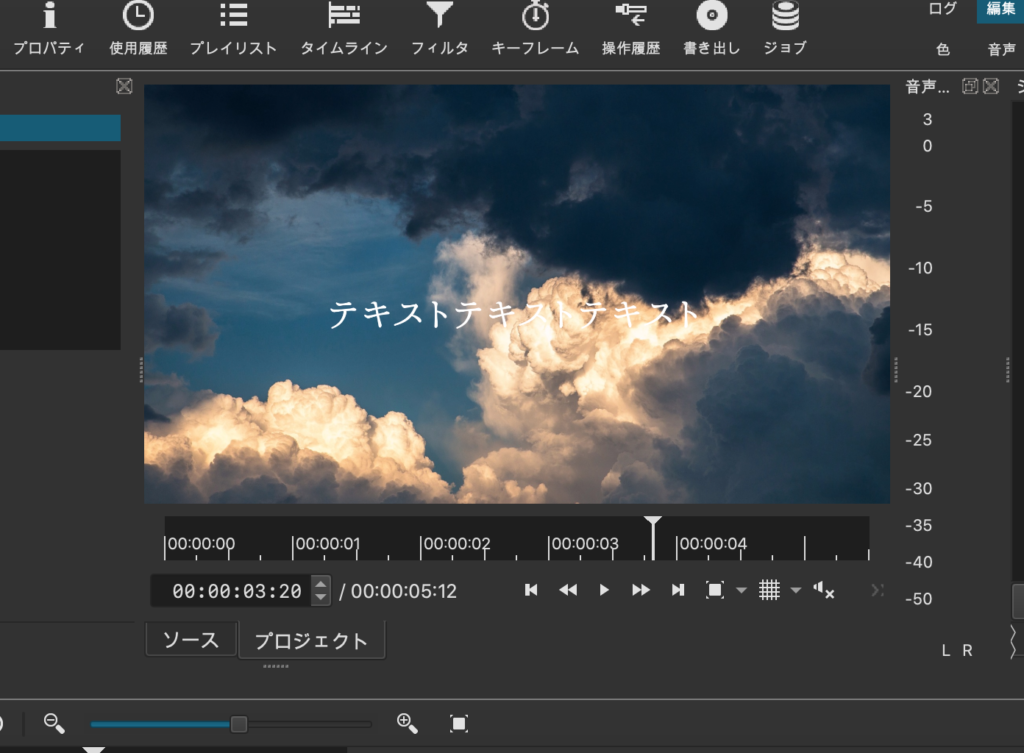
好きな文字の色も使いたい。。
そんなときにテキストの背景を使うと見やすくなります!
もっと理解していただくために、比較としてサンプル画像を作成しました。
どちらの方が見やすいでしょうか?背景色があるの方が見やすいですよね!

動画を見てくれる方が読みやすい字幕でなければなりません!
背景色を不透明にしてみよう!(パターン1)
それでは簡単な方法をご紹介します
テキストを追加
まずはテキストを追加します。
テキストを追加するとこのような感じになりますよね。
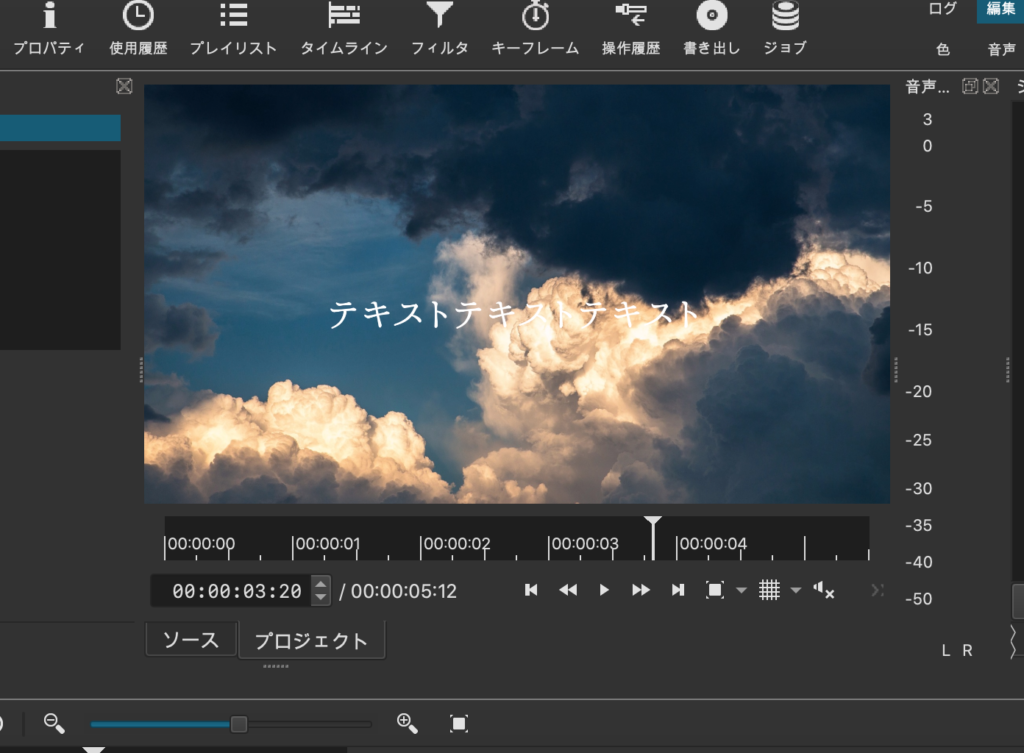
背景を選択
今回触るところは左側にある「背景」をクリックします。
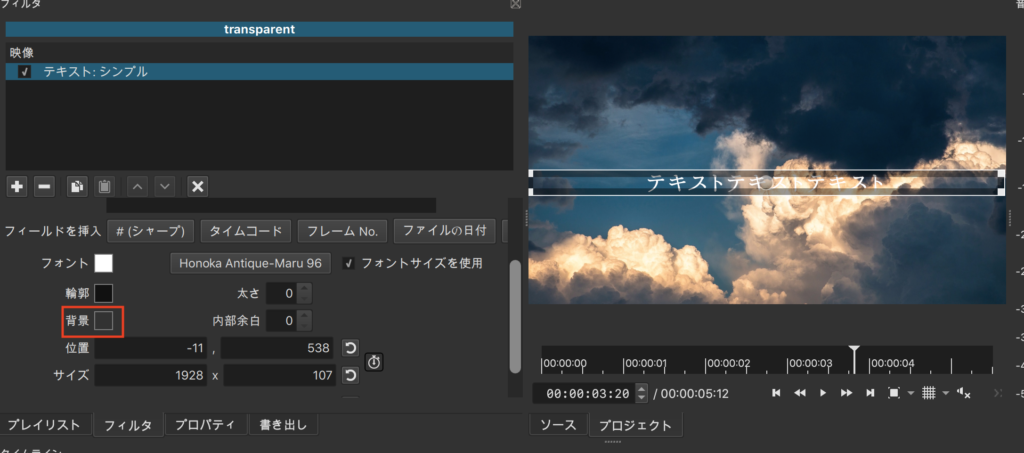
文字の色に合う背景色を選んでください。※例は黒を選んでいます。
見やすくなりましたね^^
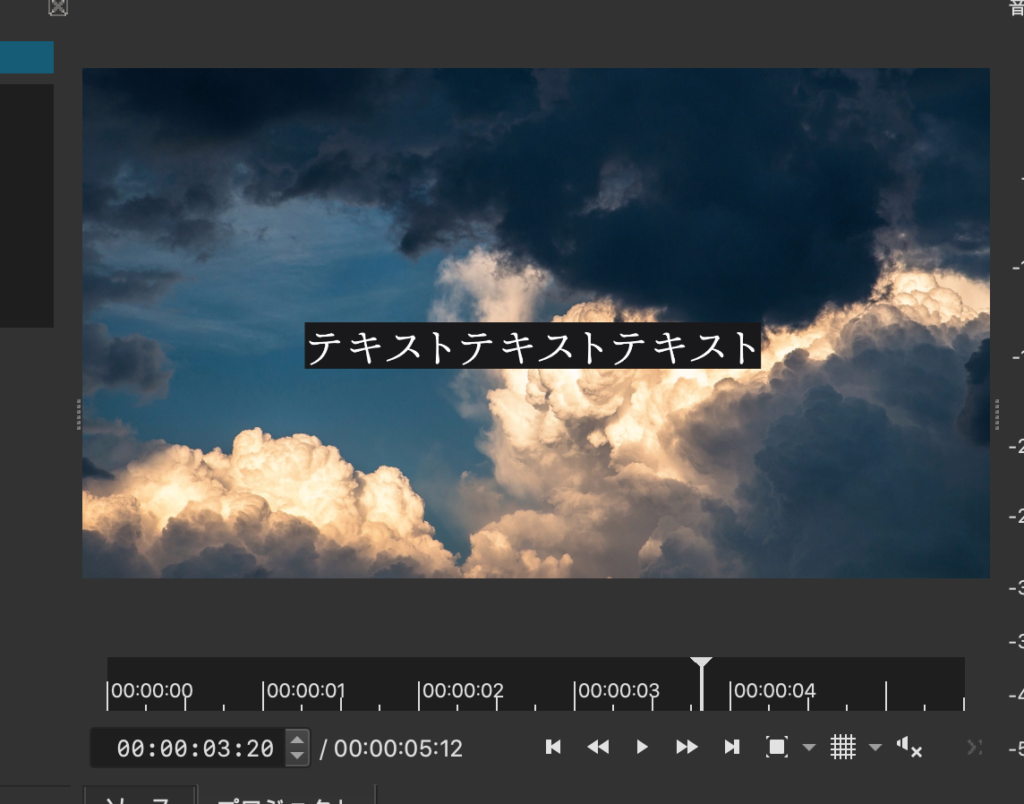
んーなんだか背景色が強すぎると思いませんか?
そのような場合は不透明にして調節すると良いです( ^ω^ )
不透明にしよう!
方法はとても簡単です!
先ほどの「背景」をクリックすると色を選ぶ画面になりますよね。
その下にある「不透明度」で透明にすることができます!
※画像はMacになります。
初期値は「255」です。0〜255で不透明度を設定してください。
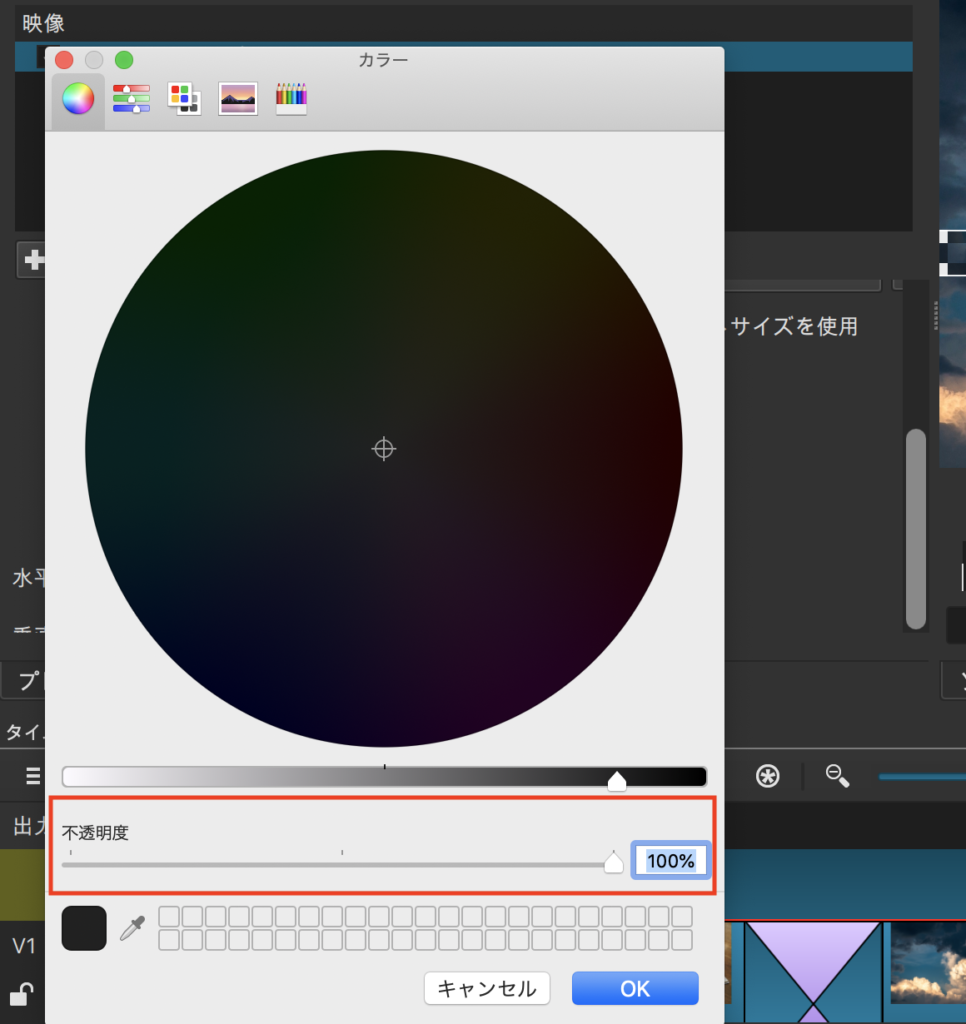
それではやってみましょう!不透明度は70%にしてみました。
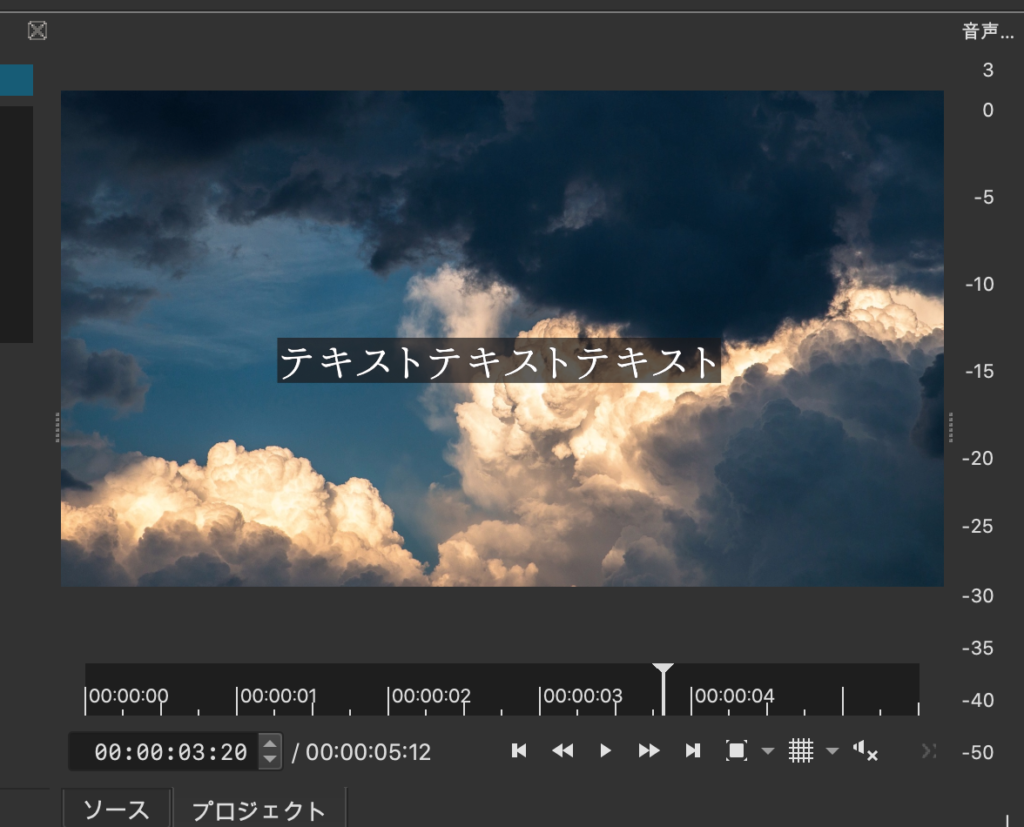
不透明になり背景色の主張がなくなりましたよね!
この方法はテキストの長さと背景色の長さは連動しています。
テキストの文字が長くなればその分背景色も長くなります。
しかしテキストの長さ関係なく、背景色の長さを統一させたい時もありますよね。
次はその方法をご紹介します!
背景色を不透明にしてみよう!(パターン2)
背景色の長さを統一というのはどういうことなのか、、
このような感じです!

イメージつきましたか?それではやってみましょう!
背景色用の映像トラックを追加
まずは背景色用の映像トラックを追加してください。
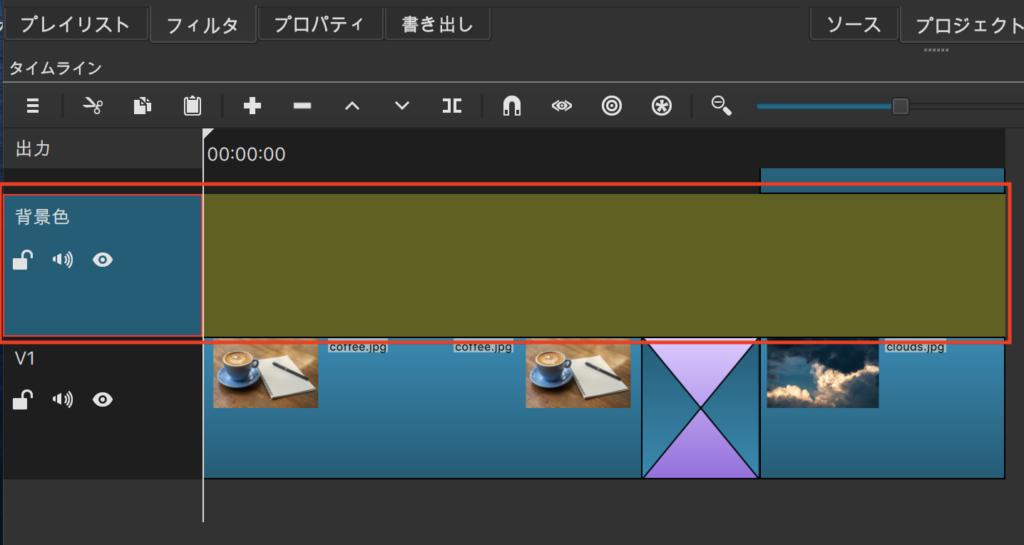
色をトラックに挿入
次は上にある「その他を開く」⇨「色」をクリックします。
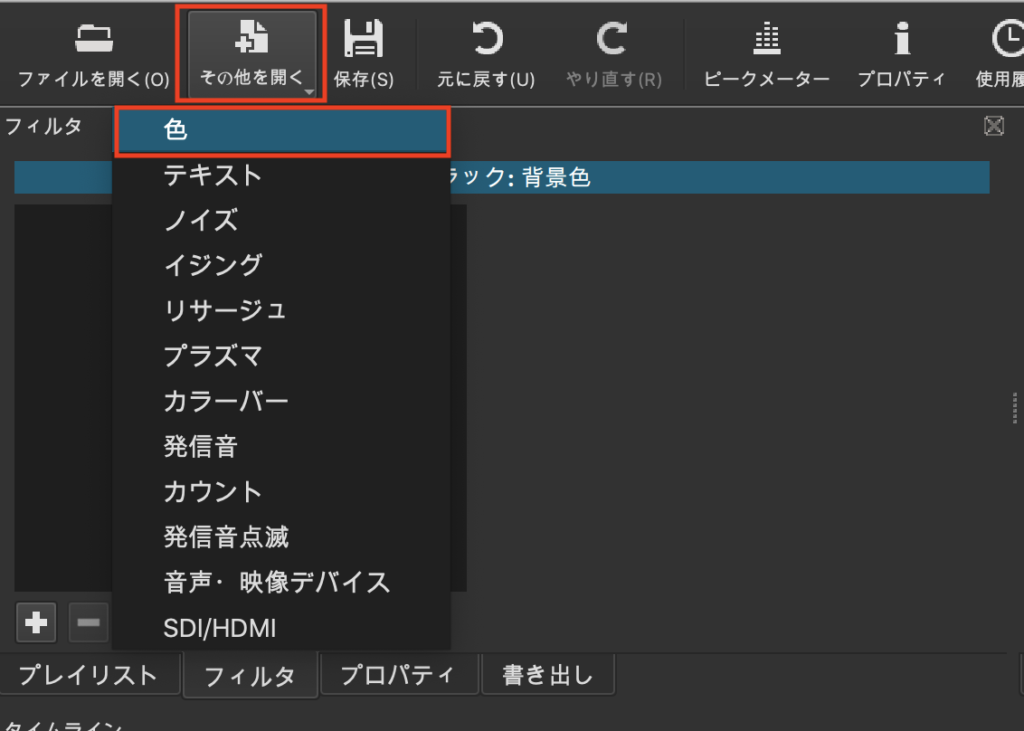
そして「色」を選択してください。※画像はMacになります。
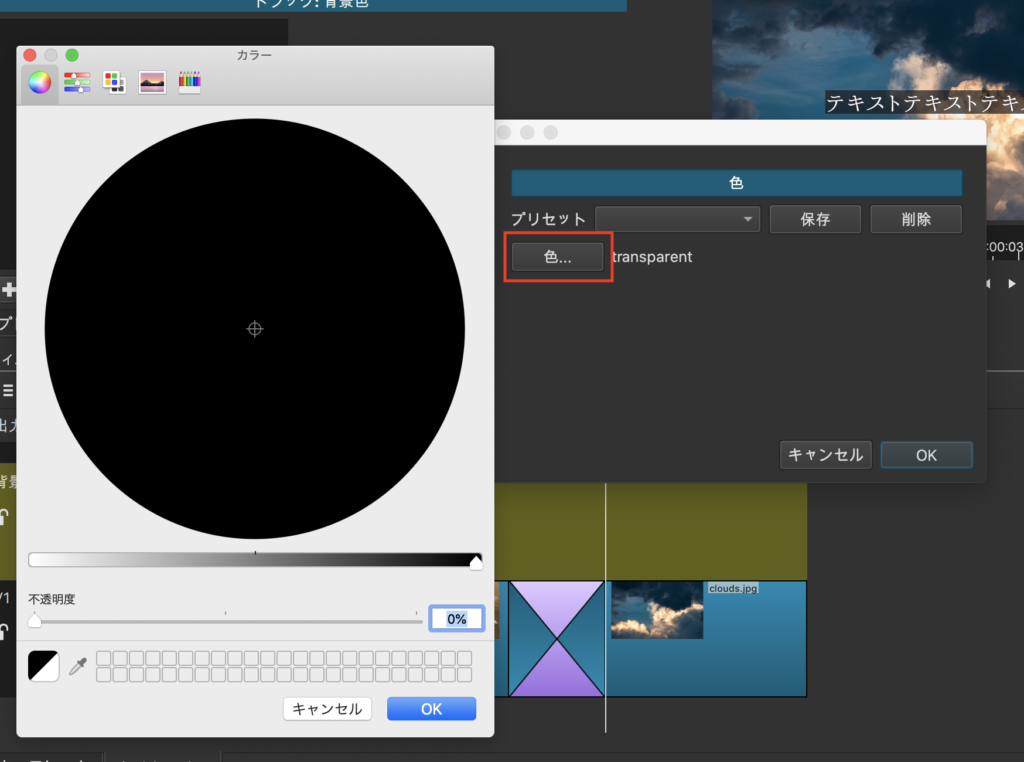
ここからは先ほどと同じになります!
下にある「不透明度」で調整することができます!
初期値は「255」です。0〜255で不透明度を設定してください。
「OK」をクリックしすると、プレビュー画面が真っ黒になると思います。
黒い部分を掴んで先ほど追加したトラックに「ドラッグ&ドロップ」してください!
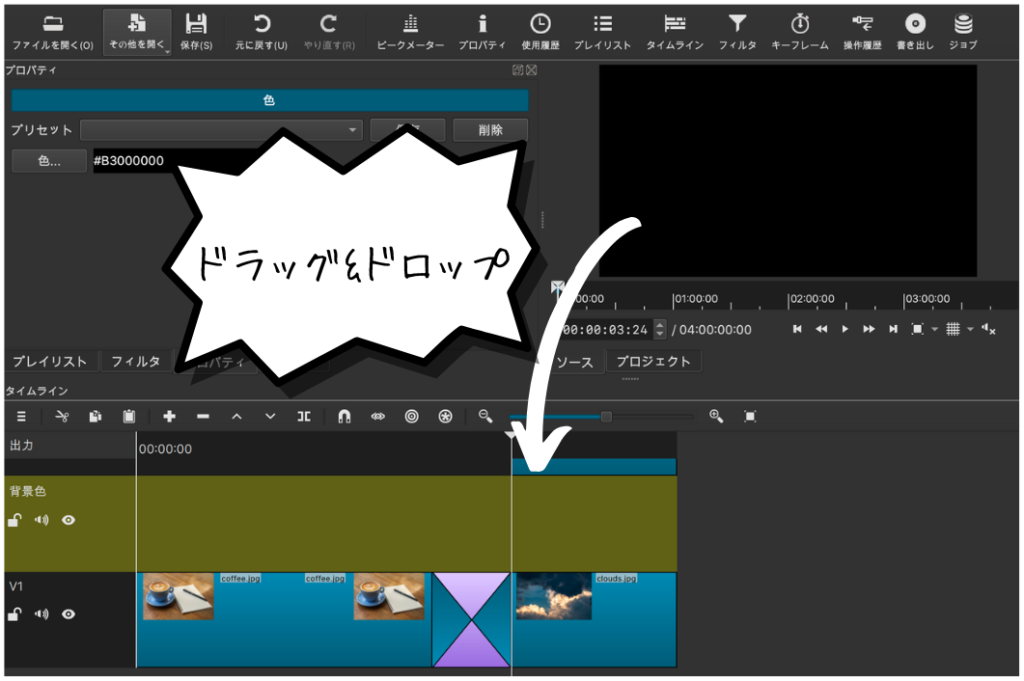
背景色の長さは調節してくださいね。
ではプレビュー画面をみてみましょう。おお、不透明になっている!
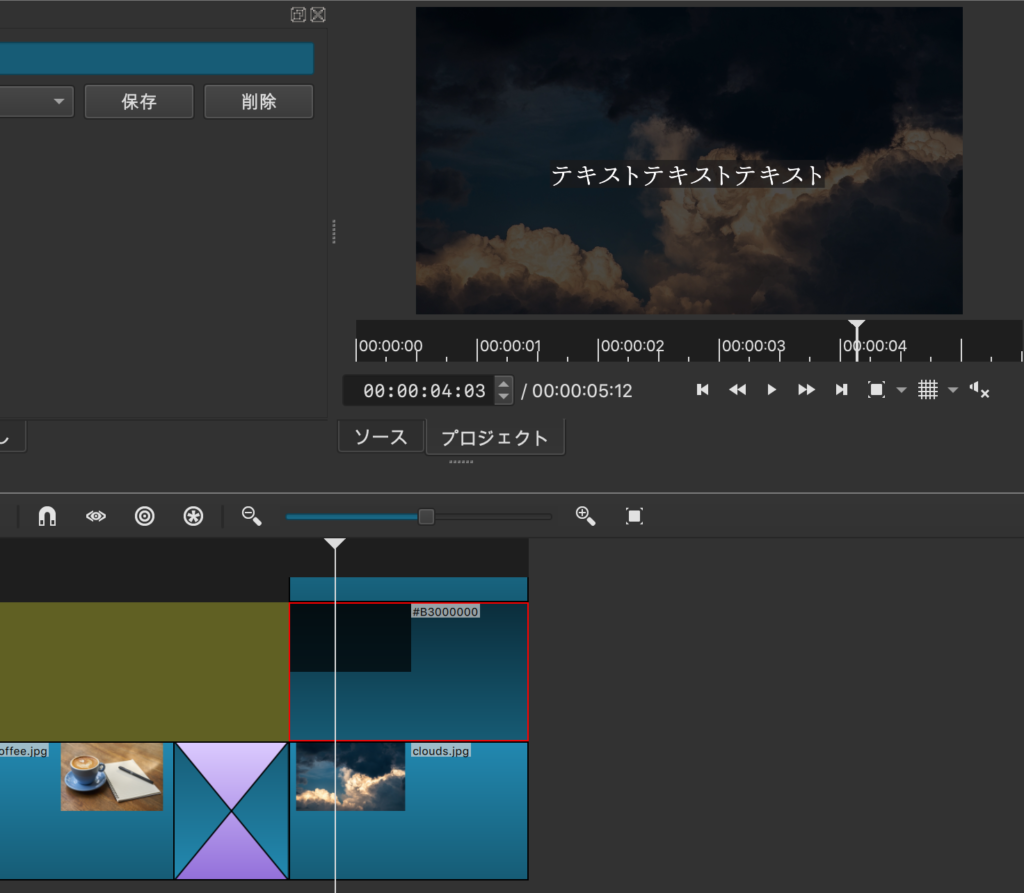
でもこれじゃ、画面全体になってしまいますよね。
今回は部分的にやりたいので、フィルタを使ってサイズの調整が必要です。
サイズの調整後はこのような感じです。
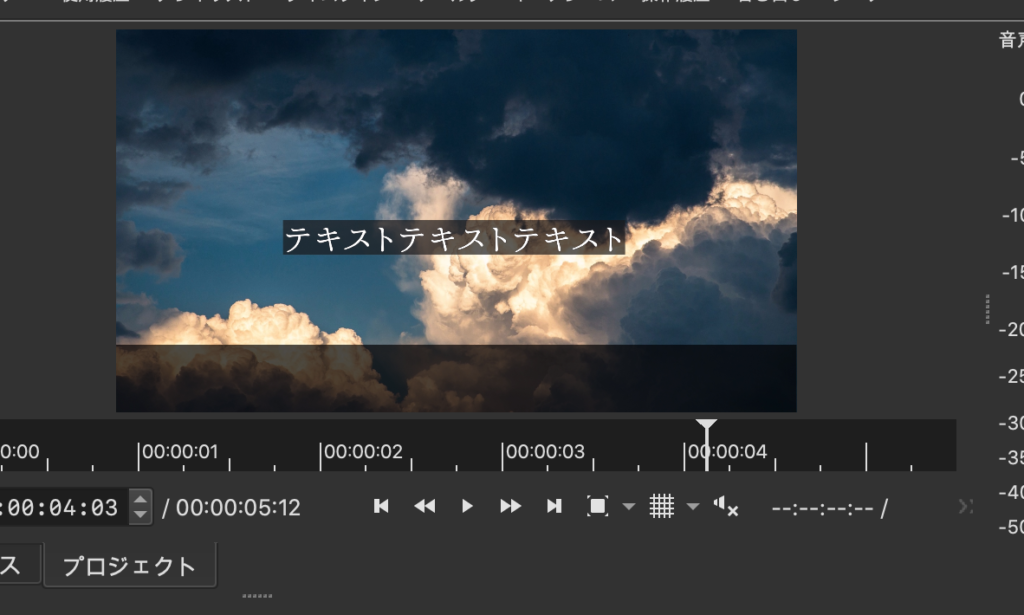
テキスト追加
背景色を画面の下に追加できたので、テキストを追加してみましょう!
完成がこのような感じです!
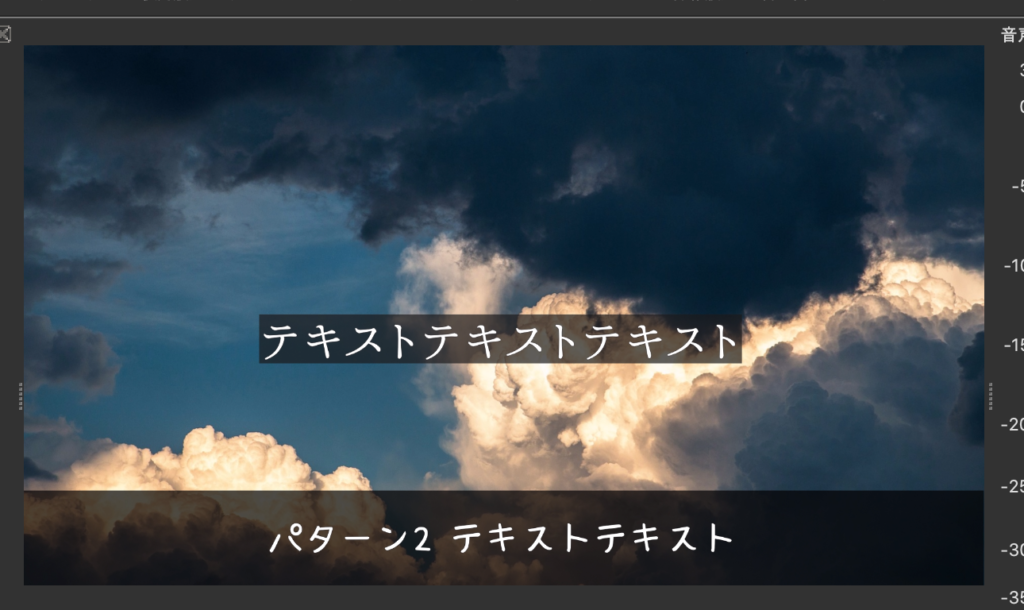
まとめ
いかがでしたでしょうか?
背景色の不透明に設定する方法を今回は2パターンご紹介しました。
様々な用途によって使い分けも大事ですね!
ぜひ参考にしていただけたら嬉しいです^^
最後に今回使用させていただいたお写真です。
素敵なお写真ありがとうございましたm(_ _)m
▼Pixabayからの画像









コメント