こんにちは!
今回はFlexClipの新機能「AIテキスト読み上げ」がリリースされましたので早速使用してみたいと思います。


こちらの機能はなんと無料で利用できます!
AIとは?
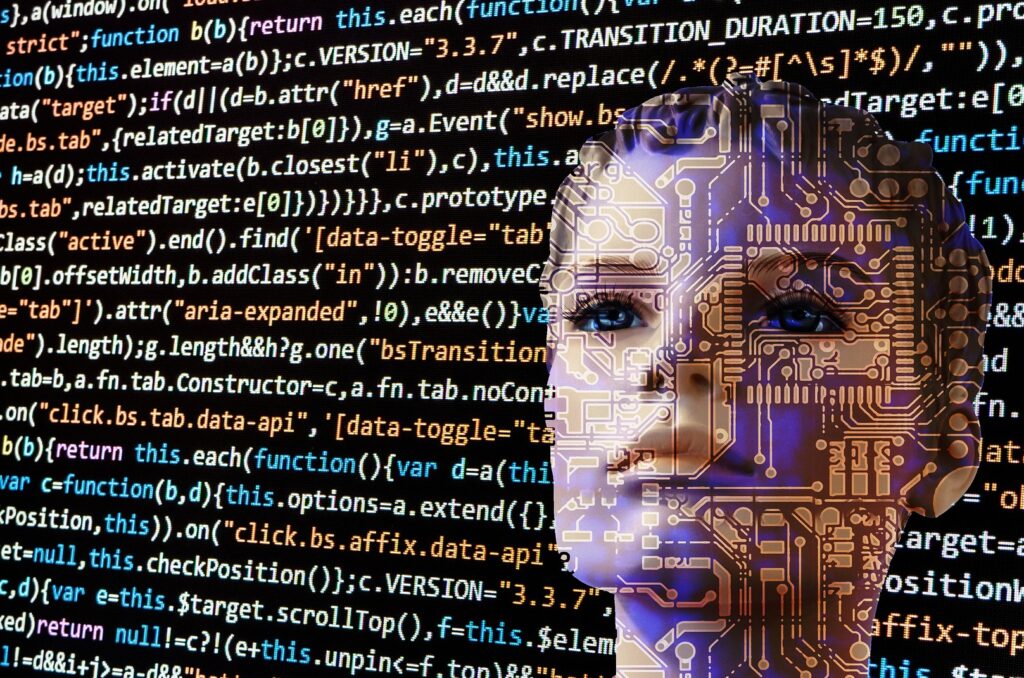
AIとは人工知能の略になります。
今回はAIがテキストを読み上げてくれる機能なのです。
動画作成というのが当たり前の時代に、動画はアップしたいけど自分の声を出したくない方もいらっしゃると思います。
こちらの機能を使うと、文字を入力しただけでAIが読み上げてくれます。

便利ですよね!
でも最近は人間により近い音声になっており、とても魅力的なのです。
ボカロも最近はブレスとかも聞こえたりして本当に人が歌っているのでは!?と思うくらい時代は進化しています。
AIテキスト読み上げ機能を使ってみよう!
まずこちらの機能を使用するには「メディア」⇨「AI」というのがありますのでそちらをクリックします。
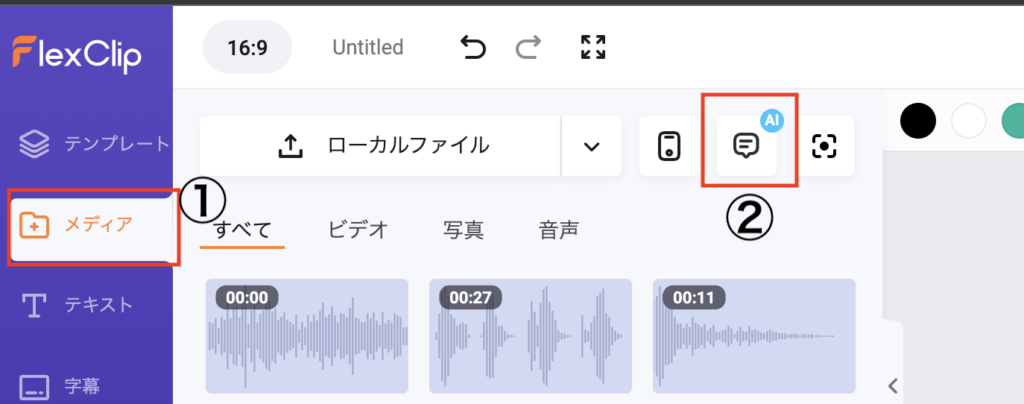
クリックしますと、「AIテキスト読み上げ」機能が表示されます。
軽く項目の説明をします。
- 言語:140以上の言語を選択可能
- ボイス:400以上のボイスを選択可能
- 話すスタイル:話し方のスタイルを選択
- 話すスピード:0〜3まで選択可能
- ピッチ:声の高さのことで0〜2まで選択可能
- テキスト:読み上げたい文章を入力
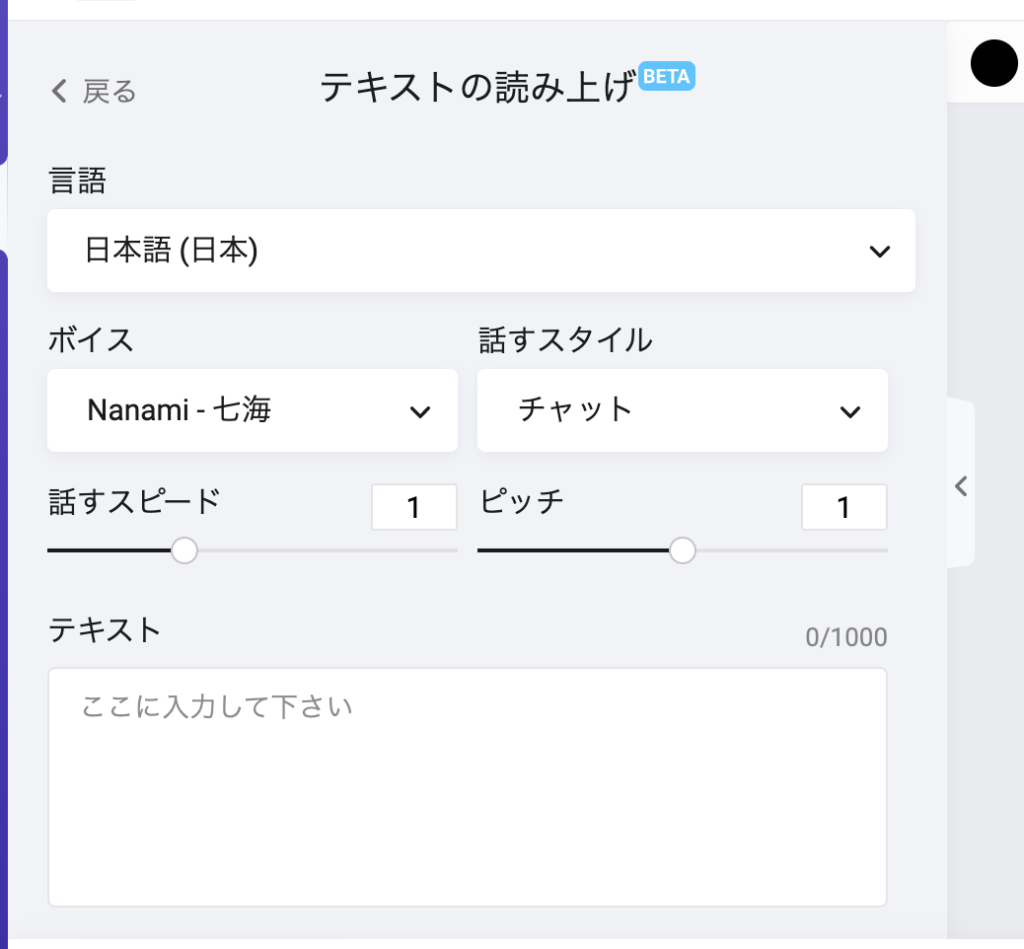
一つずつ触ってみたいと思います。
言語
日本語だけではなく、英語などを含む なんと!140以上の言語を選ぶことができます!
その言語にあったよりネイティブな音声を作成することができます。
プルダウンを選択すると言語が選択可能です。
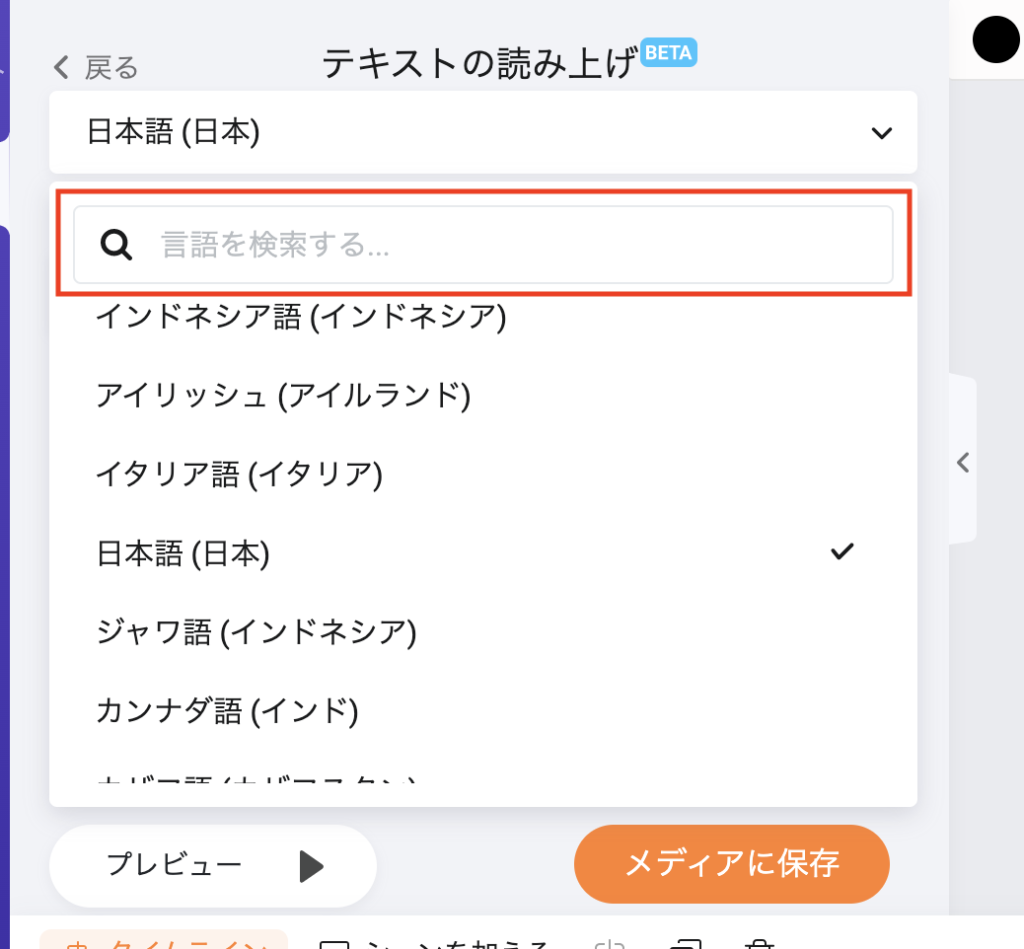
ボイス
400以上のボイスからプルダウンで選択ができます。
様々な言語で対応されたボイスになっていて、年齢や声も対応可能になります!
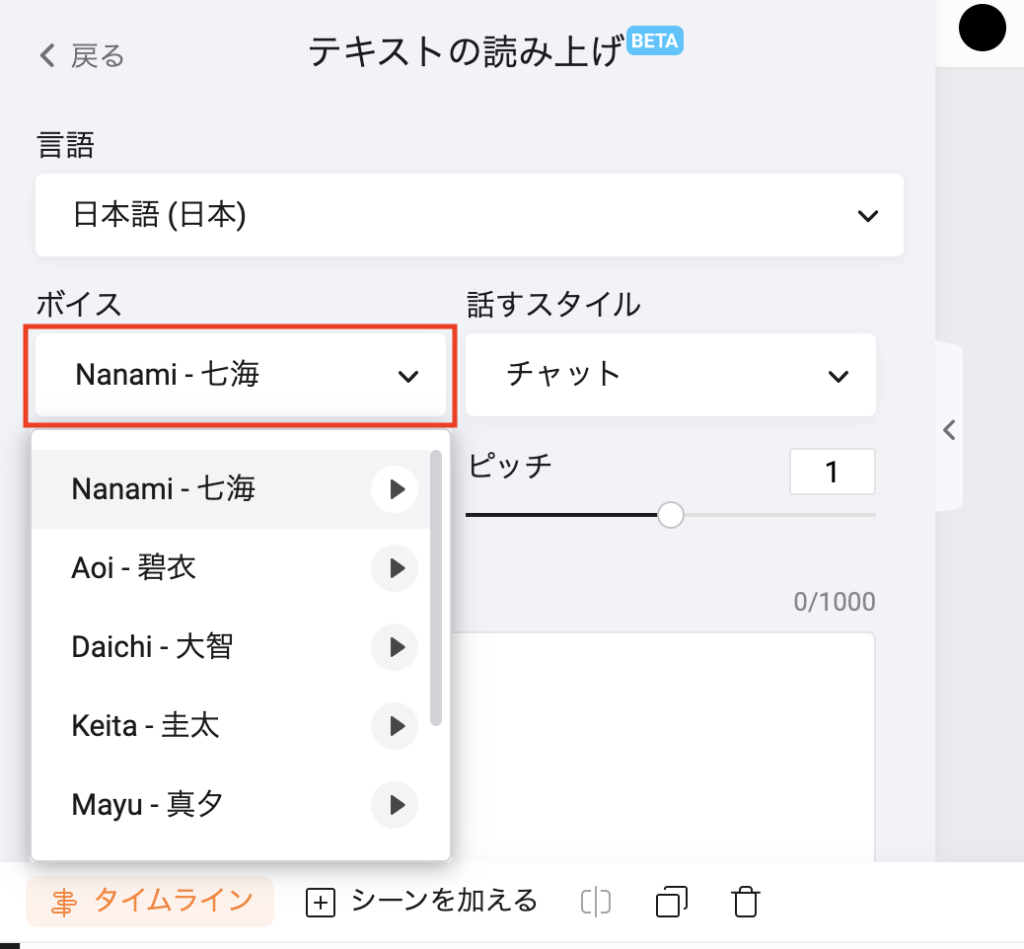
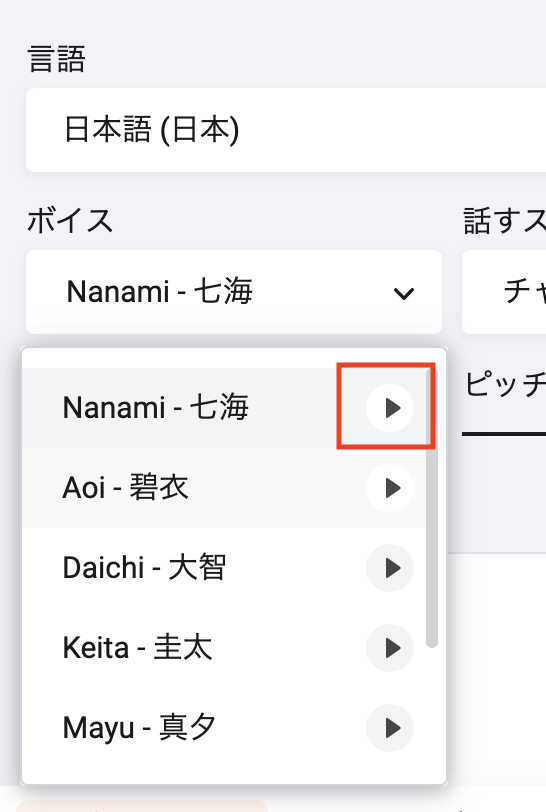
話すスタイル
話し方のスタイルをプルダウンで選択します。
以下の画面ですと3つ表示されています。
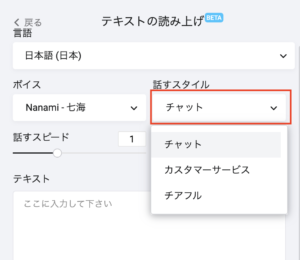
3つのボイスを聞いた個人的な感想になります。
音声のプレビューの仕方はまた後ほどご説明します。
- チャット:ロボットに近い話し方
- カスタマー:人間味のある話し方
- チアフル:癖がちょっとある話し方
ボイスの選択で変えると少し違うかなーくらいで、正直違いをあまり感じませんでした。
他の言語だとまた変わるのかもしれませんね。
話すスピード・ピッチ
話すピードは左側から切り替えができます。
0〜3まで選択可能となっており、バーを移動させるか数値を入力します。
※3以上は入力できませんので、ご注意ください。
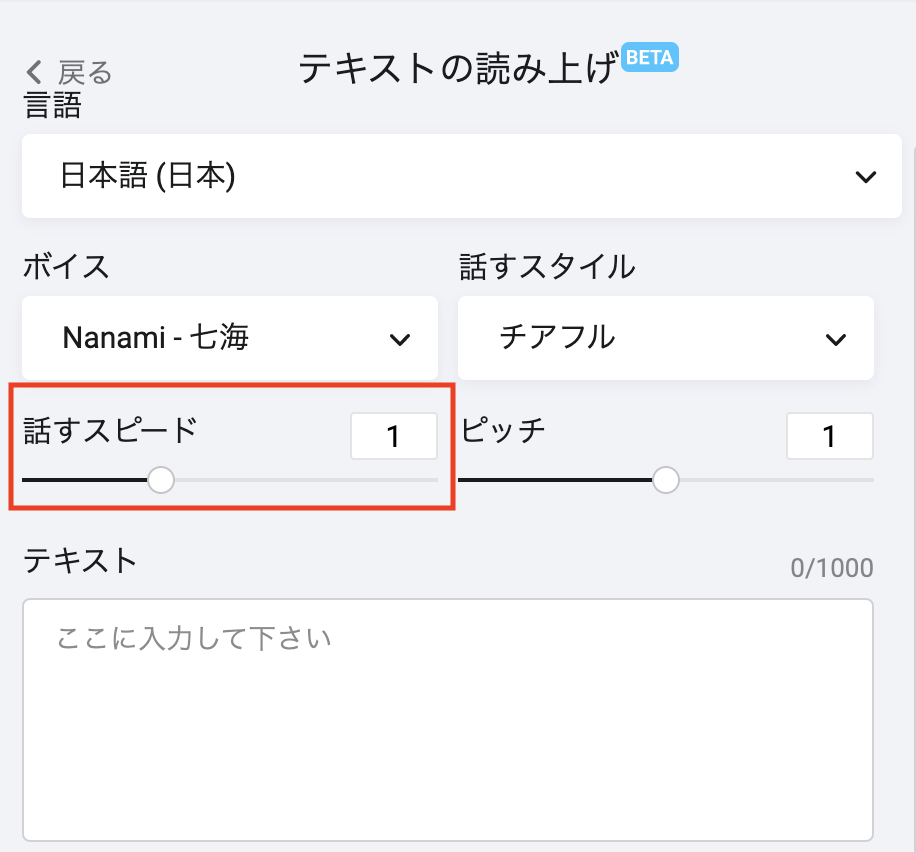
ピッチは右側になります。ピッチは声を低くしたり高くすることができます。
切り替え方法としては話すスピードと同じとなっております。
0〜2まで選択可能で、バーを移動させるか数値を入力します。
※2以上は入力できませんので、ご注意ください。
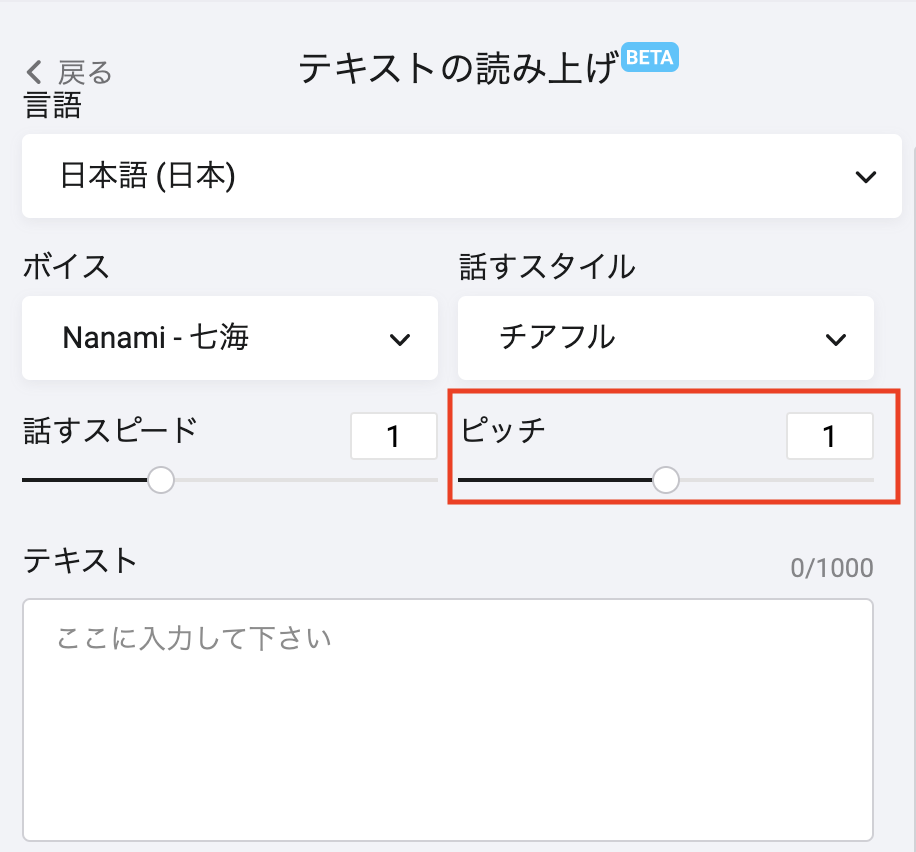
テキスト
読み上げたい文章をこのテキストボックスに入力します。
それだけです!とても簡単ですよね^^
入力できる文字数は1000文字までのようなので、ご注意ください。
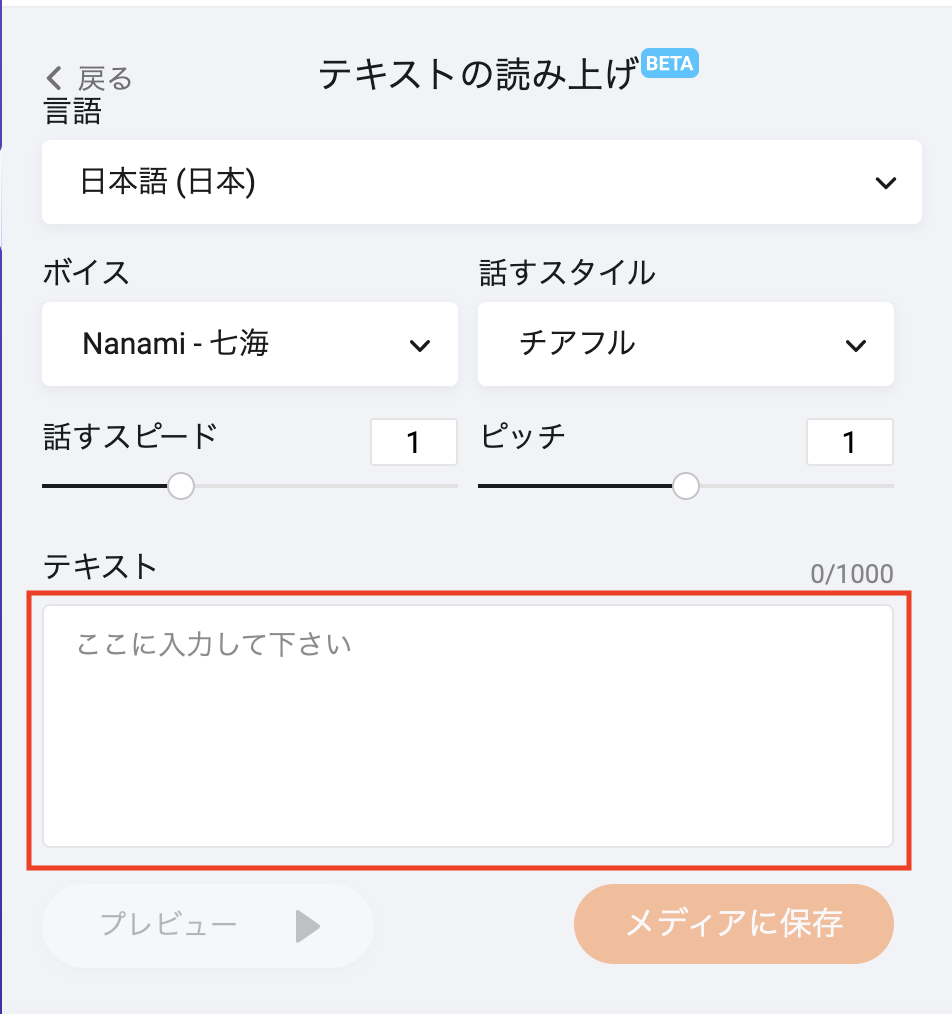
実際に聞いてみよう!
テキストに文章を入力をすると、今まで設定した音声がどのようになるのか聞くことができます。
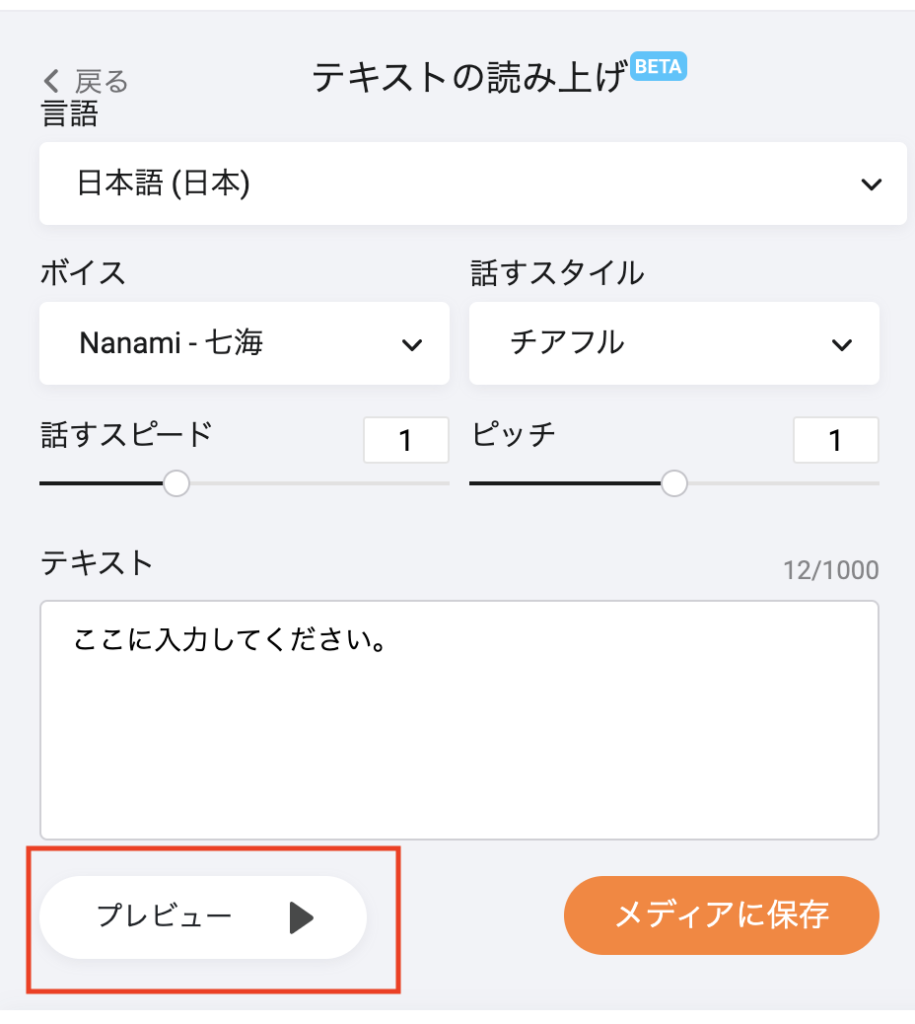
どんな話し方なのか、どんな声がいいのかここで聞きながら設定を調整してください。

この時間ってすごく楽しいですよね〜!
メディアに保存
それではいよいよ作成した音声を保存していきたいと思います。
保存方法はとても簡単です。「メディアに保存」をクリックします。
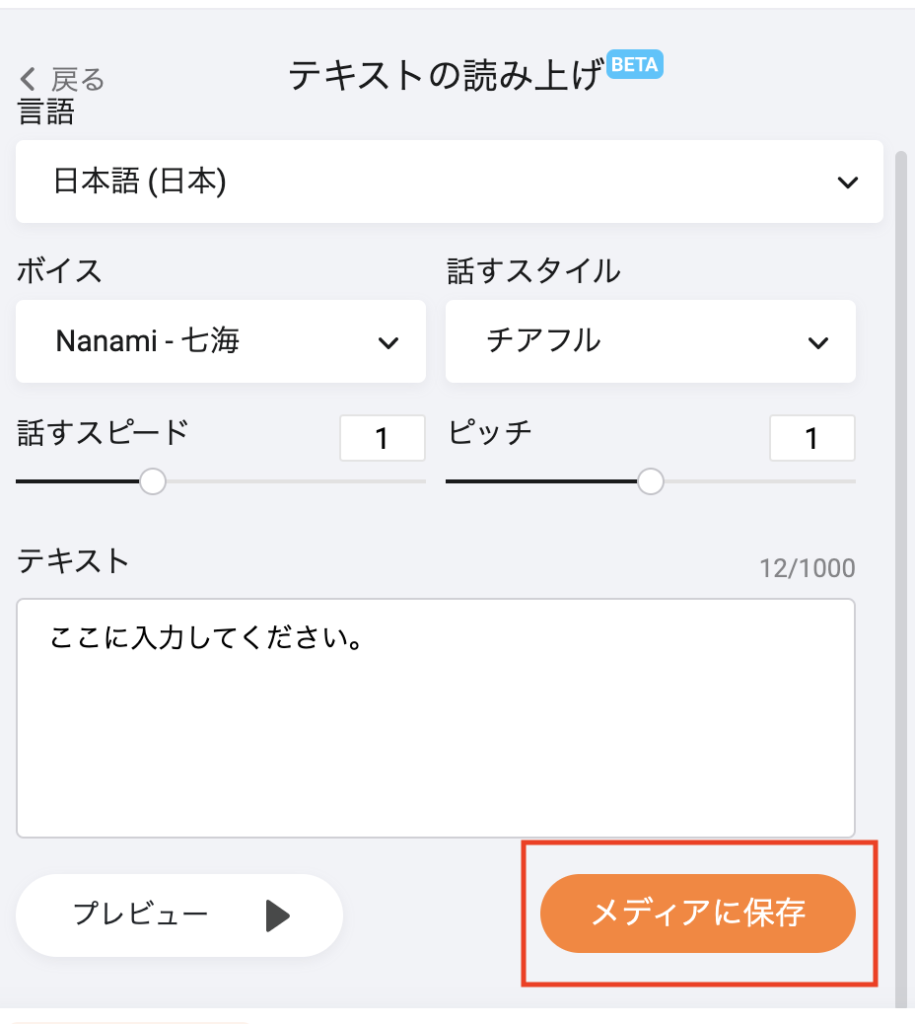
自動的に「Speech_・・・」と保存され、表示されます。
ローカルにも「ダウンロード」フォルダーにファイルがダウンロードされていることを確認しました!
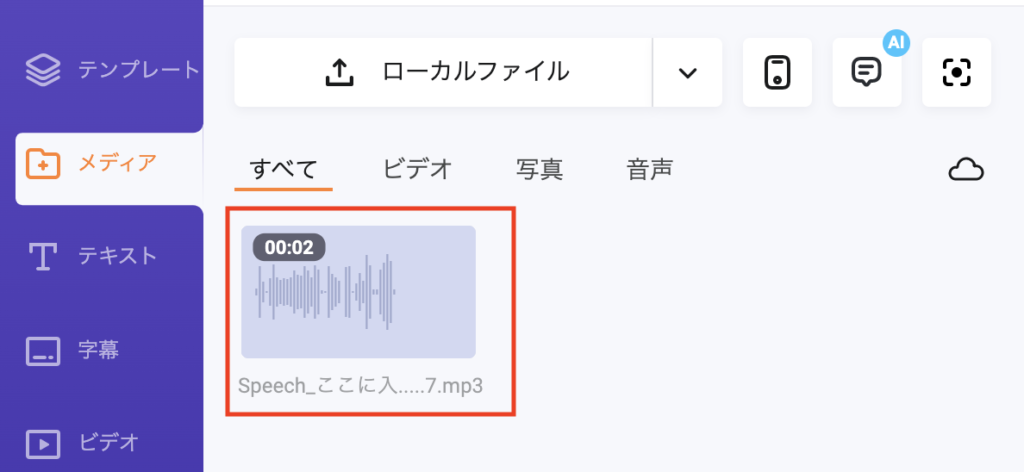
以上が「AIテキスト読み上げ」機能の説明でした!
まとめ
いかがでしたでしょうか?
自分の声を出したくないけど動画を作成したいという方も多いと多いですよね。
また、自分では出せないようなボイスも作成できるので選択の幅が広がりますよね!
無料でとても簡単に作成ができてしまうので、試してみる価値ありだと思います!
オンラインビデオ制作ソフトFlexClip
ありがとうございました・:*+.\(( °ω° ))/.:+








