こんにちは!
前回はブラウザ上で動画作成ができちゃう「FlexClip」の基本的な使い方についてご紹介いたしました。
以下のリンクから!!

今回も続きとして「FlexClip」で使える「自動AI字幕起こし」を使ってみたいと思います!
自動AI字幕起こしとは?
皆さんは動画編集をする際に音声を用意されているかと思います。
字幕は視聴者さんが見やすくするために必要な作業です。

私は無料のソフトを使っていて手動で字幕をつけること多かったです。
位置も全てコピーして作成してました・・。一つ修正が入るととても大変な作業です。
それをAIが自動で字幕を作成してくれる機能が「FlexClip」にはあるみたいです!

すごーーーい!
実際に手を動かした方がわかりやすいと思いますので、早速使ってみたいと思います。
「自動AI字幕起こし」を使いたい場合は、左側の「字幕」⇨「自動AI字幕起こし」をクリックします。
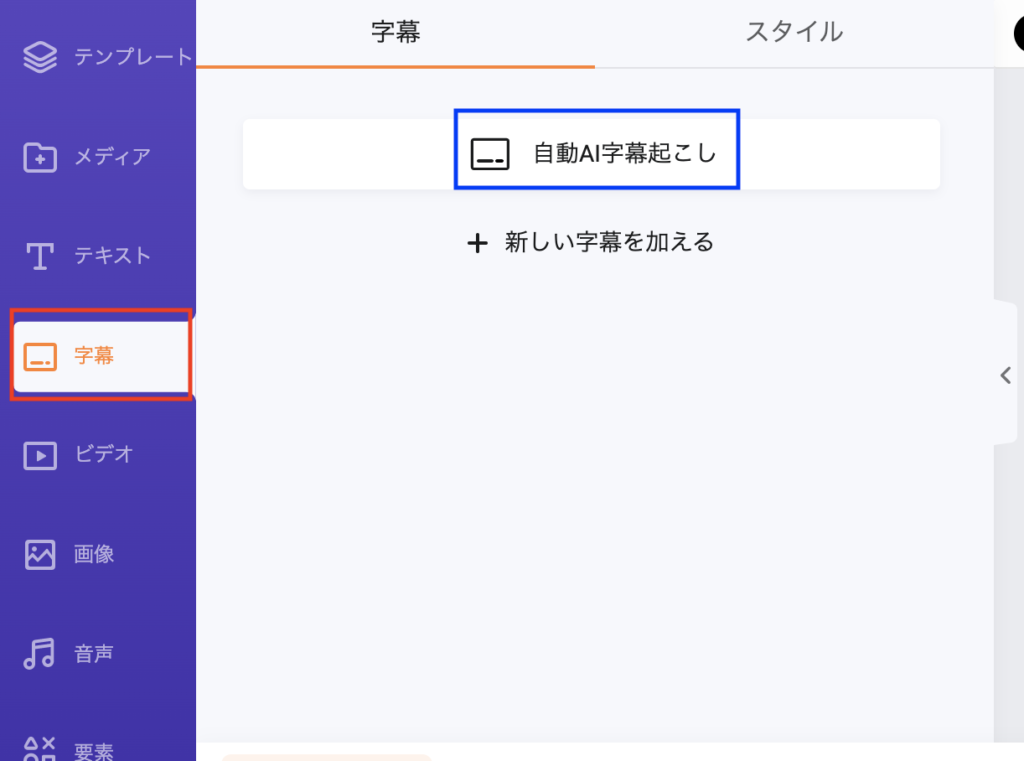
クリックをしてみると、言語やコンテンツがどうやら指定できるみたいです。
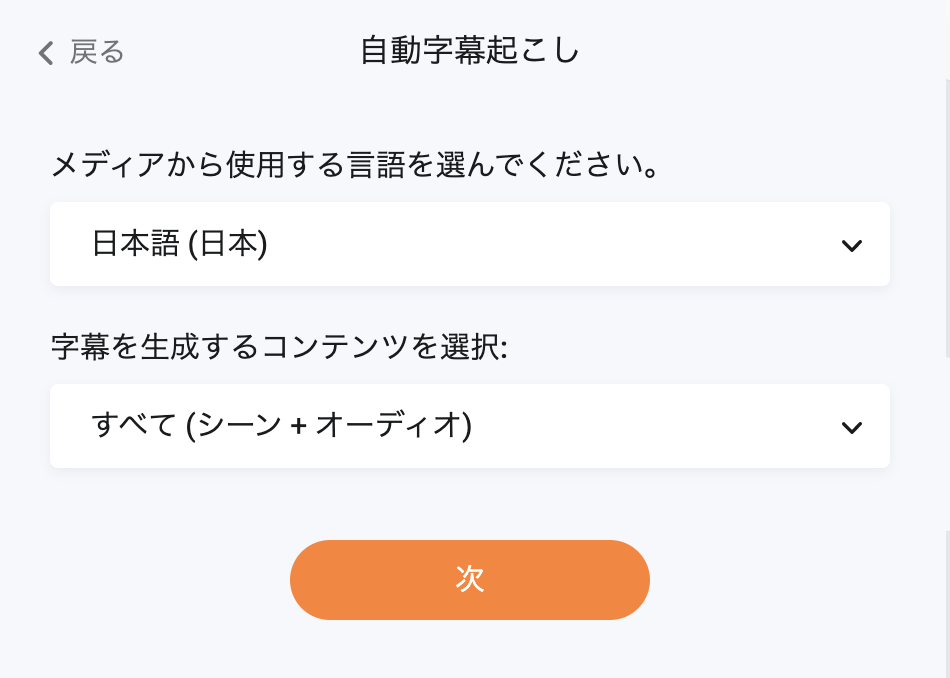
赤枠が「シーン」、青枠が「音声」になります。
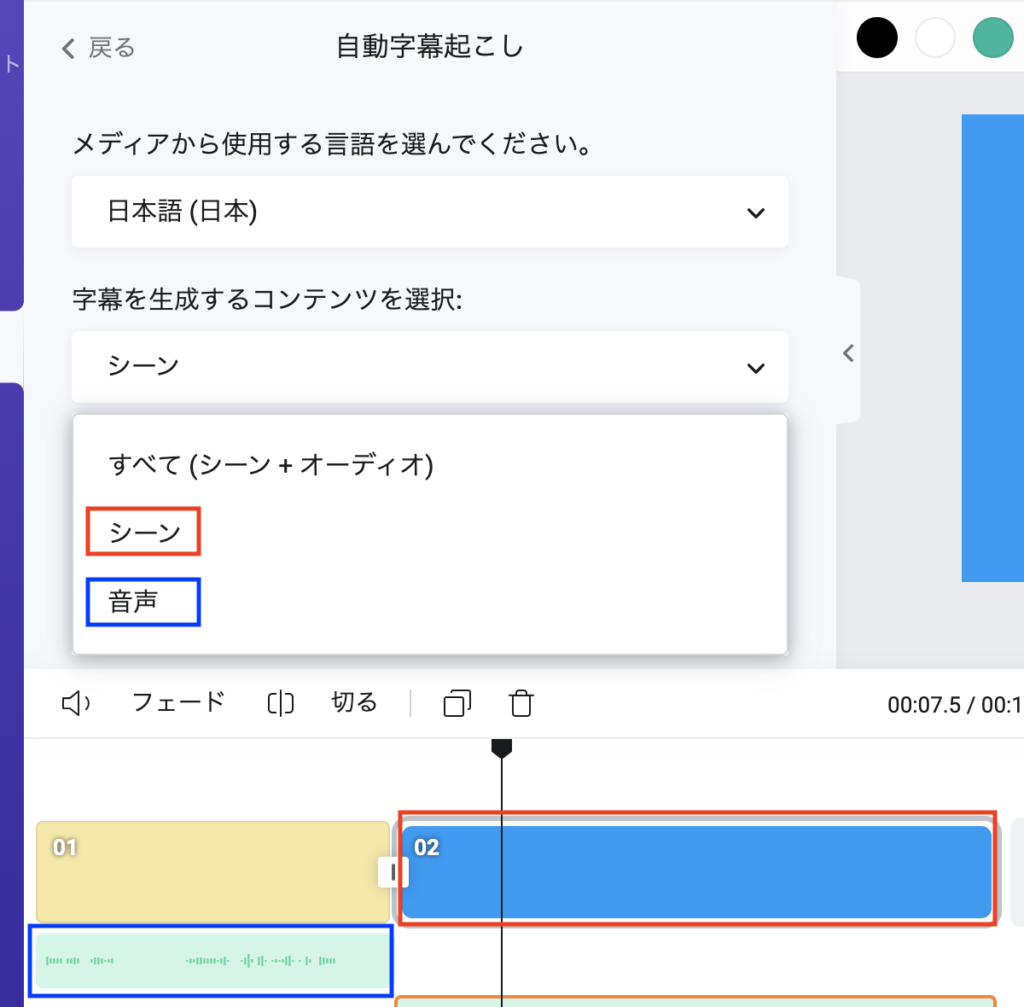
実際に使ってみよう!
背景と音声を用意しました。
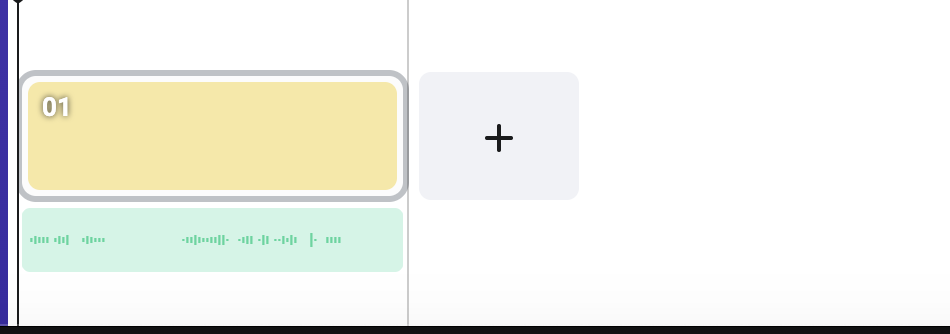
用意した音声データは以下のように話しています。
自動AI字幕起こしを使っています。
自動AI字幕起こしを使ってみます。
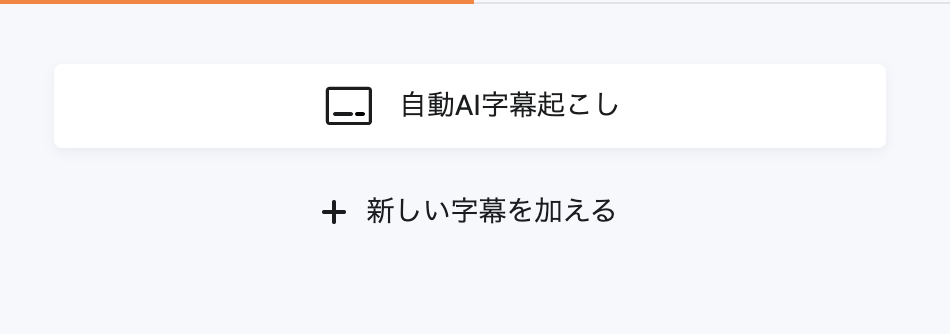
以下を選択し、「次」をクリックします。
コンテンツ:音声
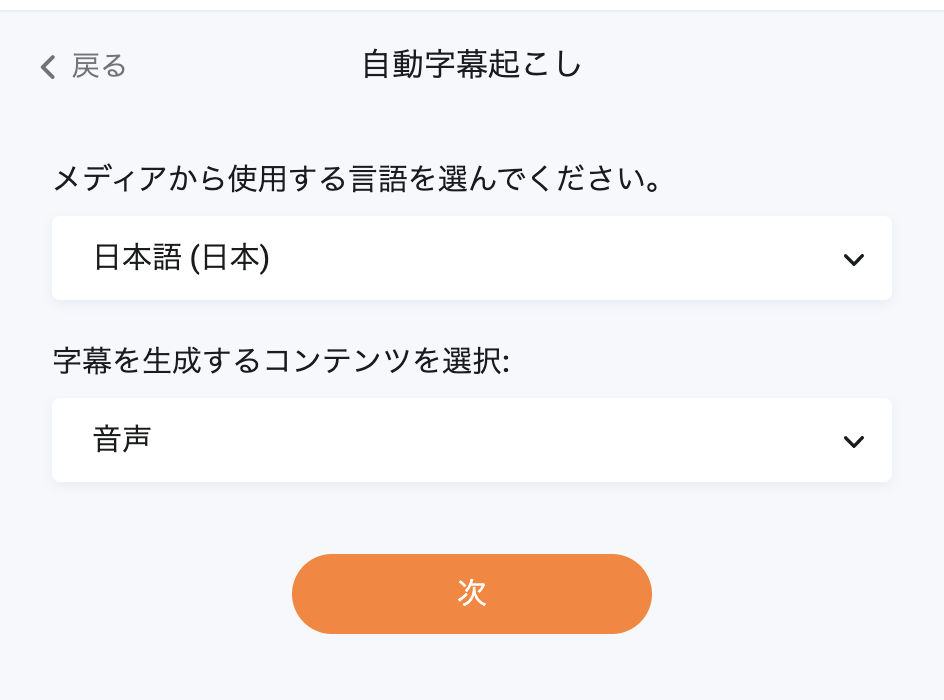
「字幕のライン」と「字幕のスタイル」が選択できます。
お好きなものを選びましたら、「字幕を起こす」をクリックします。
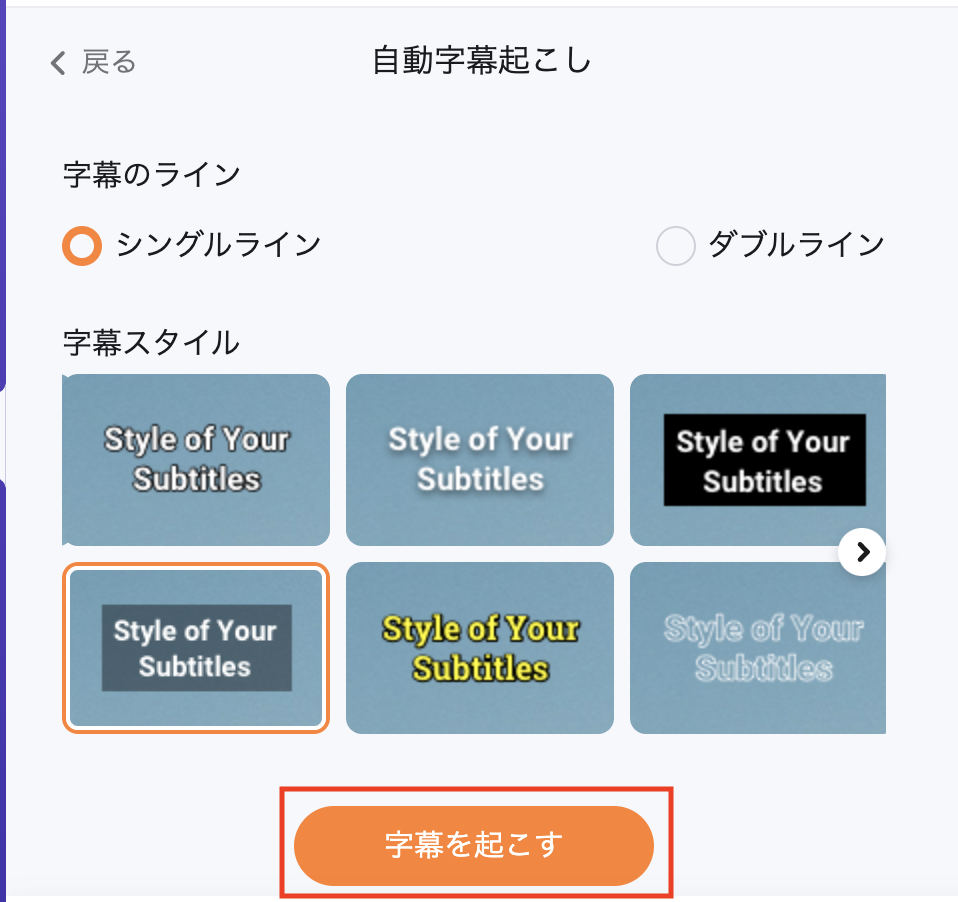
比較の画像見ていただくのが一番です!
- シングルライン
シングルラインは一行で収めるように作成してくれるようです。
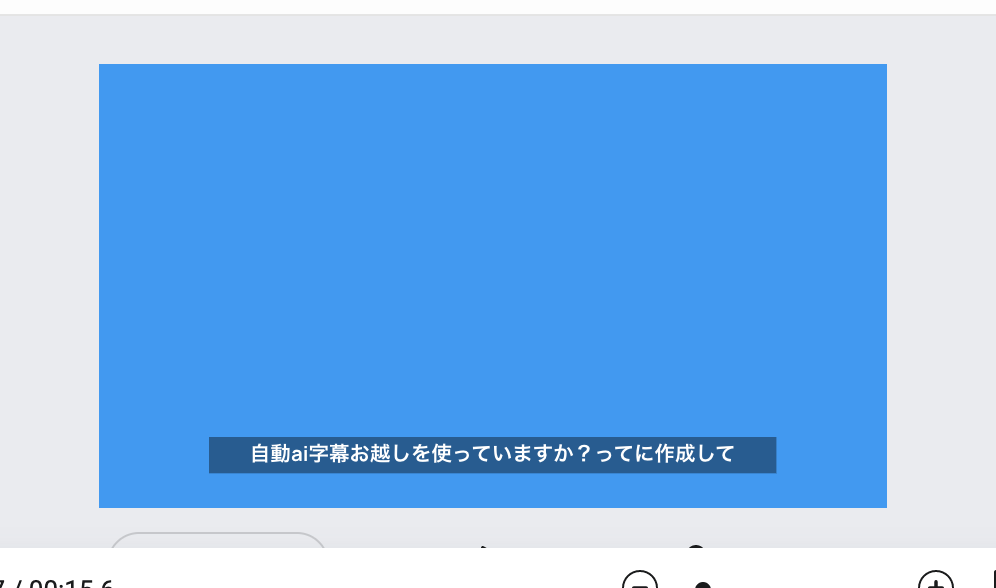
- ダブルライン
二行で収めるように作成してくれるようです。
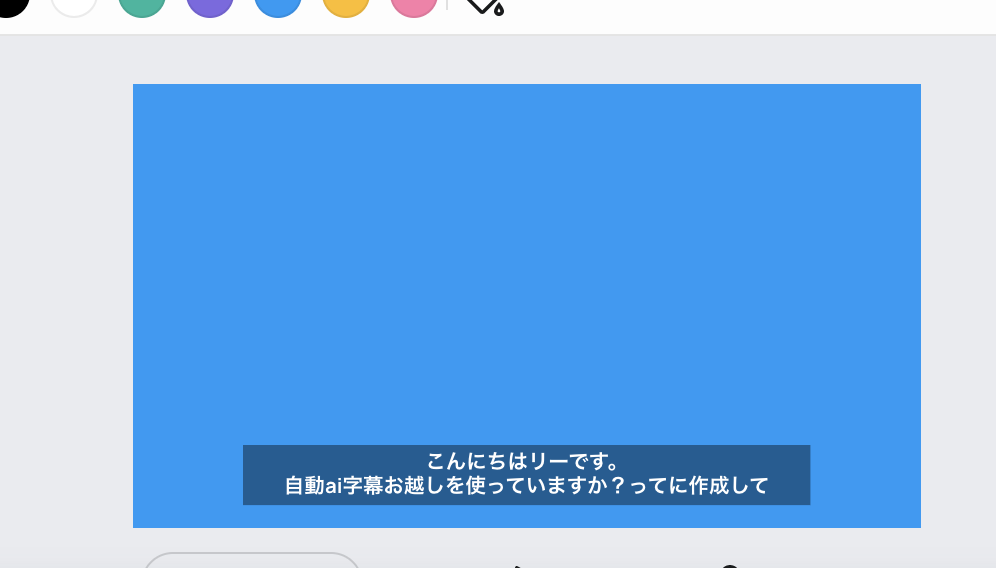
文章はかなり無理やりですが、やっと理解することができました!
少し待っていると、字幕が作成されました!
若干違う箇所がありますが・・・。
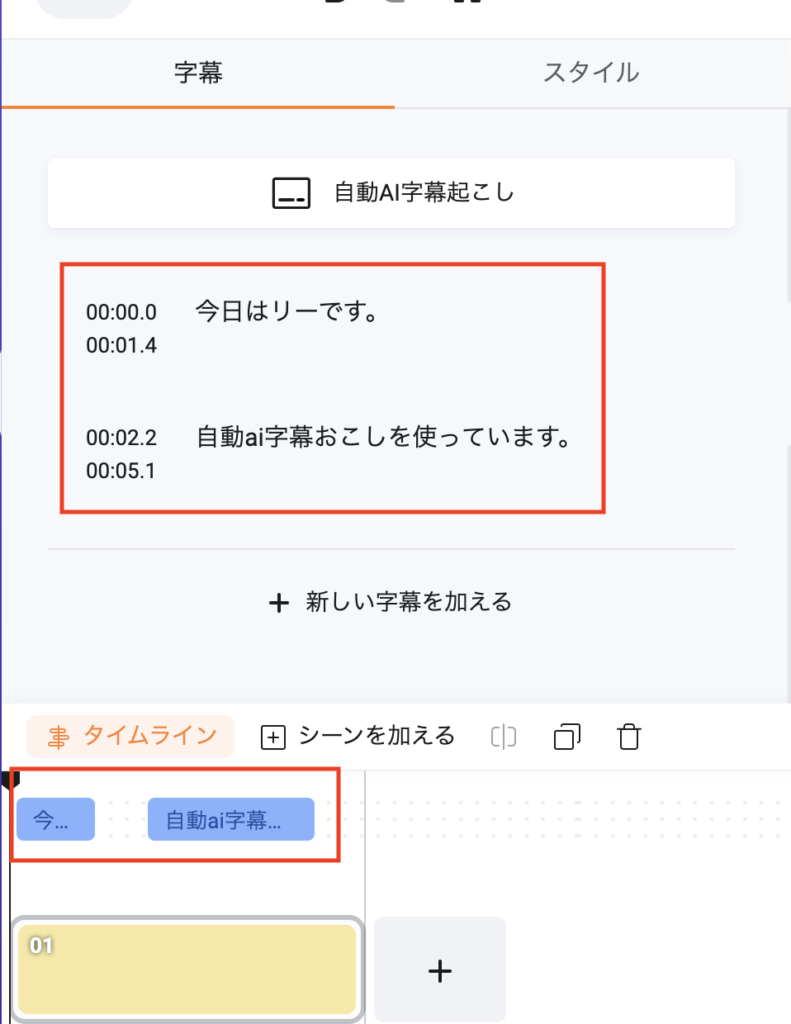
手入力も可能です!修正したいところをクリックすると入力可能になります!
「今日は」になっているのを「こんにちは」に修正しました。
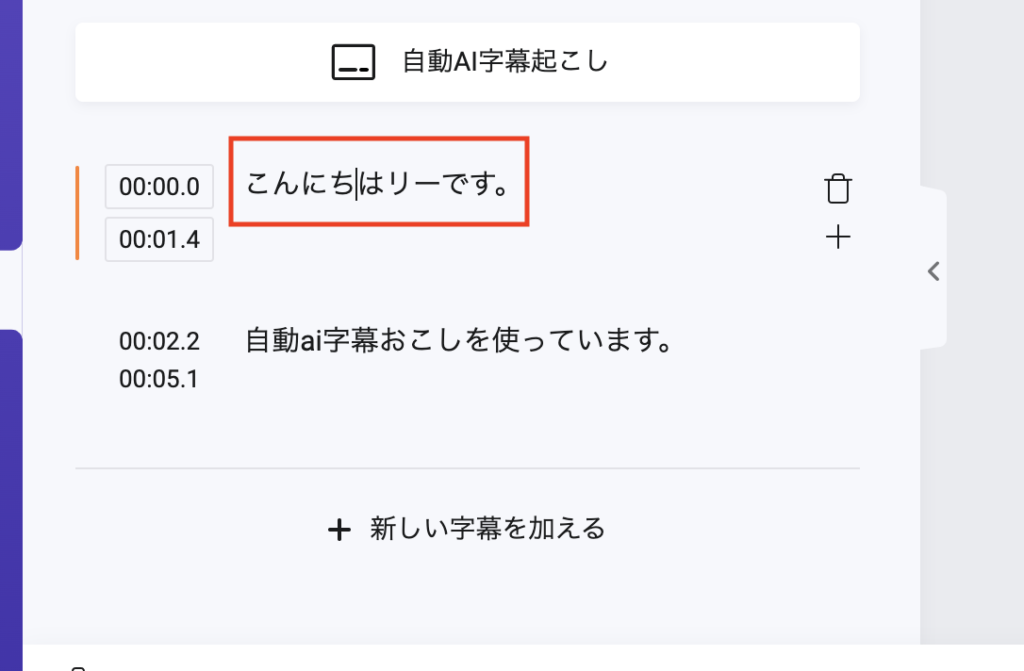
作成した字幕をプレビュー画面で見てみるとこのような感じです!
音声と同時に表示されるので、ありがたいですね!
字幕って地味に入れるのめんどくさかったりするんですよね・・・
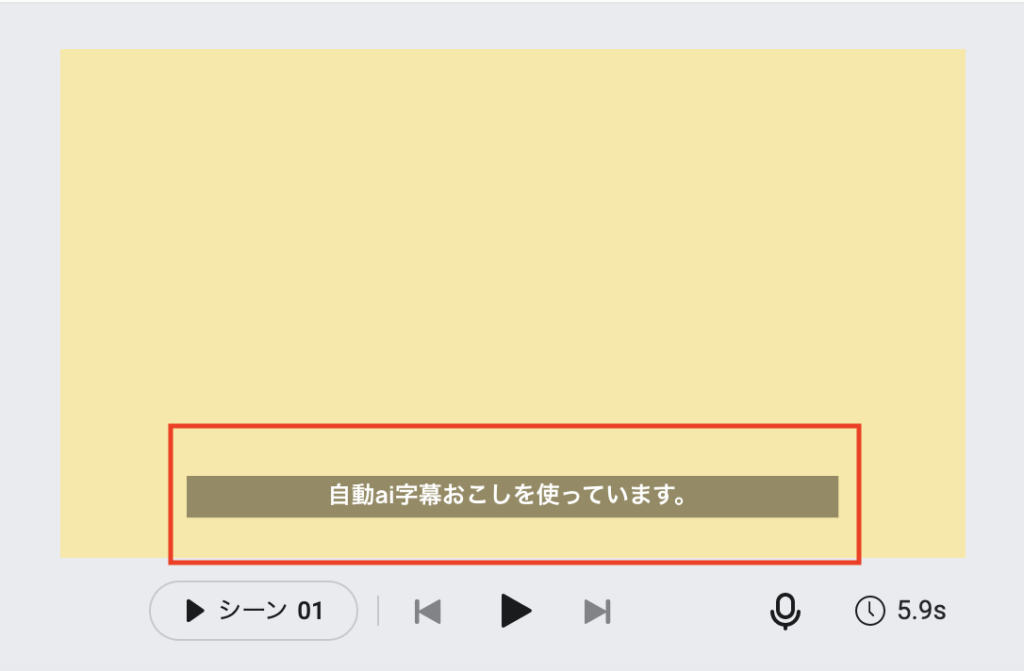
字幕のフォントや色、大きさ等を変更したい場合は隣にある「スタイル」をクリックします。
そうしますと、字幕のスタイルも変更できます!!
※変更すると対象の字幕すべてが自動で切り替わります。
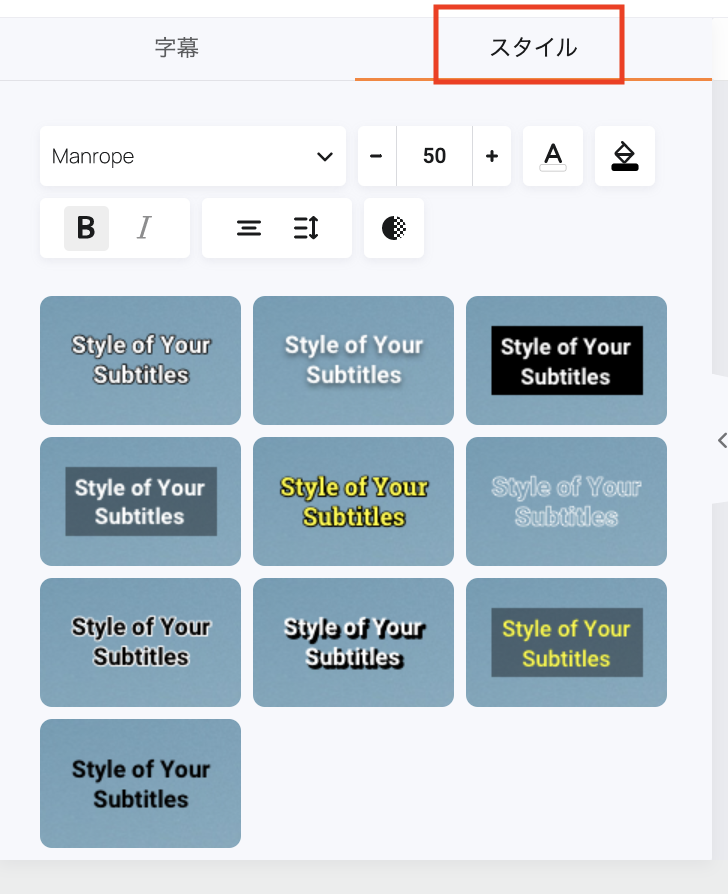
以上が自動でAIが字幕起こしをおこなってくれる機能でした。
字幕をつなげる
今は自動で文章が分けられていますが。これをつなげたいときもあると思います。
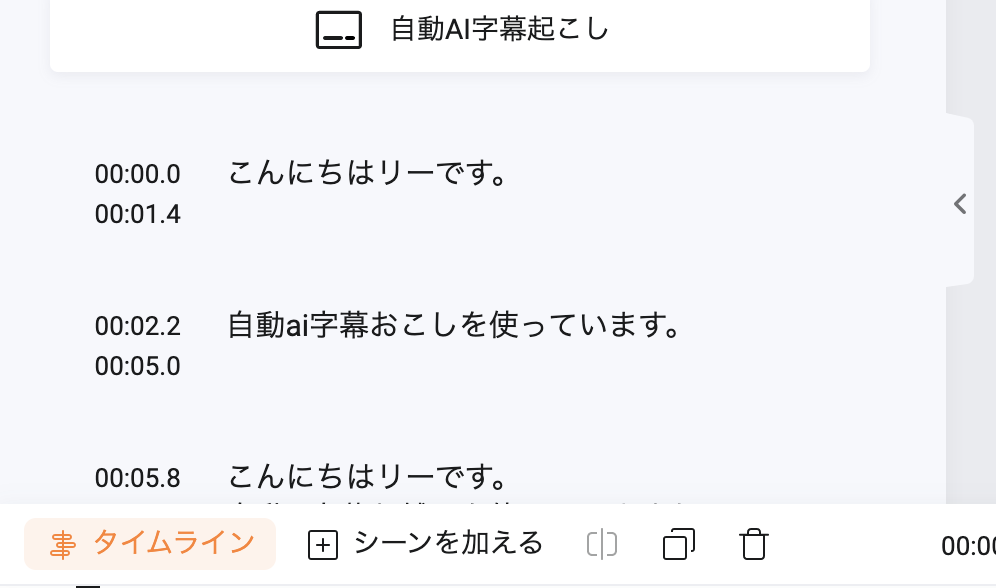
そのような場合はカーソルをあてると「つなげる」というのが出てきます。
まずはどんなふうになるのかクリックしてみましょう。
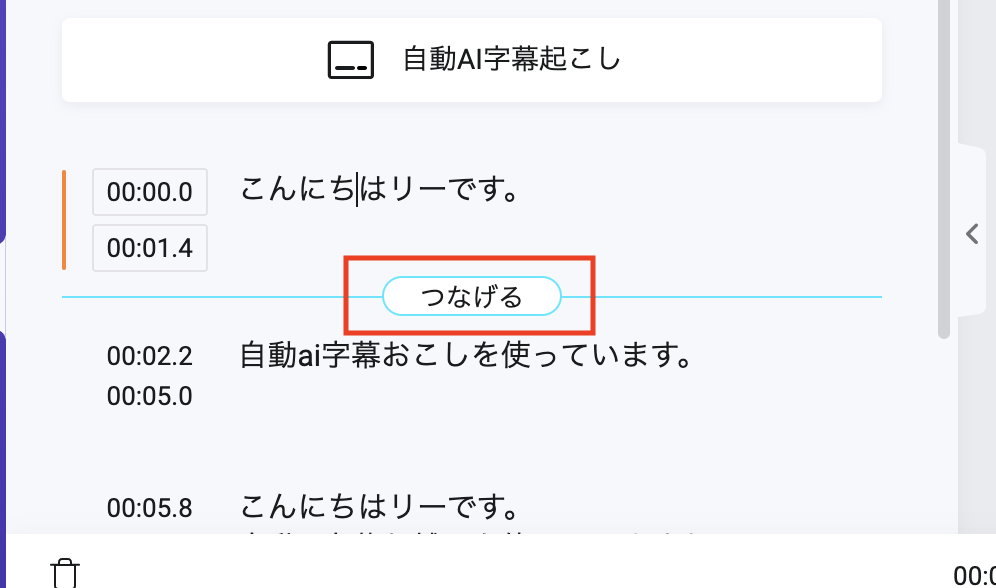
わかりやすく比較してみましょう。まずはつなげる前はこちらです。
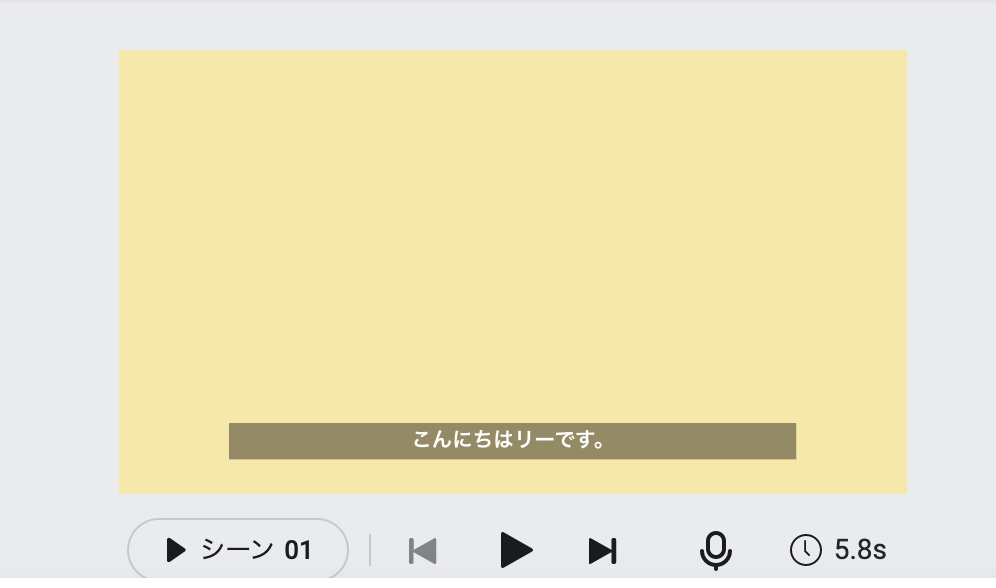
字幕をつなげた後です。
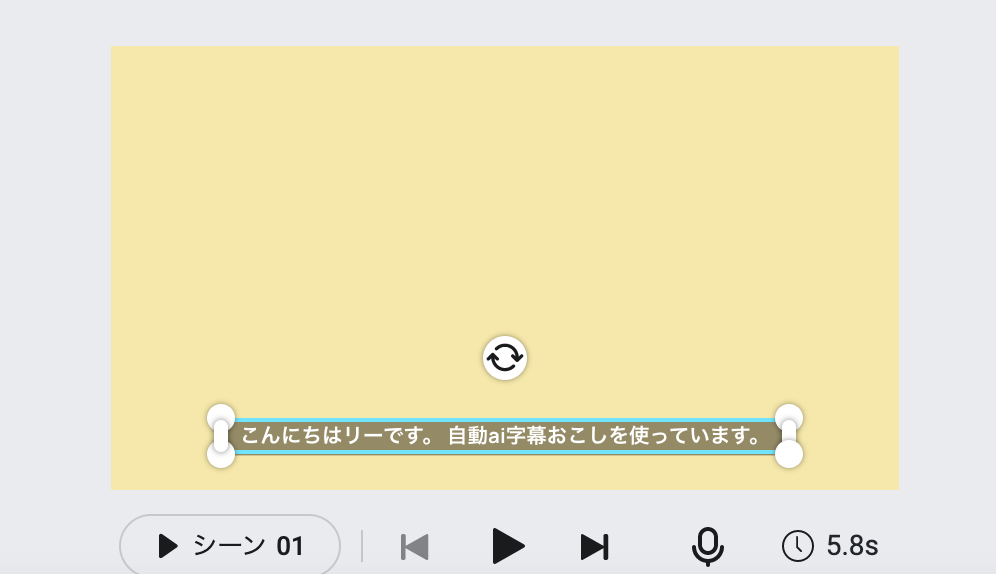
文章を詰めたいときは「つなげる」を使ってみてください。
字幕追加
字幕を補足で追加したい場面もありますよね。
そういう場合は「新しい字幕を加える」をクリックすると、追加できますよ!
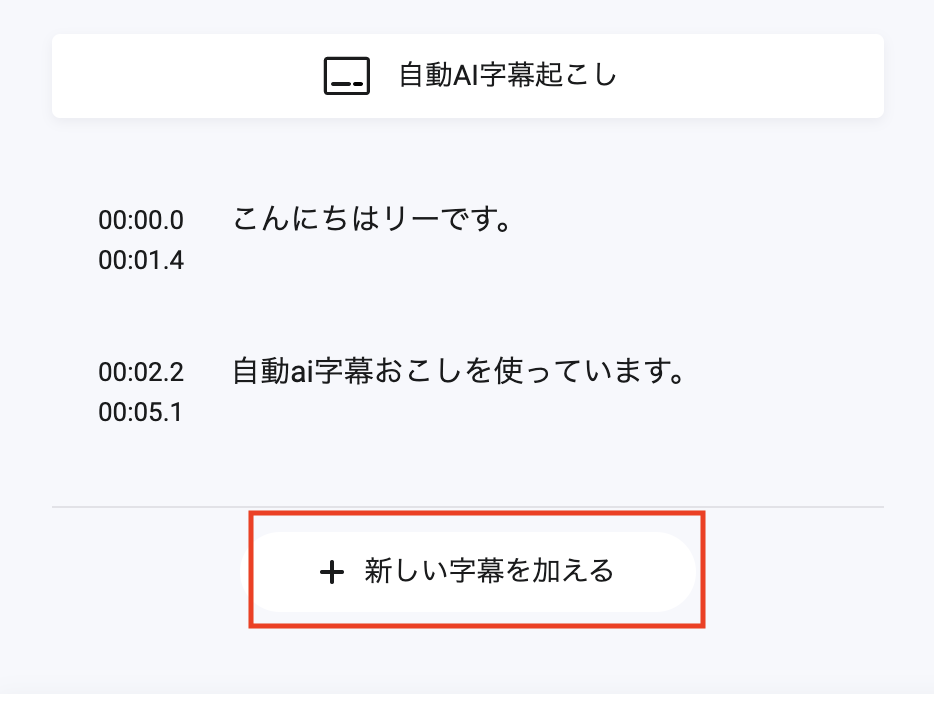
追加したい字幕を入力するとプレビュー画面にもタイムラインにも反映されます。
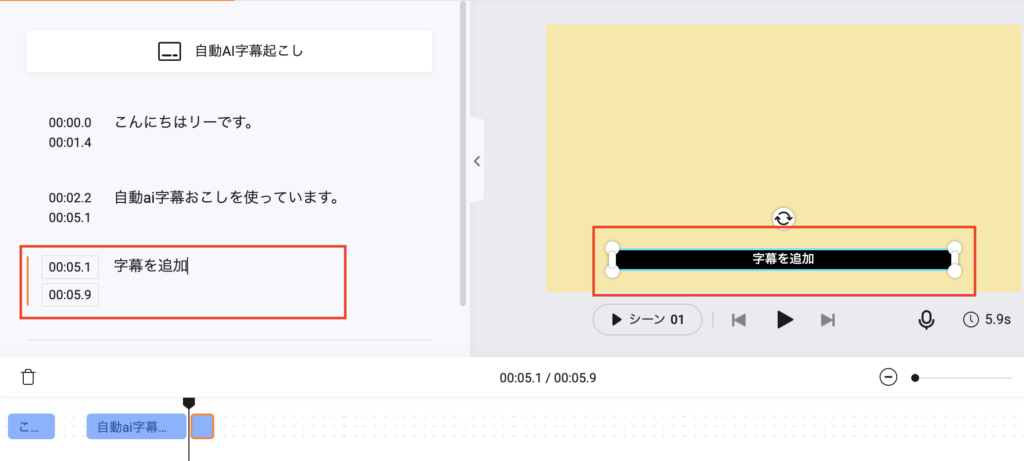
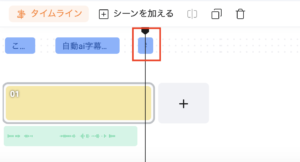
長さの調整
字幕の長さというのも自分で調整することもできます。
その場合はその字幕の最初もしくは最後にカーソルをあてます。
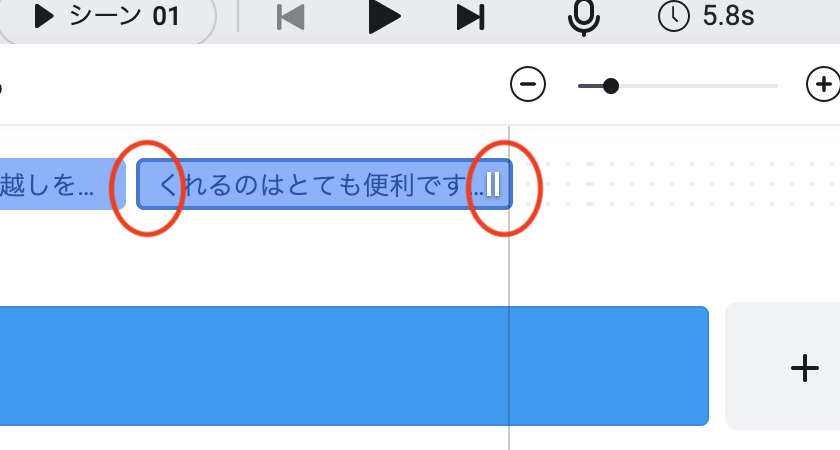
「⇔」が出てくると思うので自分好きな長さに調整してみてください。
画像は長くしたスクショになります。
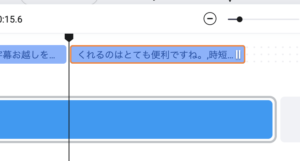
まとめ
いかがでしたでしょうか?
今回は字幕を自動でAIが作成してくれるとても便利な機能をご紹介いたしました。
必ずしも自動作成されたその字幕が合っているとは限らないので、しっかり確認して修正をする作業は絶対に怠ってはいけません。
ですが、ある程度自動で字幕が作成されるのは時短にもなりますし、本当にありがたい機能です!!

かなり長い動画とか手動で字幕入れるは大変ですからね。。
こういう機能があるのはとてもありがたいですね!!
ぜひ使ってみてはいかがでしょうか??
オンラインビデオ制作ソフトFlexClip









コメント