こんにちは!
今回はiPhoneやMacに搭載されているiMovieのテキストやタイトル追加方法をご紹介いたします。

注意点
まず最初に注意していただきたい点があります。
iMovieは文字のアニメーションが用意されているので、ショート動画やTikTokなどの簡単な動画作成にはiMovieはとても簡単にできて最適だと思います。
しかし、文字の位置や細かいアニメーションなどには向いておりません。
文字を重ねてタイムラインには載せることはできません。
もう少し凝ったテロップを入れたい!
などご希望でしたら「Shotcut」がすごーーーくおすすめです^^
私も愛用していますが、追加料金一切なし!日本語版対応!無料でたくさんの編集ができるので本当におすすめです!

ですが、慣れるまでには少し時間がかかるかもです。。
用途によって動画編集アプリを使い分けるのも良いかと思います!私はそうしてますよ( ´ ▽ ` )

iMovieは文字のアニメーションが用意されているので、ただ簡単に動画編集をしたい方は一緒に追加していきましょう!
文字の追加方法

それでは紹介していきます。
まずはiMovieを起動して、背景画像などを取り込みます。
取り込んだらタイムラインに「ドラッグ&ドロップ」します。
直接タイムラインにドラッグ&ドロップしてもOKですよ!
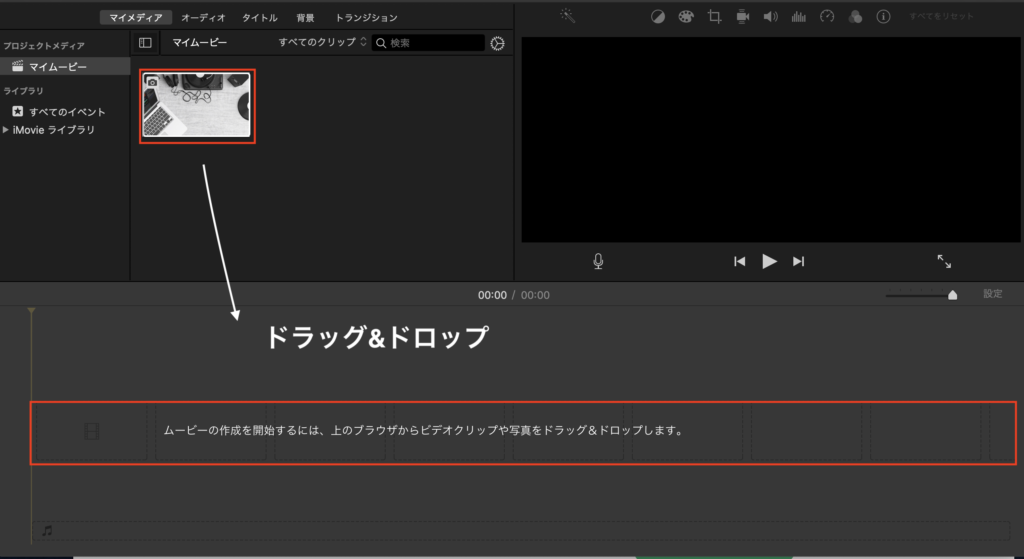
タイムラインにドラッグ&ドロップすると、このような感じになります。
※これは動画でも写真でも大丈夫です。
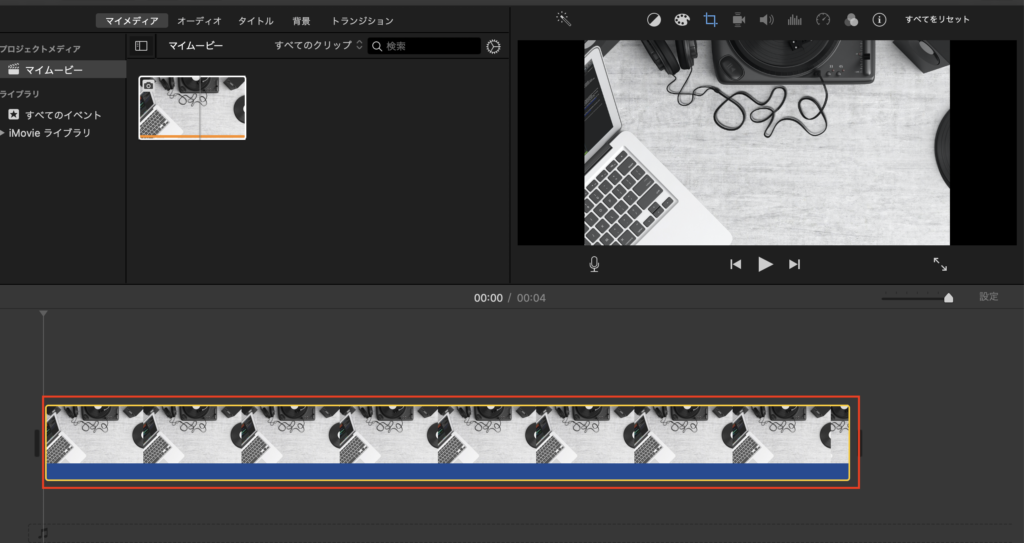
タイトルの追加
上のタブにある「タイトル」をクリックします。
そうすると文字のタイプを選択できるのでお好きなものを選びます。
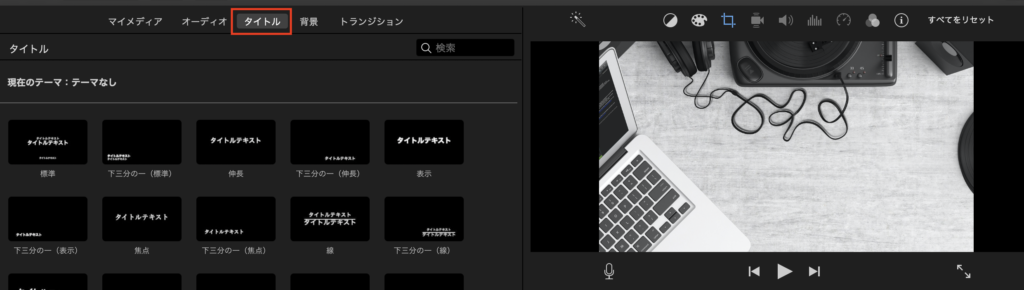
タイムラインへの追加方法は選択して「ドラッグ&ドロップ」をするだけです!
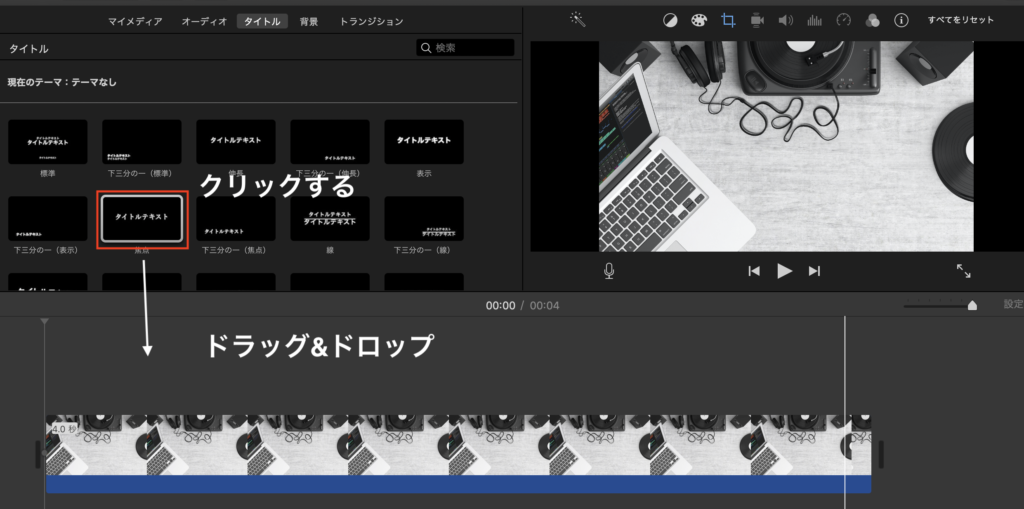
追加するとこのような感じです。
※タイトルの位置などはドラッグ&ドロップする際に決めたり、後から掴んで調整することもできます。
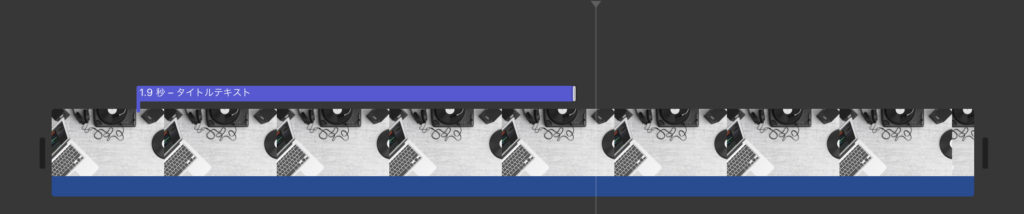
タイトルの長さを調節したい場合は端をカーソルをあてると矢印がでてくるので、そこで長さは調節してください。
文字が今何秒表示されているのかはタイトルの先頭に秒数が載っているのでそこで確認してください。
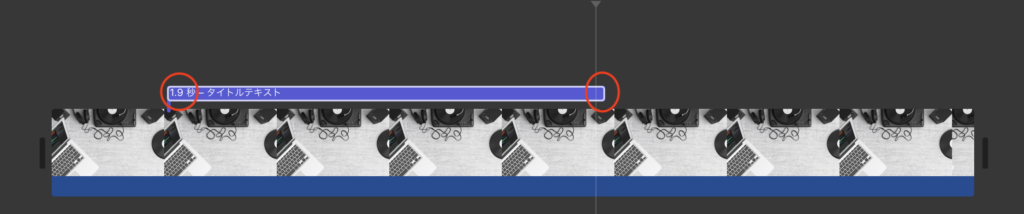
プレビューを見てみよう!
動画編集すると今の状況を確認したいことってありますよね。
そういう場合は再生したい位置をクリックして「スペースキー」もしくはプレビュー画面の下にある「再生のマーク」をクリックすると確認ができます。
※止めたい場合はもう一度「スペースキー」をクリックすると止まります。
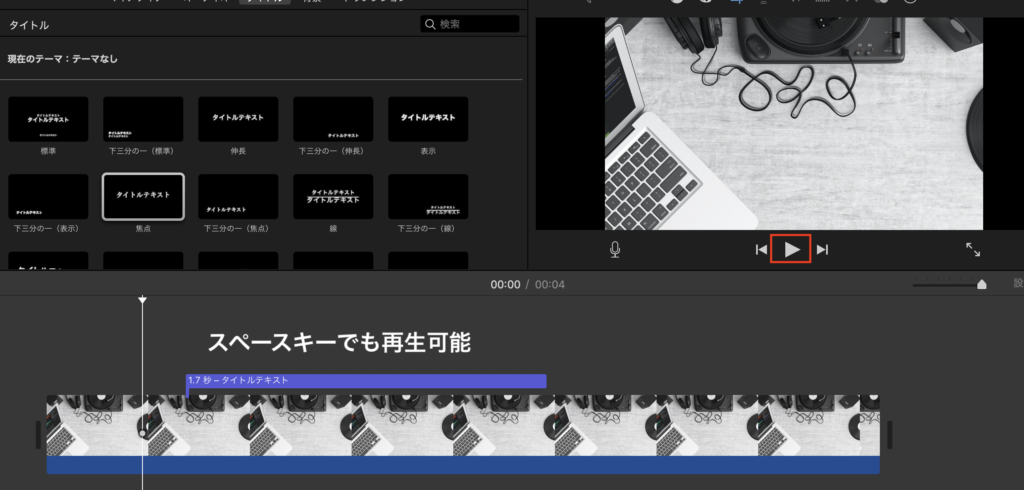
どうでしょうか?
「タイトルテキスト」と表示されたと思います。
では文字を修正していきましょう
文字内容の修正
文字の内容を修正するにはプレビュー画面から行うことができます。
先ほどタイムラインで追加した部分をダブルクリックします。
そうするとなにやらプレビュー画面で文字が修正や調整できそうですよね!
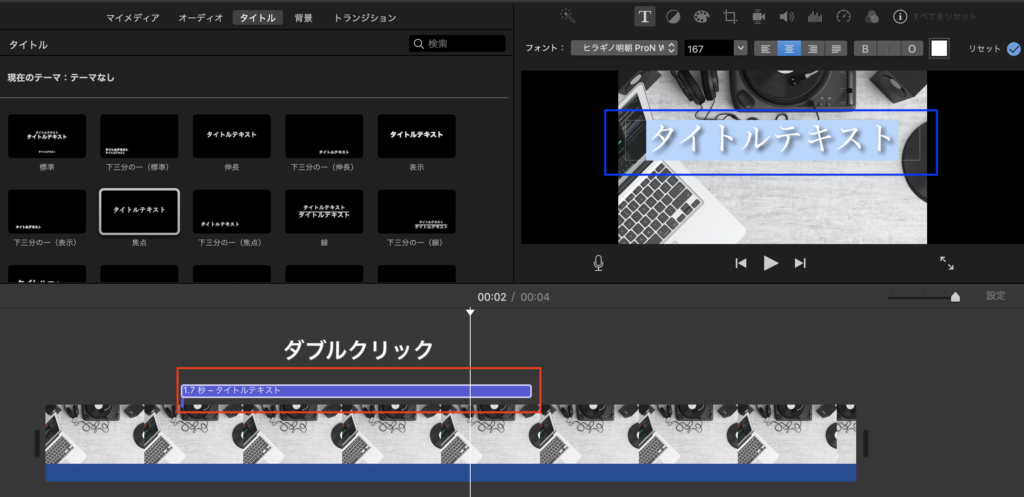
修正するとこのような感じですね!
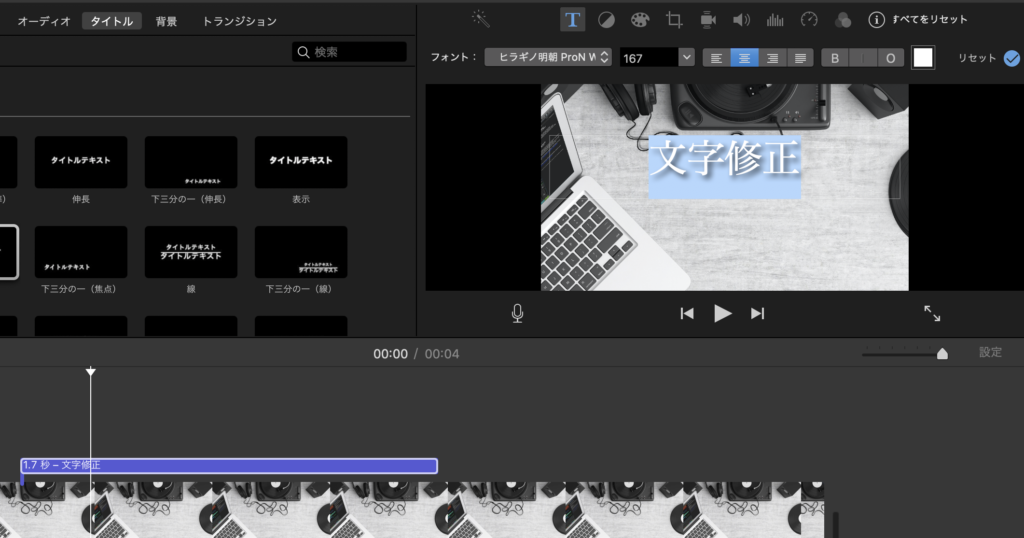
文字の大きさや色などを修正したい場合は上から調整していきます。
色々といじってみてください^^
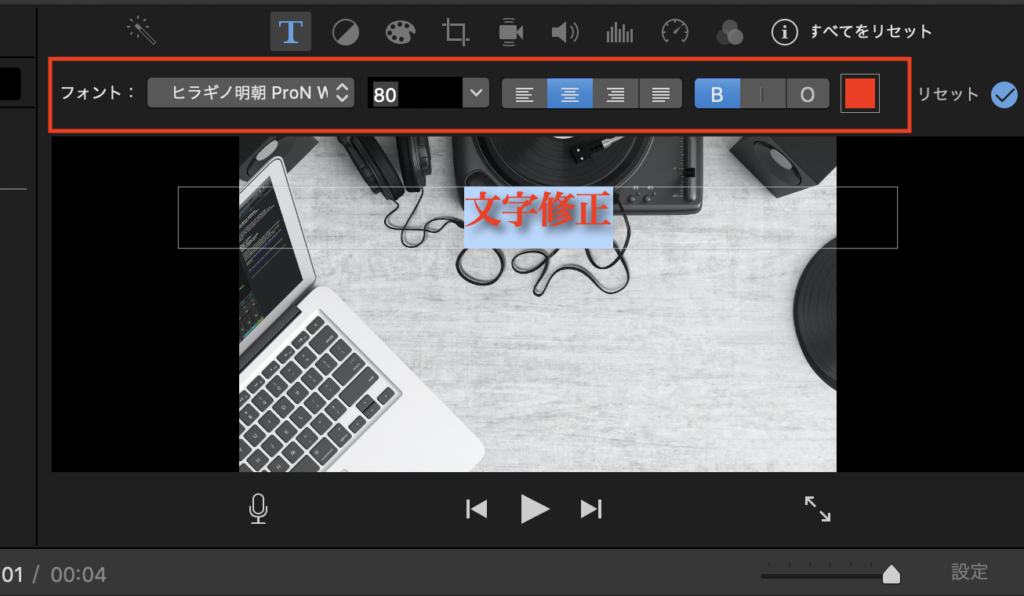
次の文字をつなげたい場合は後ろにまたタイトルから「ドラッグ&ドロップ」をして繋げます。
例としてこのような感じです。左上の様々なタイトルから3つ繋げています。
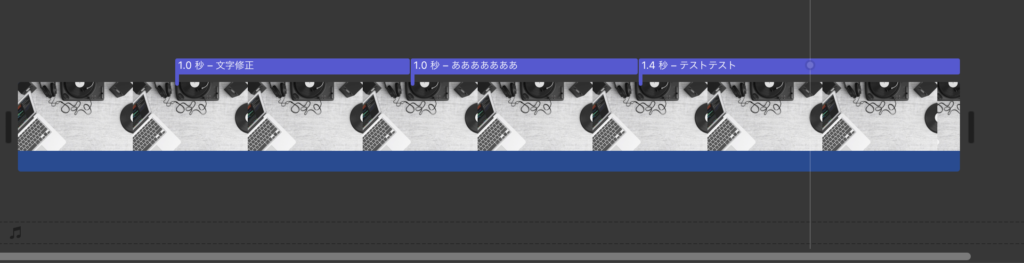
まとめ

いかがでしたでしょうか?
今回はiMovieで文字を表示させる方法をご紹介いたしました。
何も考えなくても文字のアニメーションが用意されているのは初心者にはありがたいですし、とても魅力的ですよね!
自分が求めているものを探してみてください!
最初にも言いましたが、細かい調整をするにはiMovieは向いていません。
自分に合った動画編集アプリを探してみてください^^動画編集を一緒に楽しみましょうー!











コメント