こんにちは!
前回はShotcutを使ってモザイクをかける方法をご紹介しました。
👉「【無料動画編集ソフト】Shotcutを使ってモザイクをかける方法 ~ 静止画 ~」
こちらの記事は初めてShotcutを触る方向けとなっています。
Shotcutとは無料で動画編集が行えるソフトになります。
今回はモザイク、、ではなく静止画を部分的にぼかす方法をご紹介いたします。
基本的にはモザイクと一緒です!
部分的にぼかしをかける方法
同じトラックを2つ用意します。
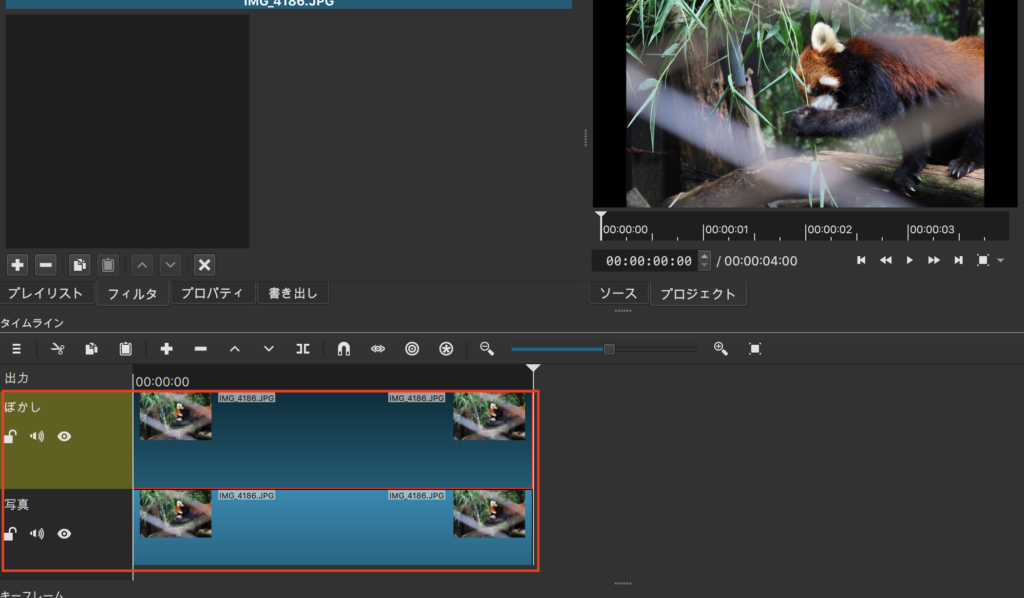
[フィルタ]マスク:シンプルな図形を選択
次に上のトラックを選択し、フィルターから「+」をクリックします。
そして検索ボックスから「マスク」を入力し、「マスク:シンプルな図形」をクリックします。
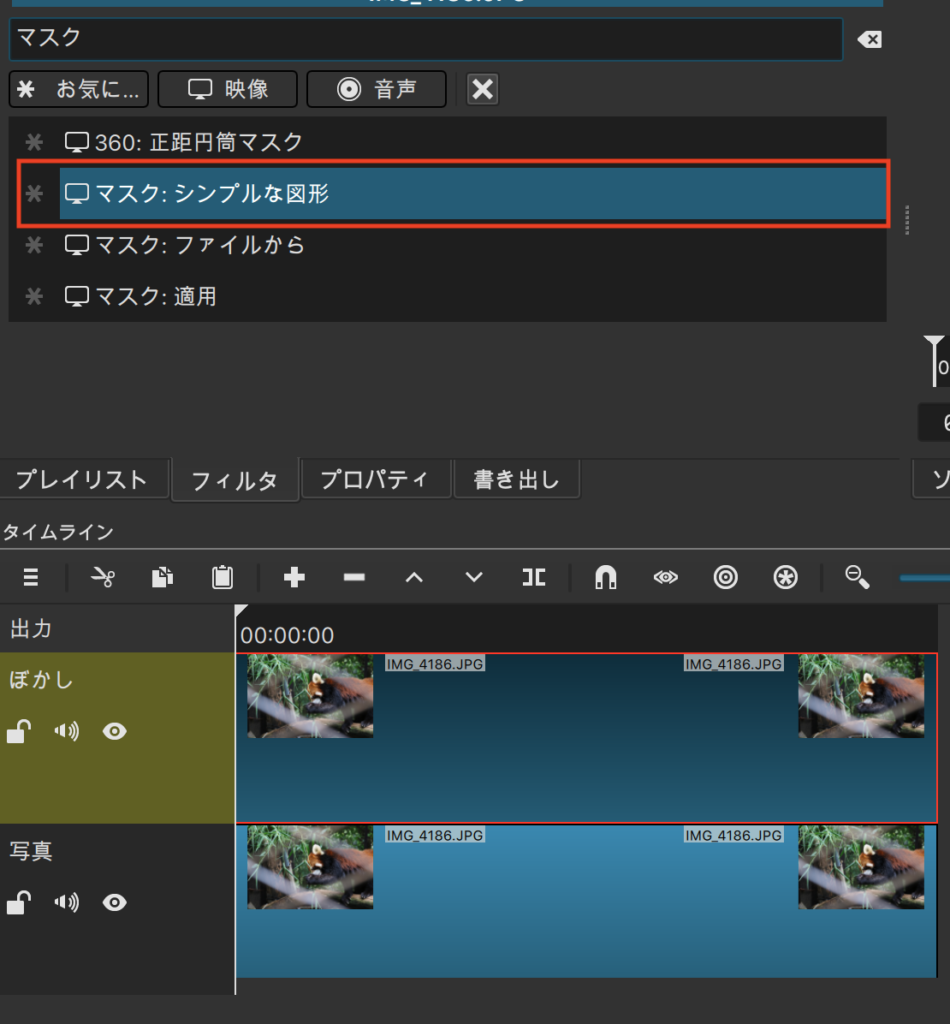
[フィルタ]ぼかし:ガウスを選択
次に「+」からさらにフィルタを追加していきます。
検索ボックスに「ぼかし」を入力し、「ぼかし:ガウス」をクリックします。
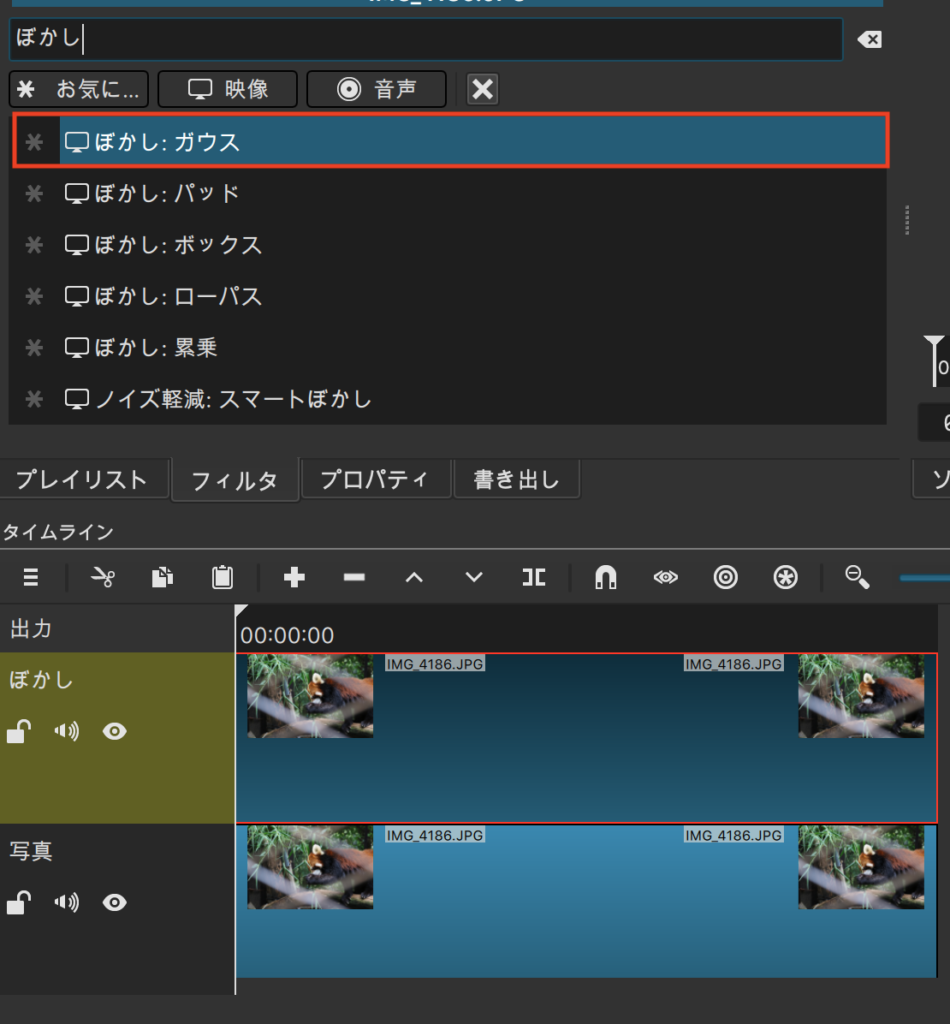
フィルタが2つ追加されていることを確認してください。
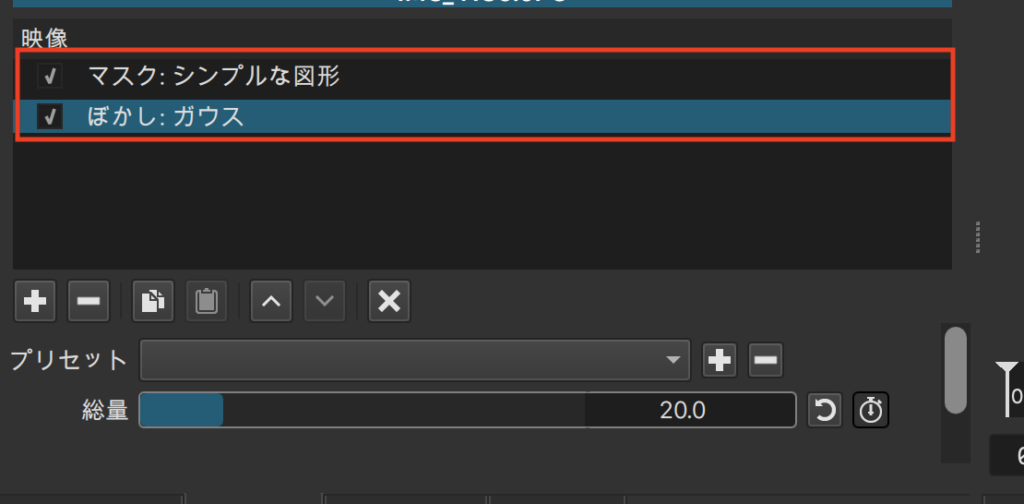
ぼかしを調整
見た目ではまだぼかしが入ってるかはよくわかりません。
ぼかしを調整していくには「総量」から調整します。
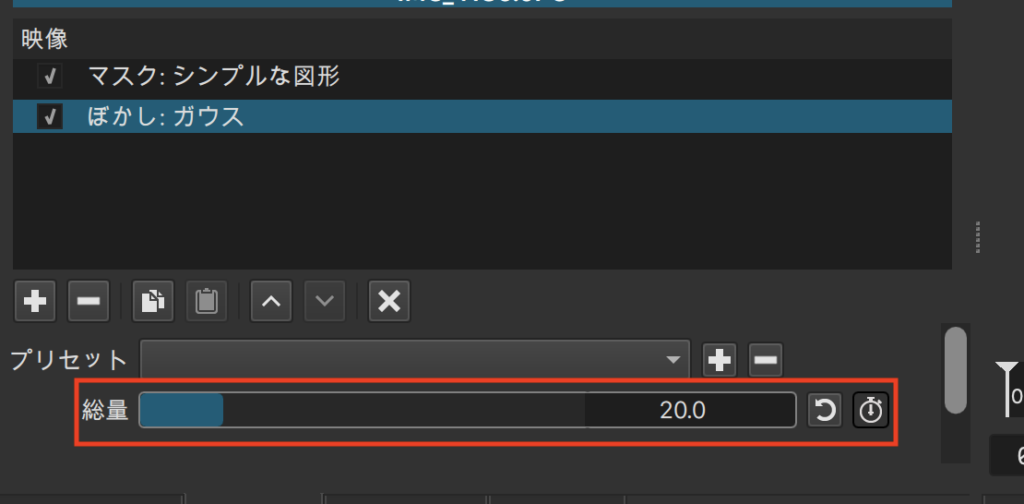
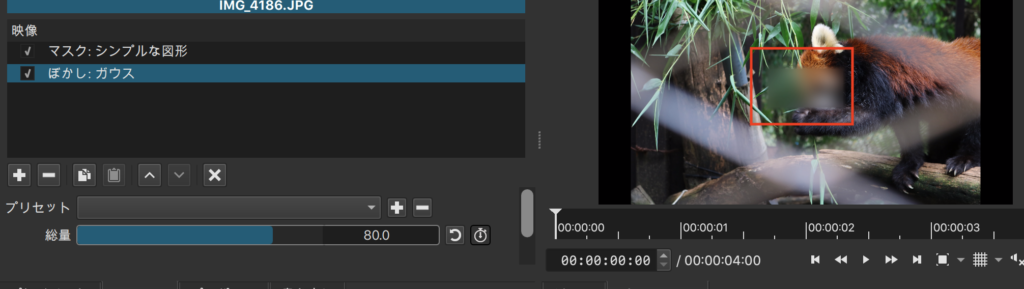
ぼかしの位置や範囲を変更
ぼかしの位置や範囲を調整していきます。
フィルタは「マスク:シンプルな図形」をクリックします。
「水平」「垂直」「幅」「高さ」で基本的には調整ができます。
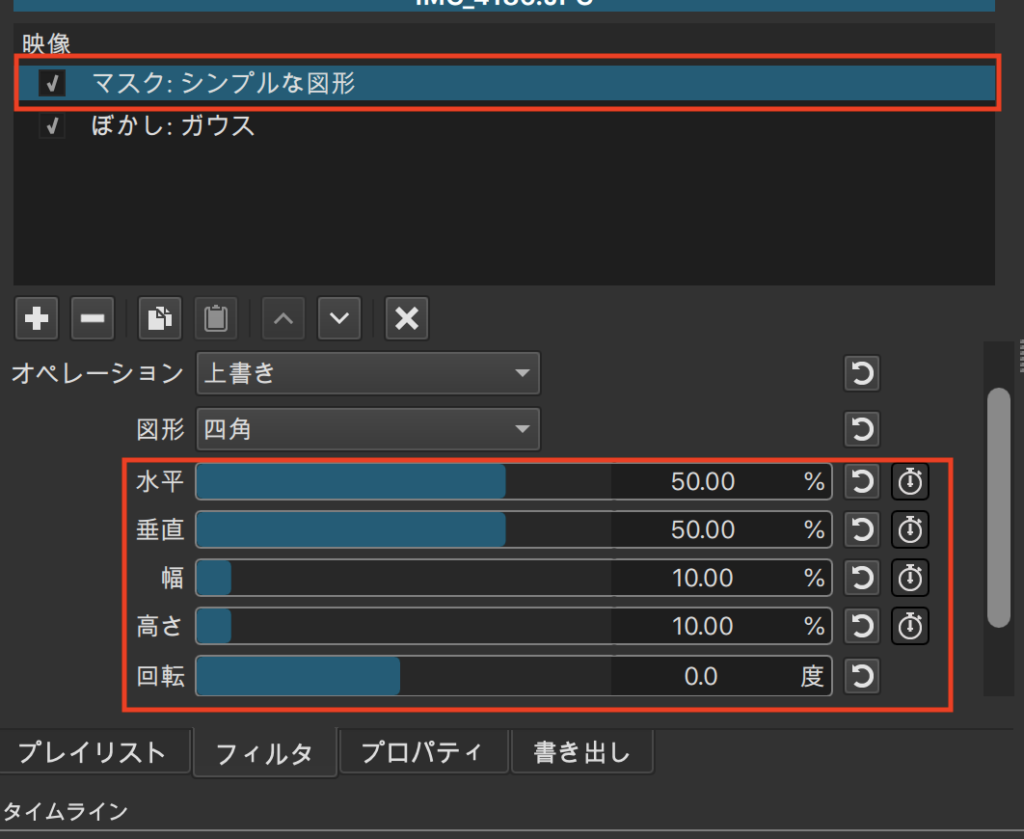
ぼかしの形変更
現在ぼかしの形は四角となっています。
変更するには「図形」をクリックしてください。
選択できる形は「四角」「楕円」「三角」「ダイヤモンド」になります。
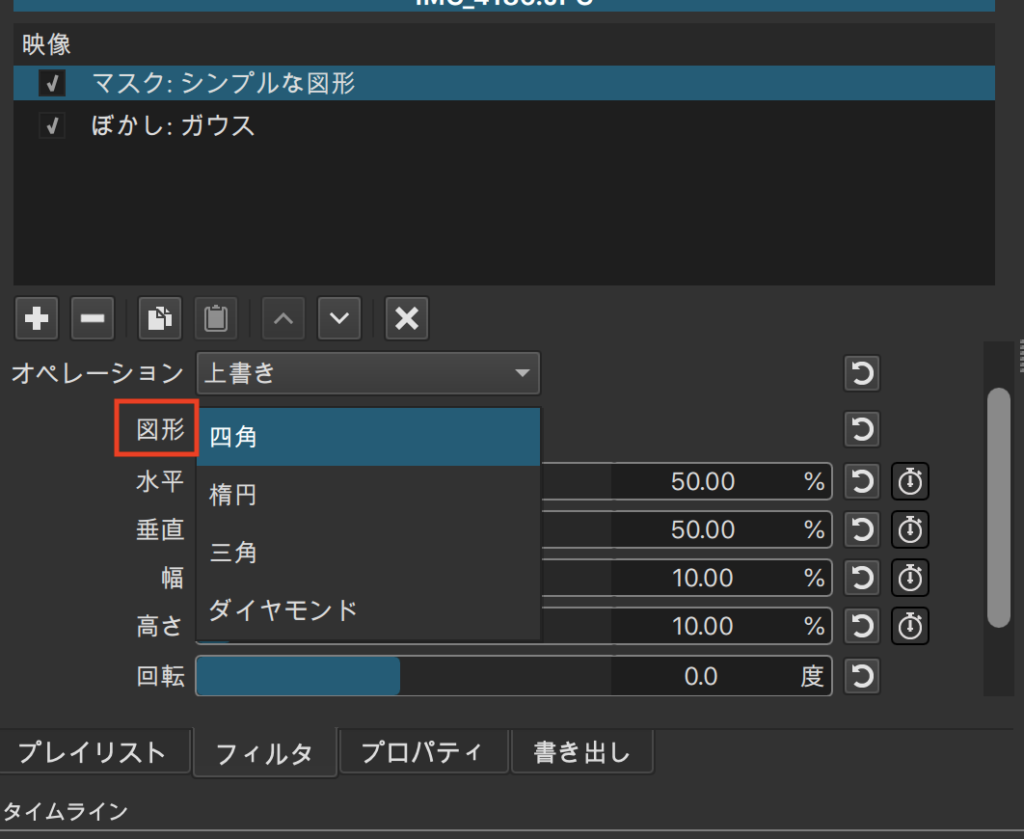
以上が部分的にぼかしをかける方法になります。
一部以外の全体にぼかしをかける方法
次は一部以外にぼかしをかける方法をご紹介します。
とても簡単です!
オペレーションから減算をクリック
「オペレーション」⇨「減算」をクリックします。
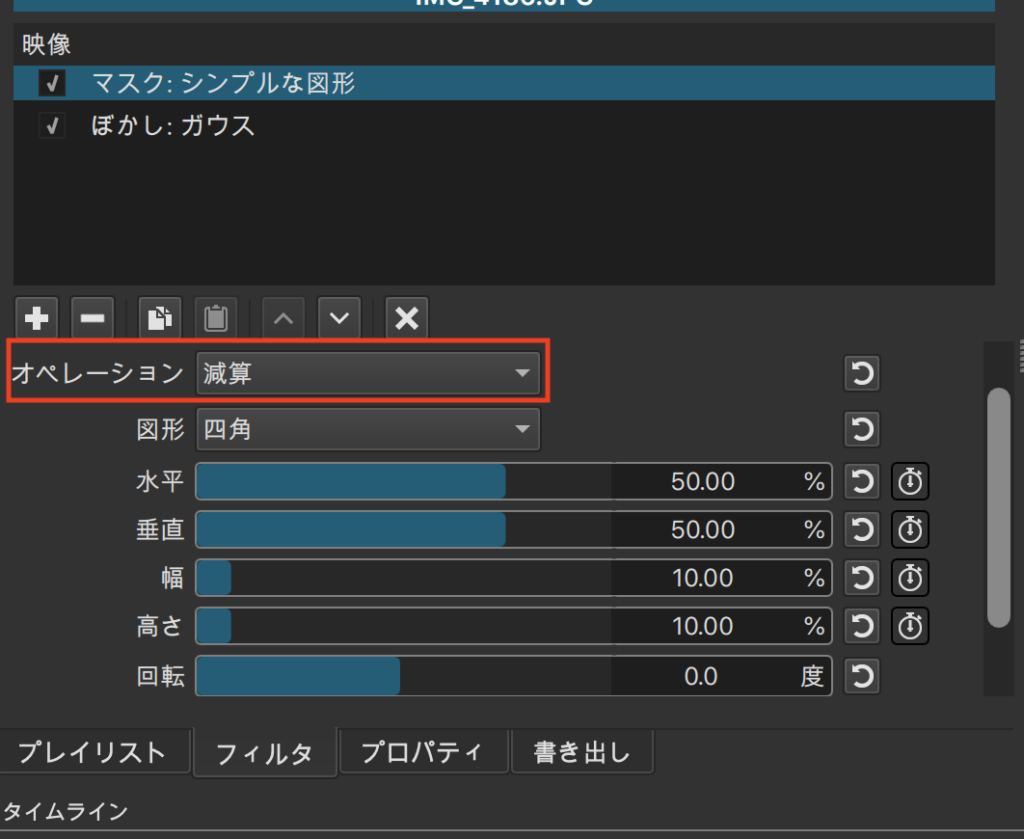
先ほどと逆でぼかしの範囲が広くなりました。
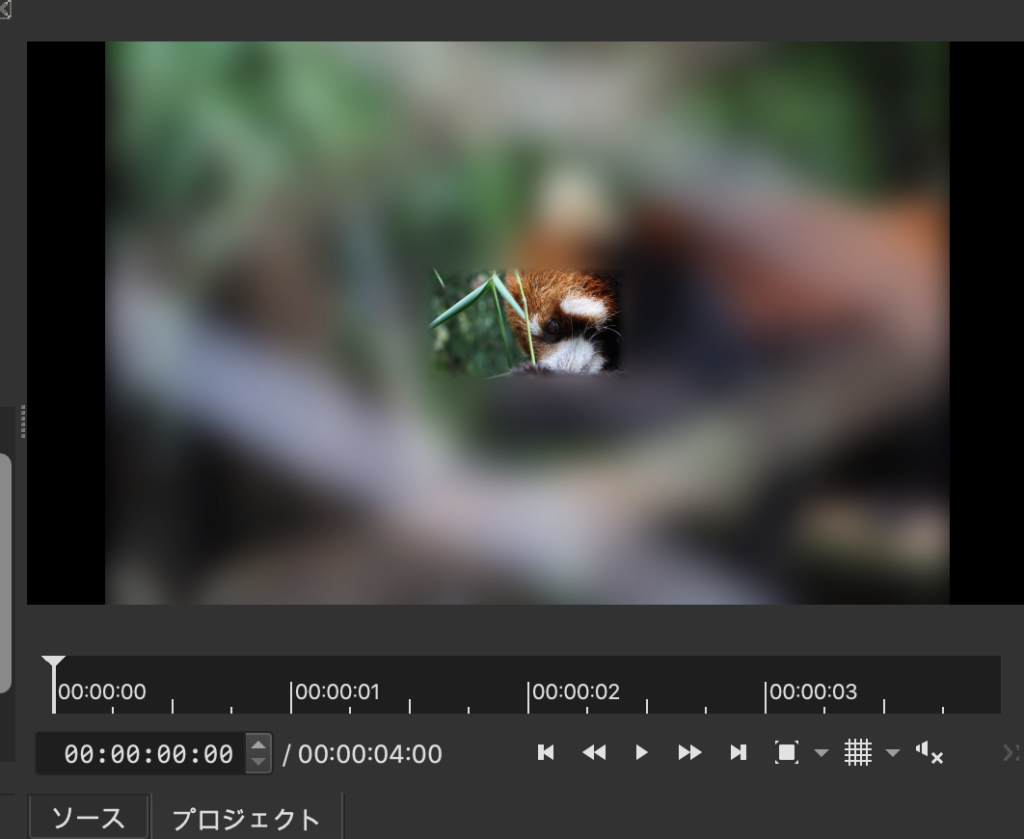
ぼかしなし部分の位置や範囲を指定
位置や範囲に関しては先ほどと同様になります。
「水平」「垂直」「幅」「高さ」でモザイクなし部分の範囲が調整できます。
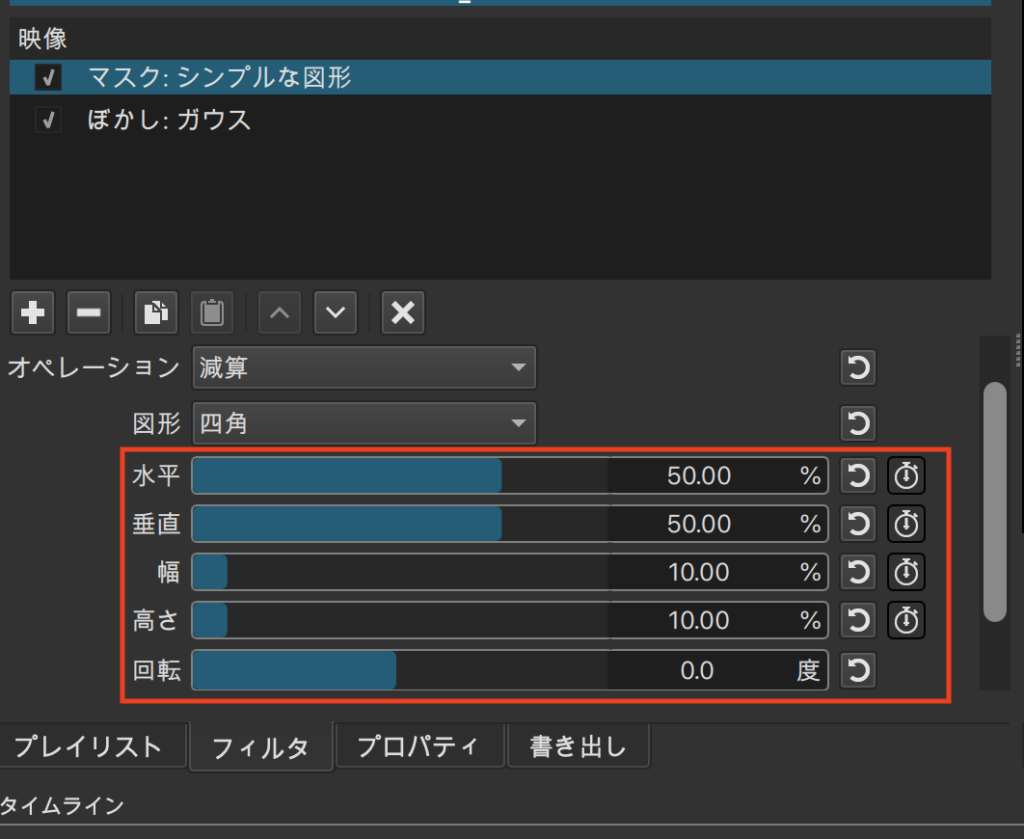
ぼかしの調整
ぼかしをもう少し薄くしたい、濃くしたいといった場合はフィルタの「ぼかし:ガウス」をクリックします。
「総量」の数値から調整してください。
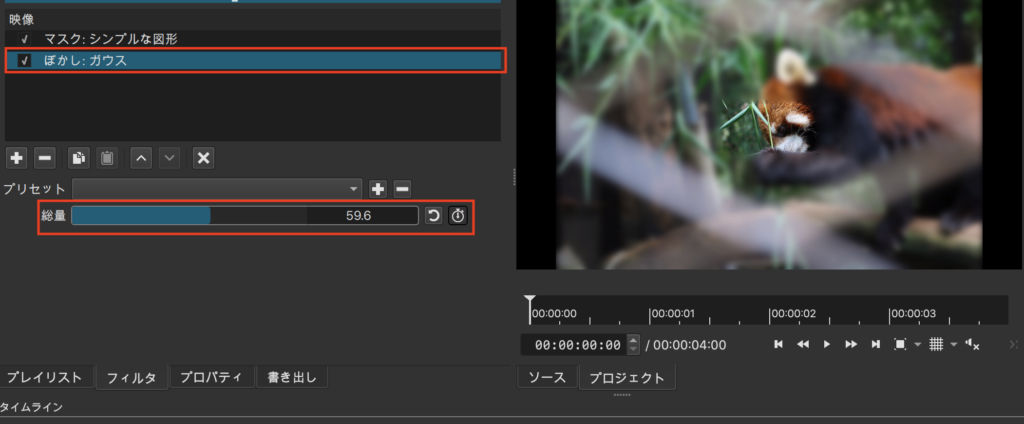
以上が一部分以外にぼかしをかける方法でした。
まとめ
いかがでしたでしょうか?
ぼかしよりモザイクの方が見えにくさはあるのかなーと思いました。
用途によって使い分けてみてくださいね!
動画編集のお役に立てたら嬉しいです^^
ありがとうございました٩( ᐛ )و









コメント