追加された機能もありますので、もしまだの方はぜひこの機会にバージョンアップをしてみてください!

こんにちは!
動画投稿にはモザイクをかけなければいけないこともあると思います。
今回は静止画を部分的にモザイクをかける方法をご紹介します。
ぼかしのかけ方に関しては「【無料動画編集ソフト】Shotcutを使って「ぼかし」をかける方法 ~ 静止画 ~」でご説明しております。
こちらの記事は初めてShotcutを触る方向けとなっています。
Shotcutとは無料で動画編集が行えるソフトになります。
部分的にモザイクをかける方法
それではモザイクをかけてみましょーう!
素材を用意
まずはモザイクをかけたい素材を用意します。
映像トラックを追加してください。
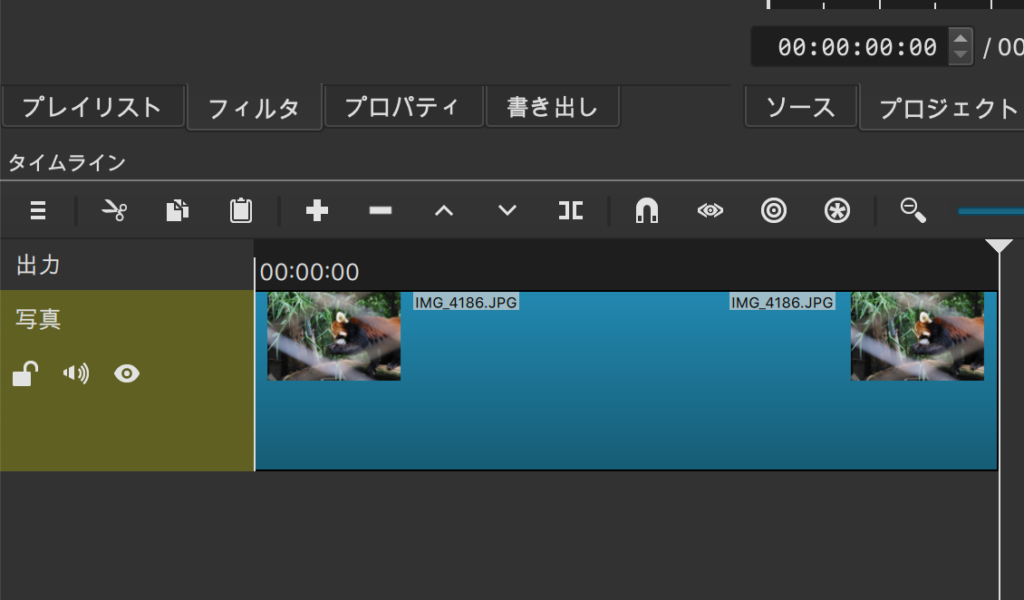
同じトラックを用意
同じトラックをもう一つ用意します。
「映像トラック追加」から素材をコピーして配置してください。
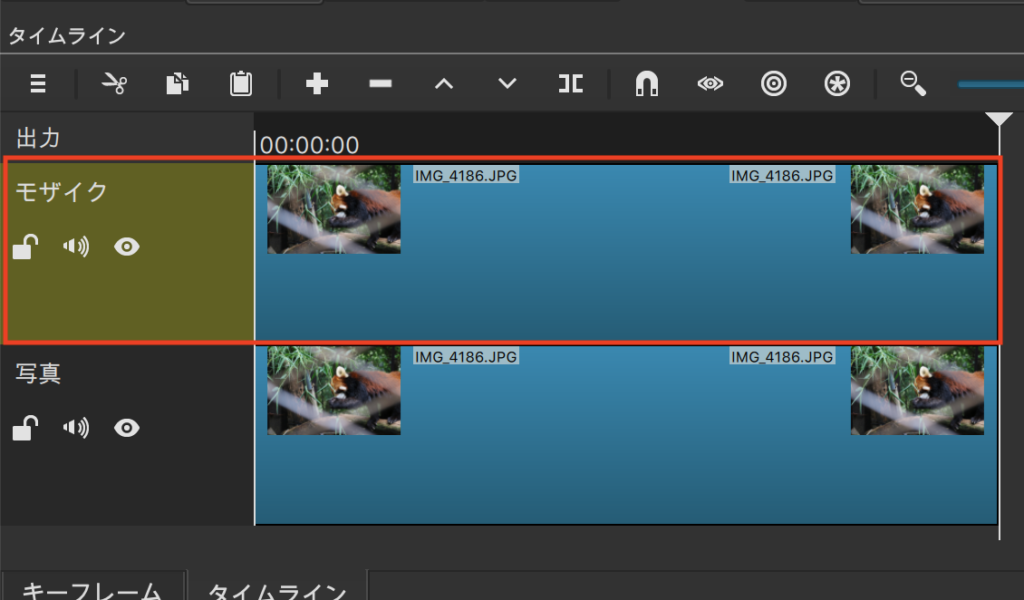
[フィルタ]マスク:シンプルな図形を選択
次に上のトラックを選択し、フィルターから「+」をクリックします。
そして検索ボックスから「マスク」を入力し、「マスク:シンプルな図形」をクリックします。
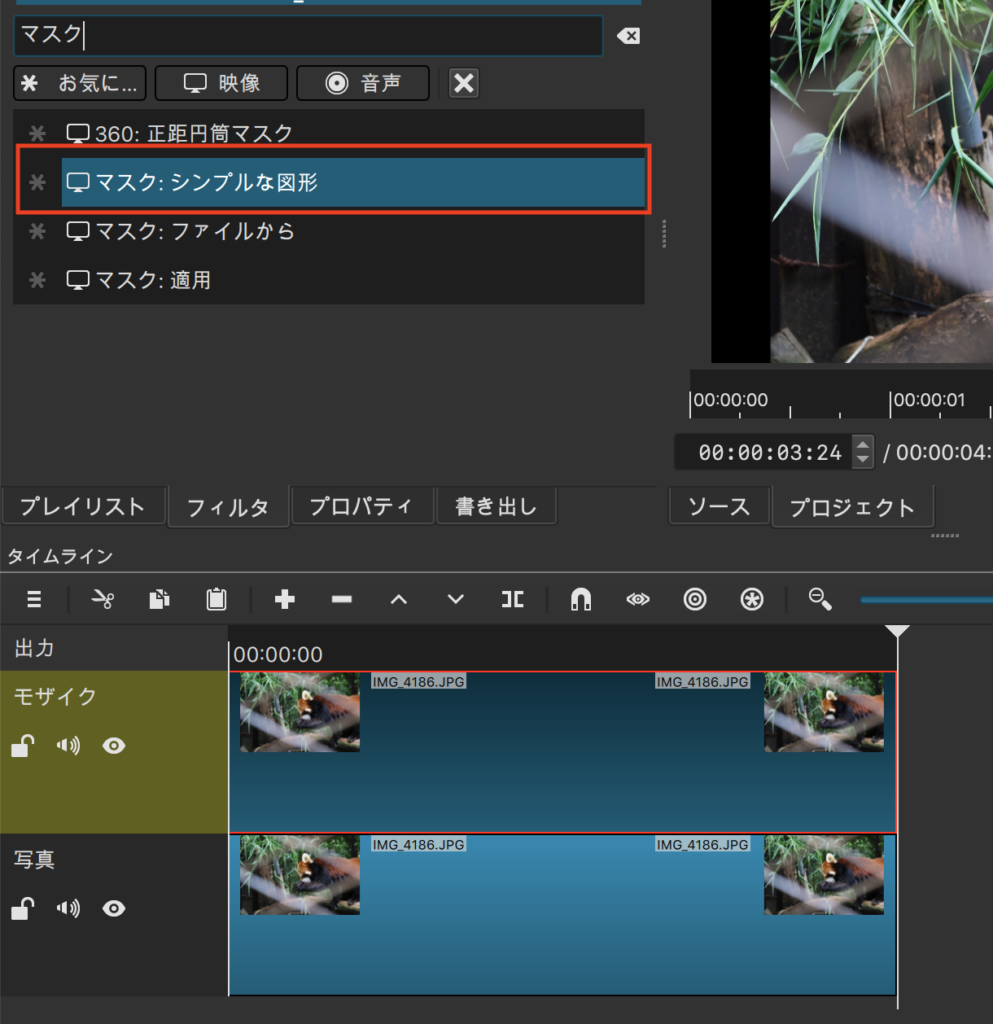
[フィルタ]モザイクを選択
次に「+」からさらにフィルタを追加していきます。
検索ボックスに「モザイク」を入力し、「モザイク」をクリックします。
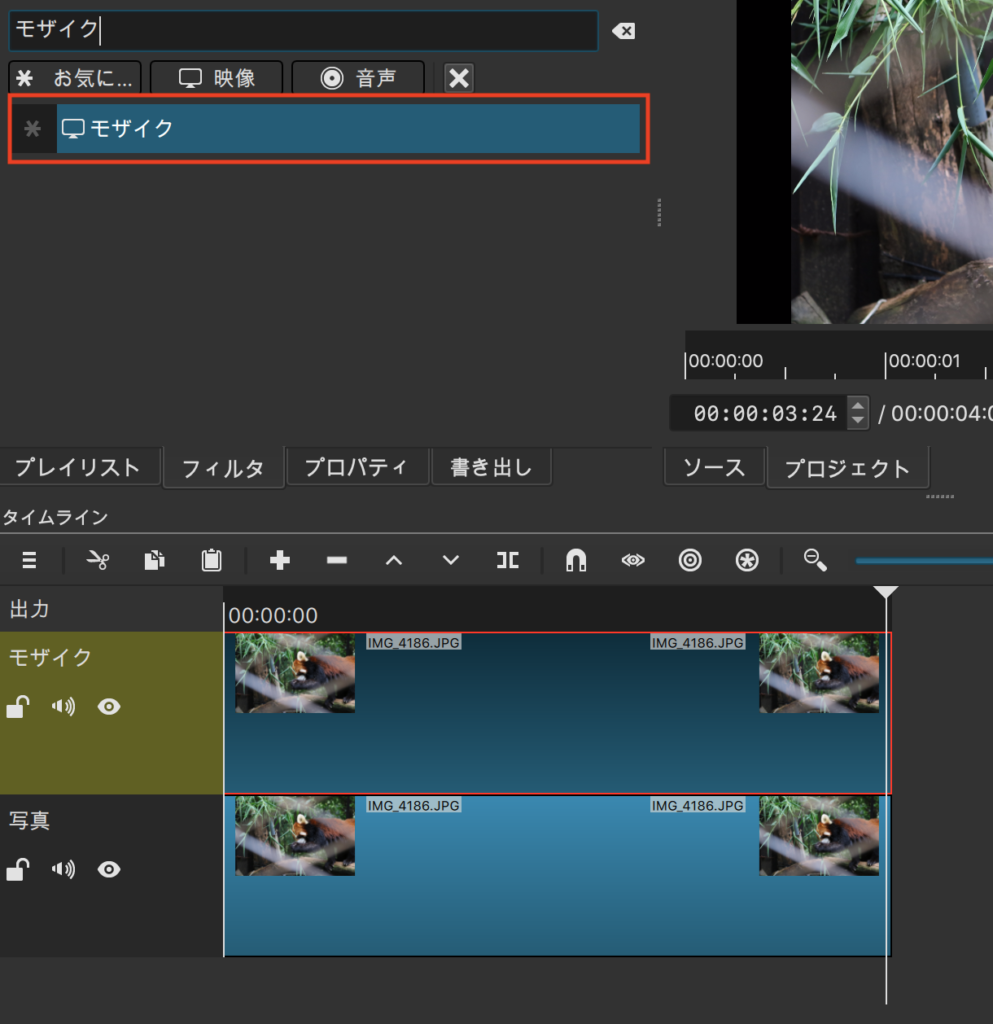
上のトラックには2つのフィルタが追加されていることを確認してください。
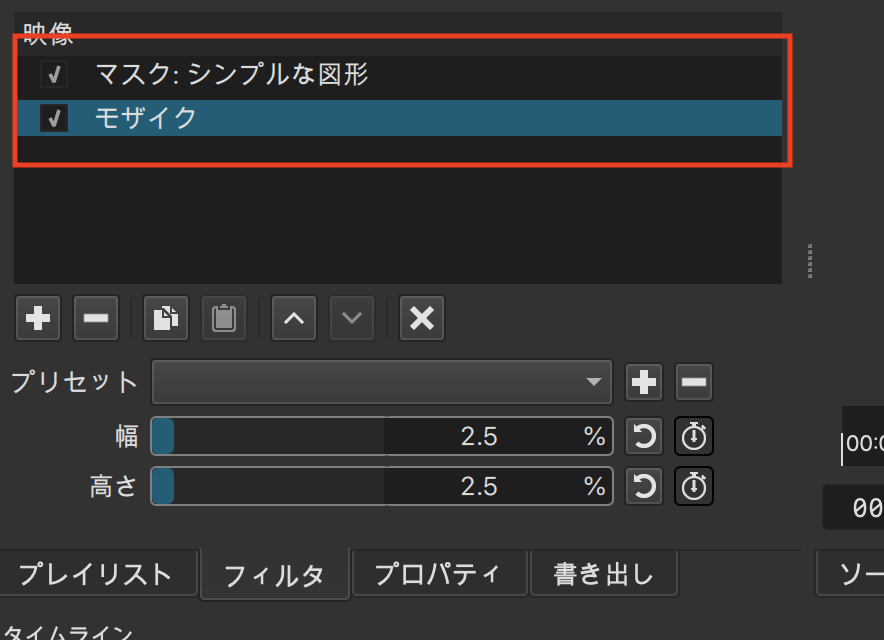
モザイクを調整
もうすでに一部分にモザイクがかかっていますね!
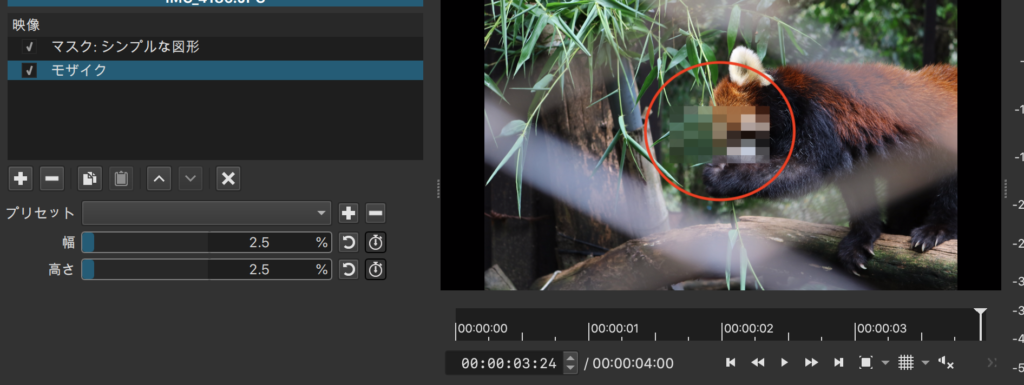
モザイクのフィルタから「幅」や「高さ」を調整することができます。
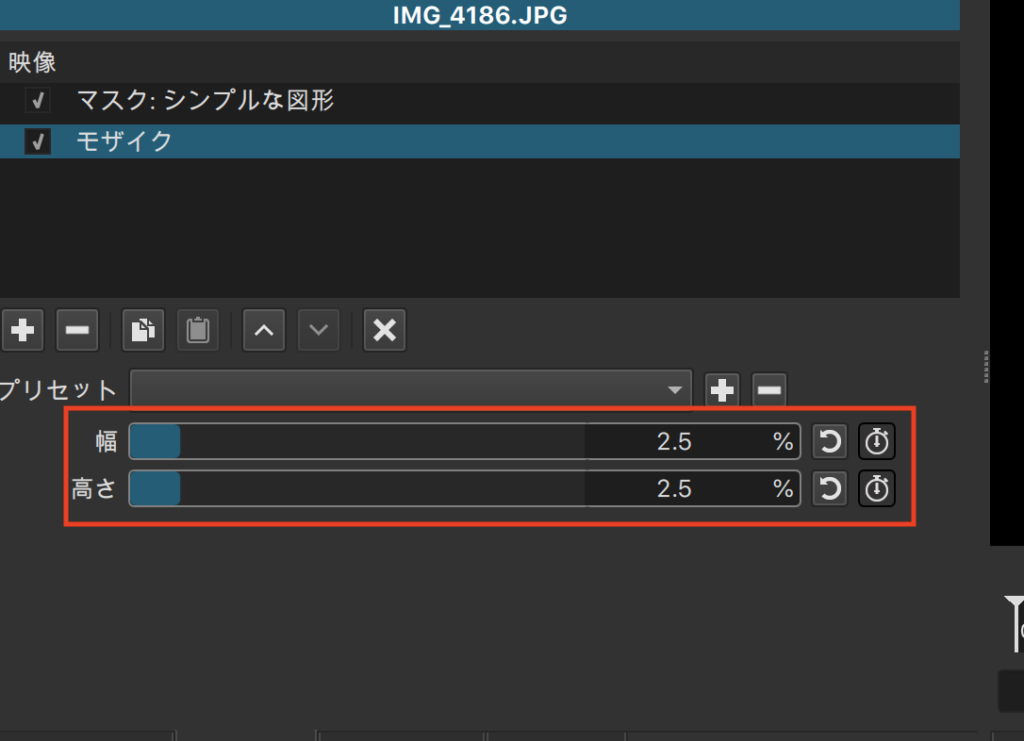
- 幅
幅の数値を上げていくと、長方形の幅が広くなります。
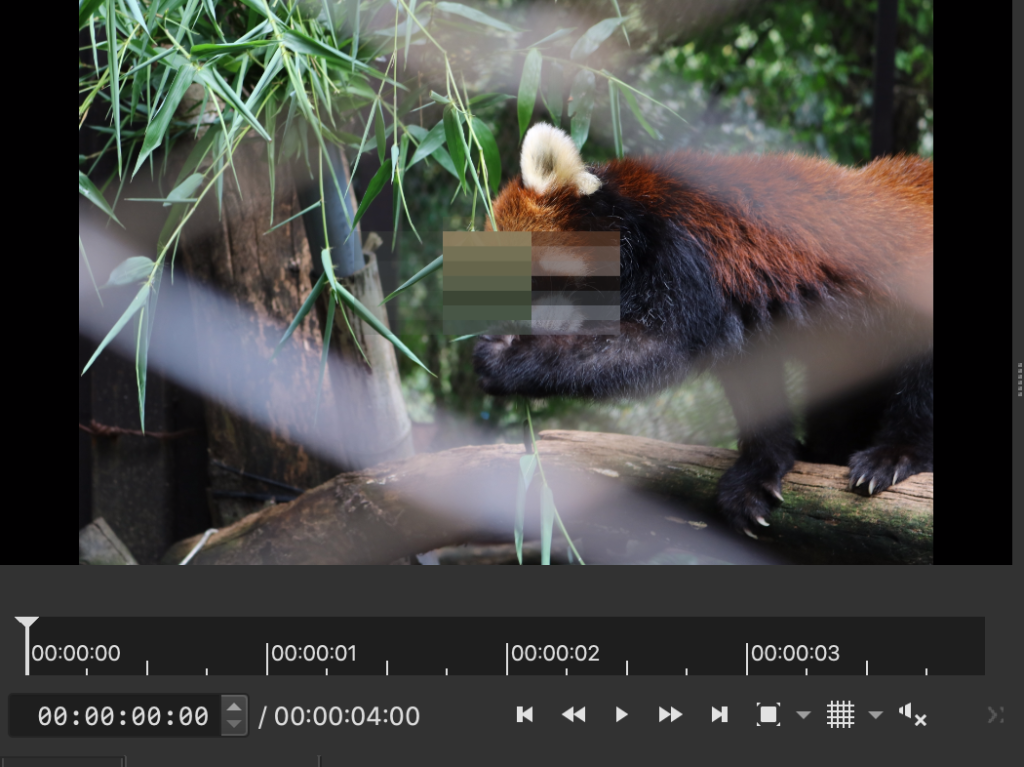
- 高さ
高さの数値を上げていくと、長方形の高さが高くなります。
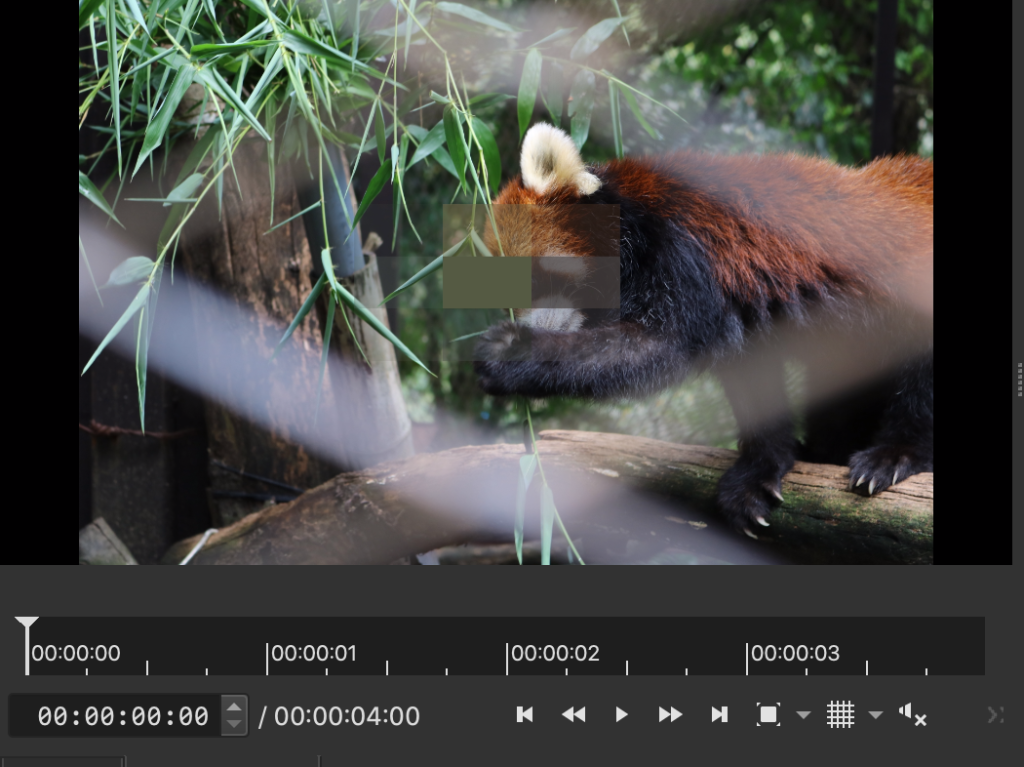
モザイクの位置や範囲を変更
デフォルトは真ん中あたりにかかっています。
それではモザイクの位置や範囲を調整していきます。まずフィルタの「マスク」を選択します。
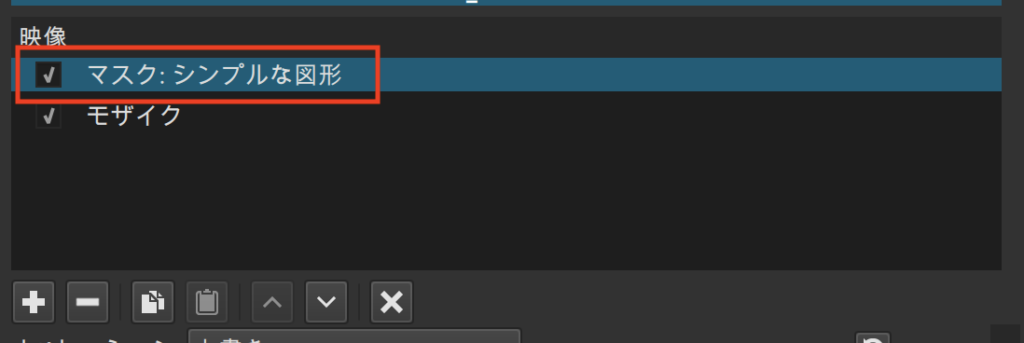
「水平」「垂直」「幅」「高さ」で基本的には位置が調整できます。
ぜひいじって試してみてくださいね!
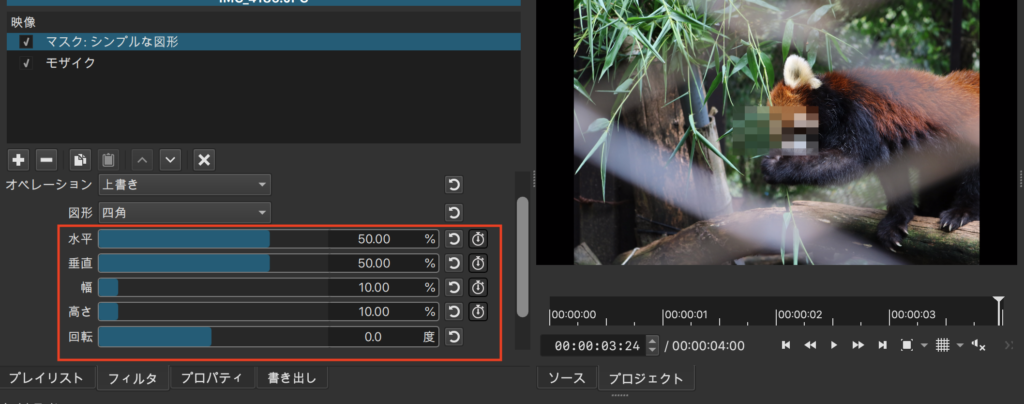
モザイクの形変更
現在モザイクの形は四角となっています。
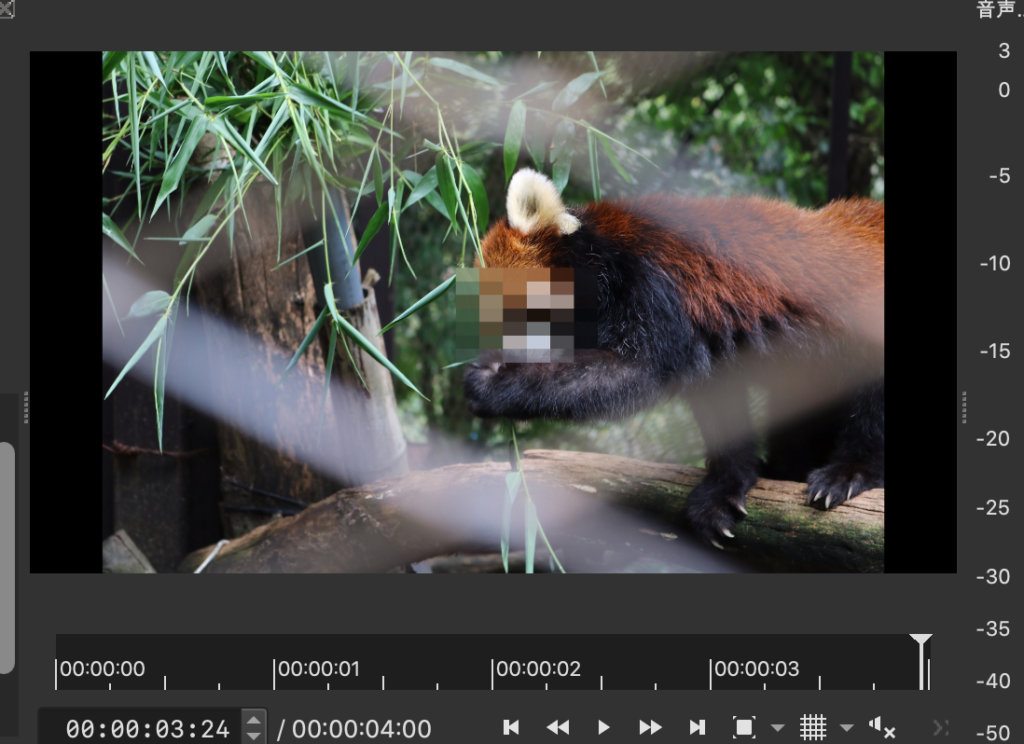
形も変更することが可能です。変更するには「図形」をクリックしてください。
選択できる形は「四角」「楕円」「三角」「ダイヤモンド」になります。
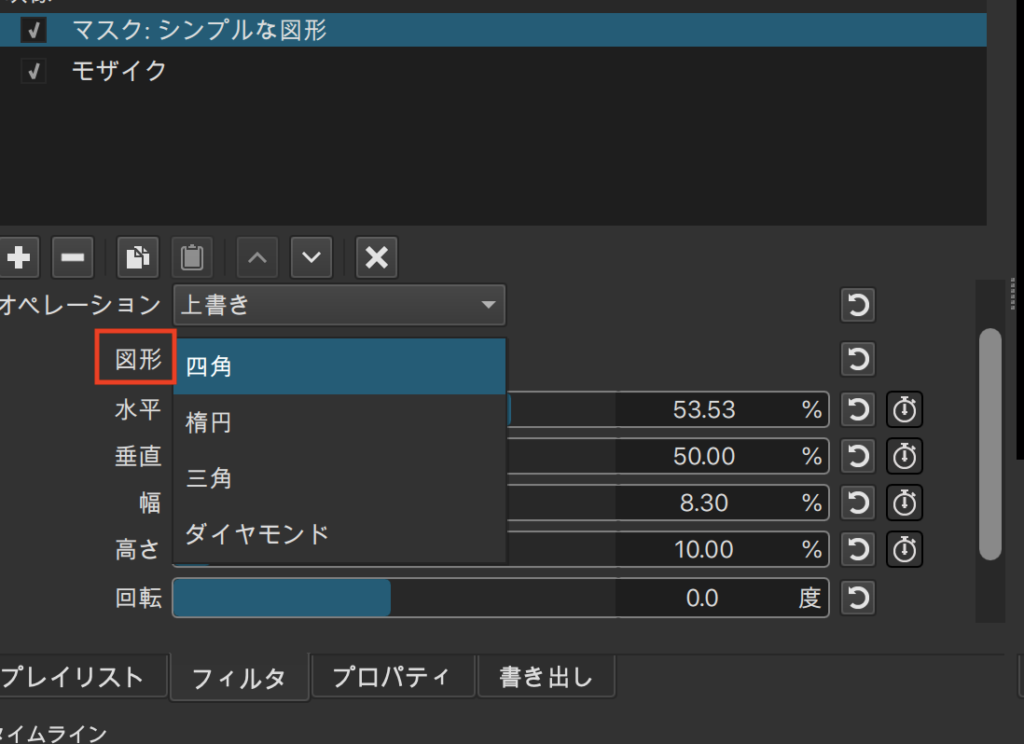
以上が一部モザイクをかける方法です。
一部以外の全体にモザイクをかける方法
先ほどは部分的にかける方法でした。
次は一部以外にモザイクをかける方法をご紹介いたします。
オペレーションから減算をクリック
一部以外というのは、例えば動画内で自分以外の全部にモザイクをかけるといった編集もあるかと思います。
そういう時は「オペレーション」からできます。
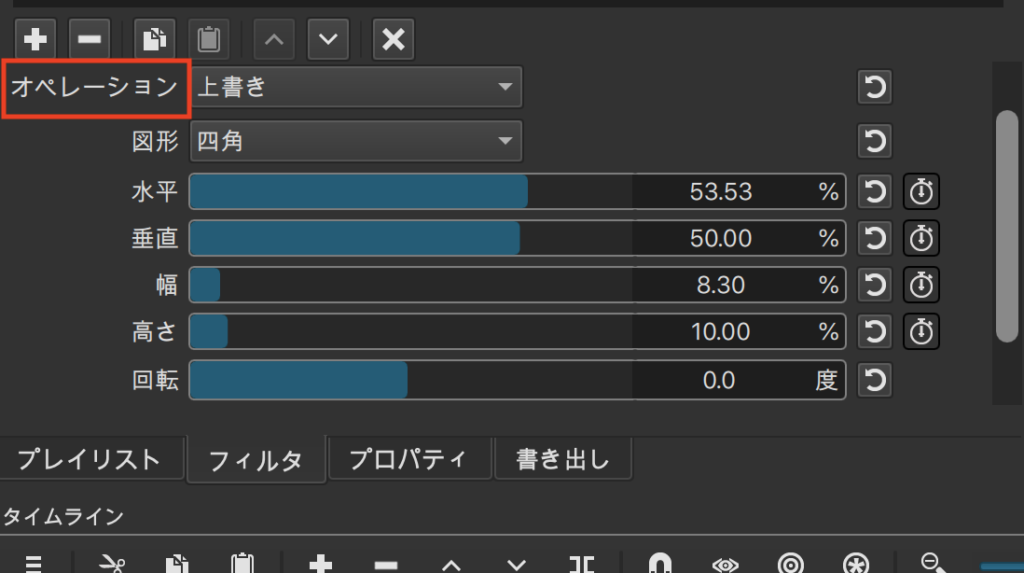
「オペレーション」⇨「減算」をクリックします。
顔部分以外の全部にモザイクがかかっていますね!
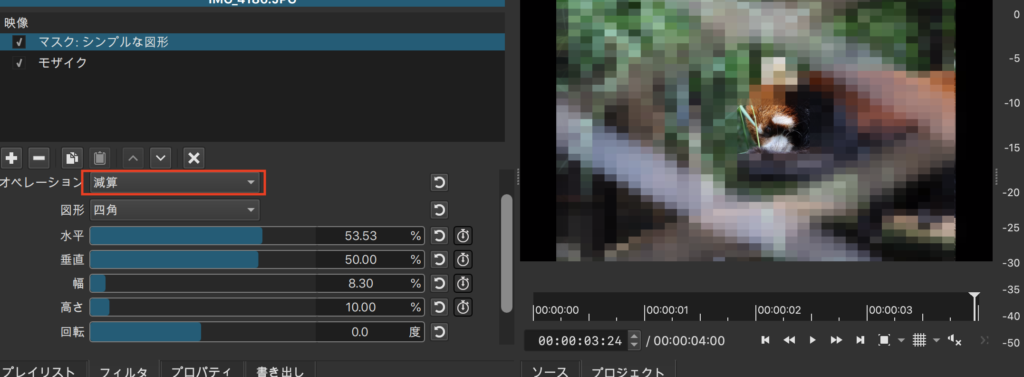
モザイクなしの位置や範囲を指定
モザイクなしの位置や範囲に関しては先ほどと同様になります。
「水平」「垂直」「幅」「高さ」でモザイクなし部分の範囲が調整できます。
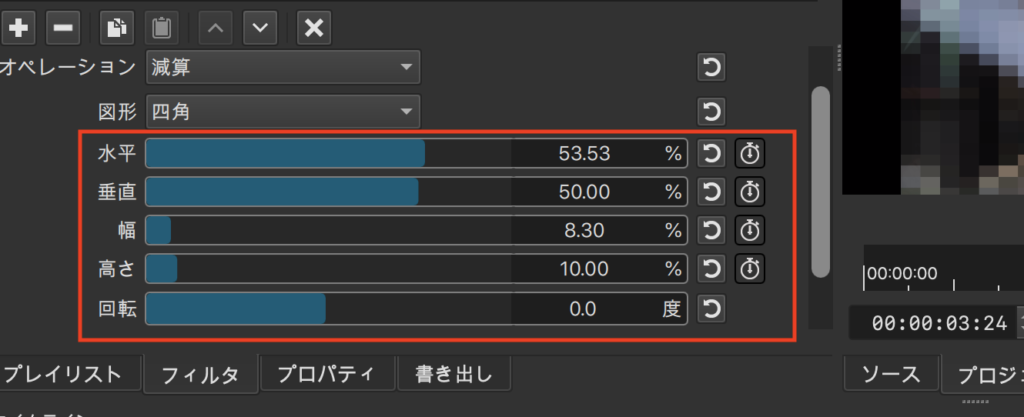
モザイクの調整に関してはこちらへ!
モザイクなしの形変更
形の変更も先ほどと同様で、「図形」をクリックしてください。
選択できる形は「四角」「楕円」「三角」「ダイヤモンド」になります。
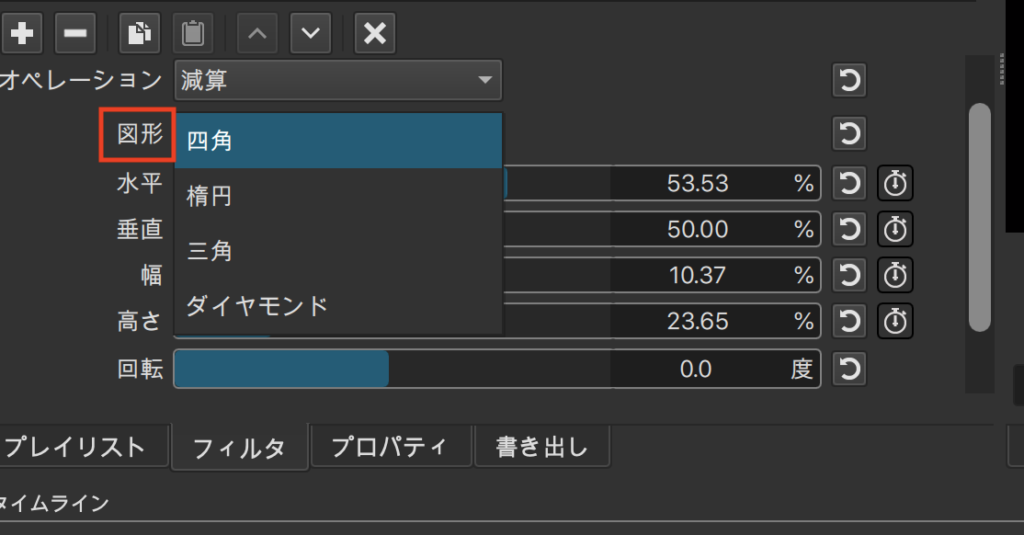
ぜひ色々と試してみてくださいね!
以上でモザイクをかける方法でした^^
まとめ
いかがでしたでしょうか?
動画編集にモザイクの技術はとても必要ですよね!
今回は静止画のモザイクかける方法でした。
皆さんのお役に立てたら嬉しいです^^
ありがとうございました!!!!










コメント