こんにちは!!
動画編集をされる方も増えてきましたよね!
最初は無料で始めたいと思う方も多いと思います。
前回は「Shotcut」という無料で使える動画編集ソフトをご紹介致しました。
気になる方はこちら👉「【無料動画編集ソフト】Shotcutを使って動画編集デビューしてみよう!」にまとめておりますので、ぜひご覧ください。
今回はiMovieをご紹介します。
iMovieとは!?
iMovieとはApple製品で利用できる動画編集ソフトになります。
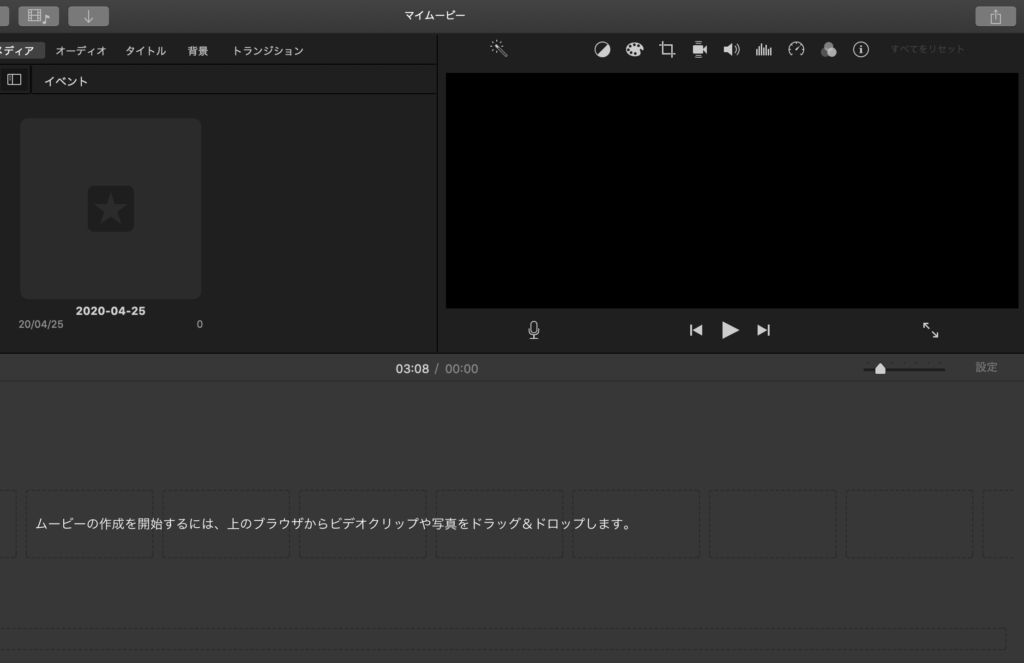
iPhoneやiPadにもアプリがあるため、すでにお持ちの方はすぐにでも動画編集ができます✨
誰でも簡単に始められるので、初心者でもおすすめです!!
※今回はMacBookでの操作方法となります。
基本的な使い方
それでは簡単に使い方をご説明したいと思います。
画面表示
「+」の新規作成をクリックするとこのような画面が表示されると思います。
こちらが動画編集する画面になります。
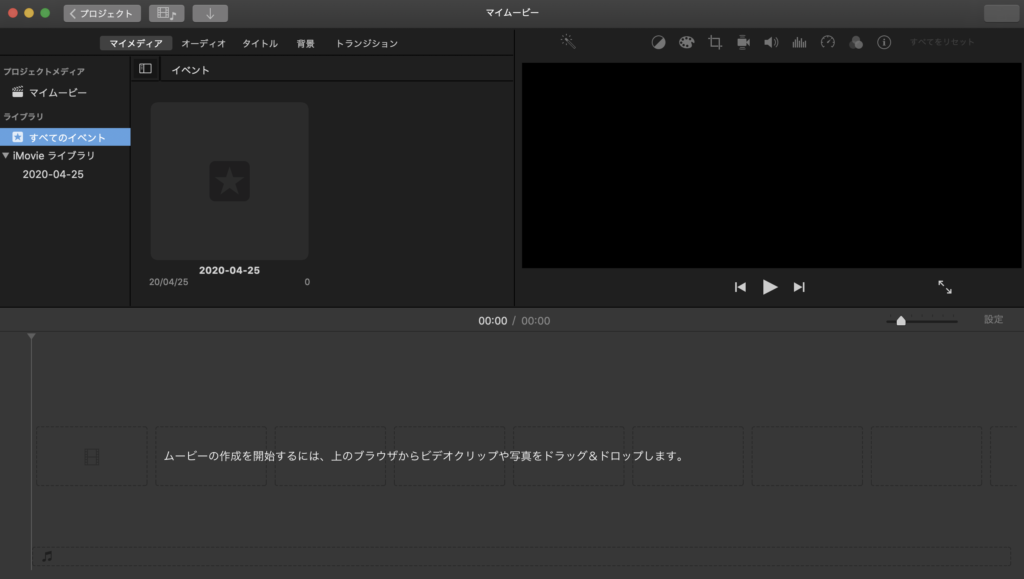
内蔵カメラで撮影してみよう!
カメラが搭載されていれば、iMovieでそのまま撮影することが可能です。
撮影方法は上にある「↓」をクリックします。
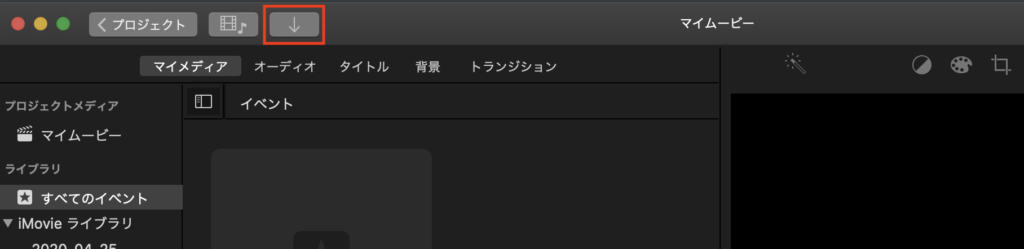
クリックするとこのような画面が表示されます。
左側の上に「FaceTime HD カメラ」とありますので、そちらをクリックします。
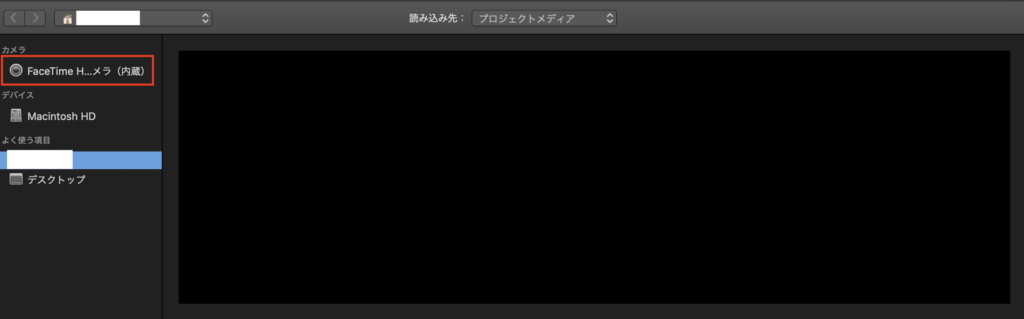
カメラの許可をしていればすぐに撮影ができます^^
録画や停止ボタンは下の真ん中を押します。
録画完了したら右下の「閉じる」をクリックします。
停止していると暗くなります。
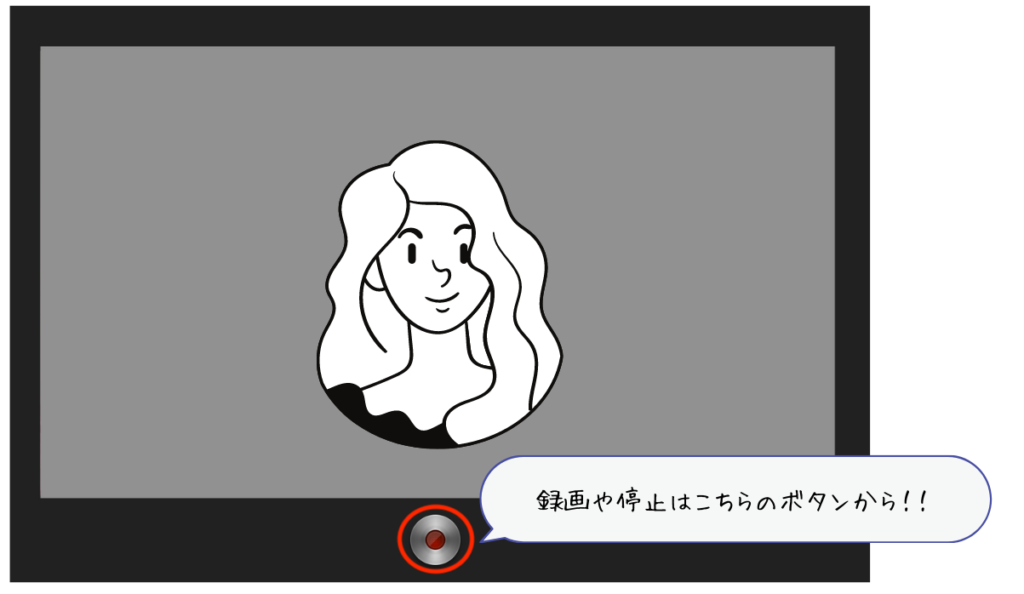
「閉じる」をクリックすると「マイメディア」に先ほど撮影したデータがあります。
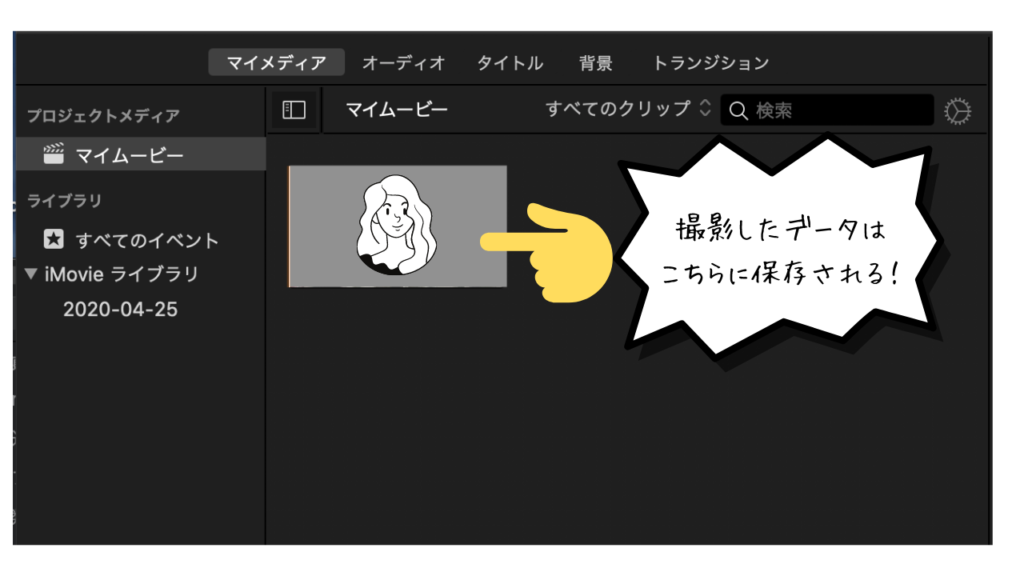
以上が内蔵カメラからの撮影方法でした。
既にデータがある場合の取込方法
次は既に動画や音声用のファイルがある場合の取り込み方法をご紹介します。
とても簡単です!!
取り込みたい動画や音声を赤枠のどちらかに「ドラッグ&ドロップ」すれば良いのです!
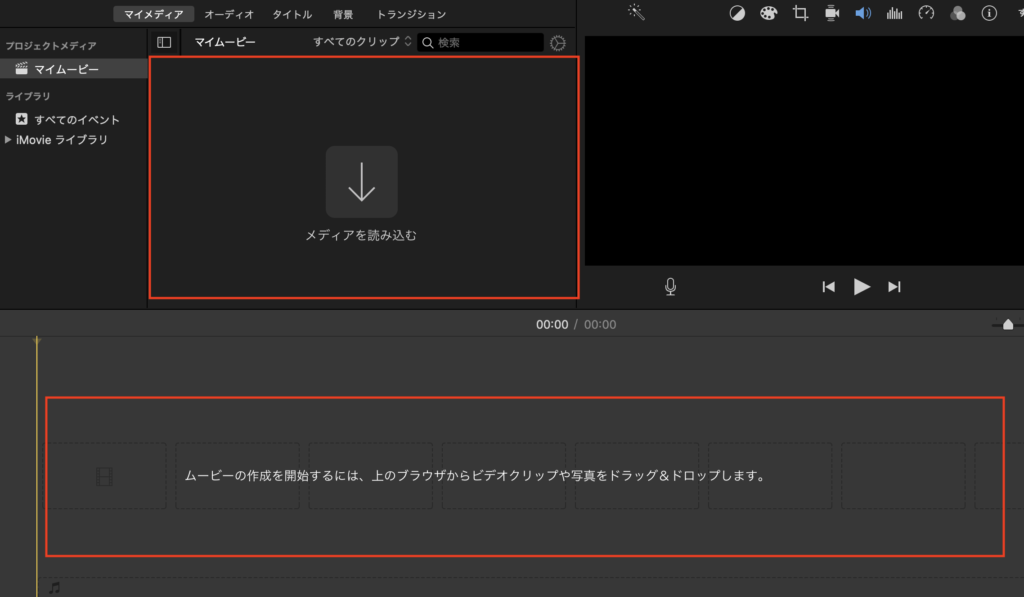
実際にファイルを上の赤枠に「ドラッグ&ドロップ」するとこのような画面になります。
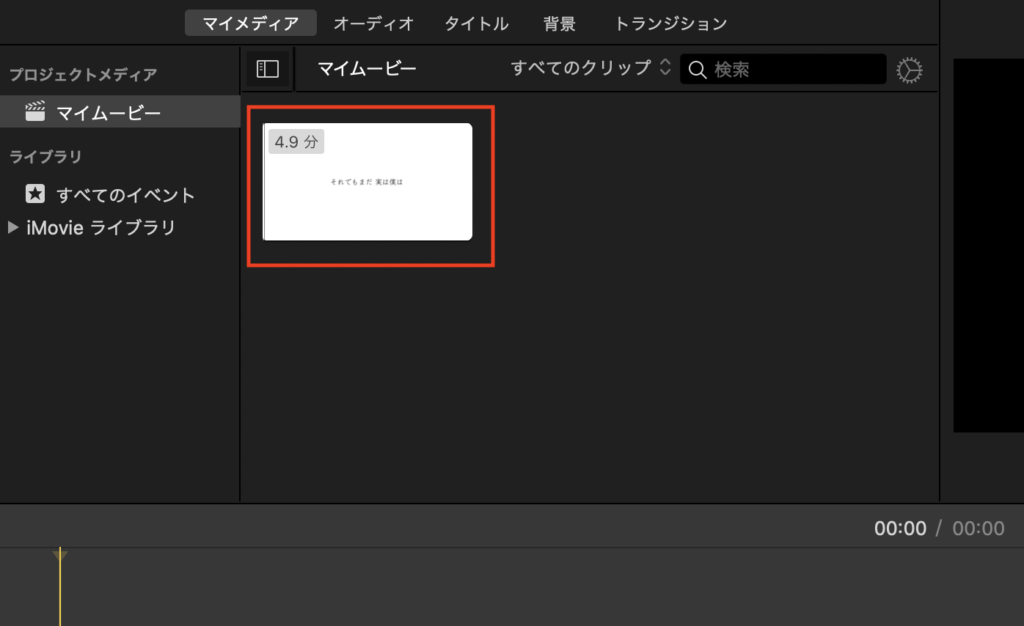
タイムラインに直接「ドラッグ&ドロップ」した場合は両方に表示されるようになります。
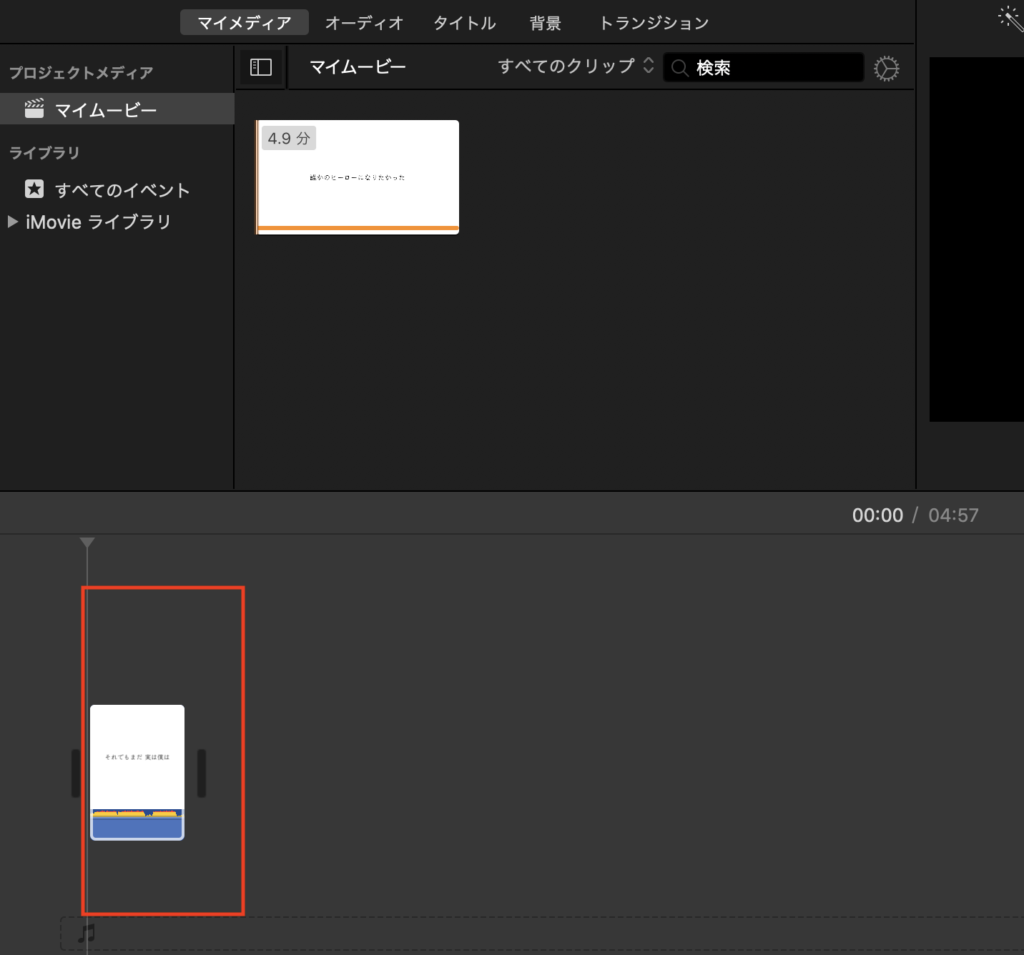
タイムラインにある動画がギュッと縮小されていますよね。
これじゃあ、動画編集もできません。
そのような場合はタイムラインの右上にある「矢印?を右」に動かすと長くなります。
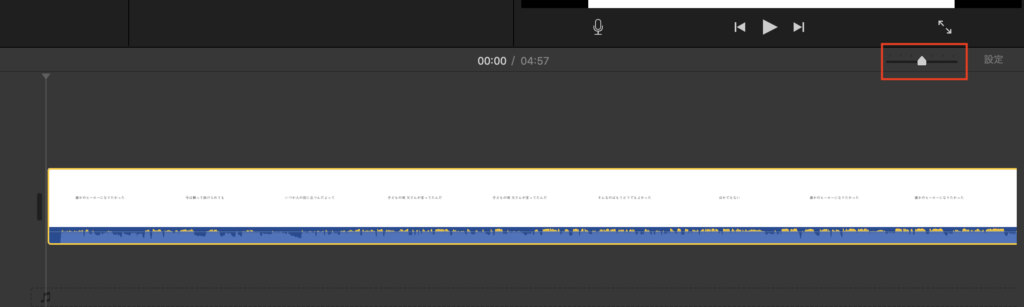
メディアを削除する方法
ドラッグ&ドロップしたファイル削除する方法になります。
こちらもとても簡単!
削除したいファイルを「右クリック」⇨「イベントからメディアを削除」をクリックすると消えます。
※iMovieから削除されるだけで、実際のファイルが削除されるわけではないのでご安心を!
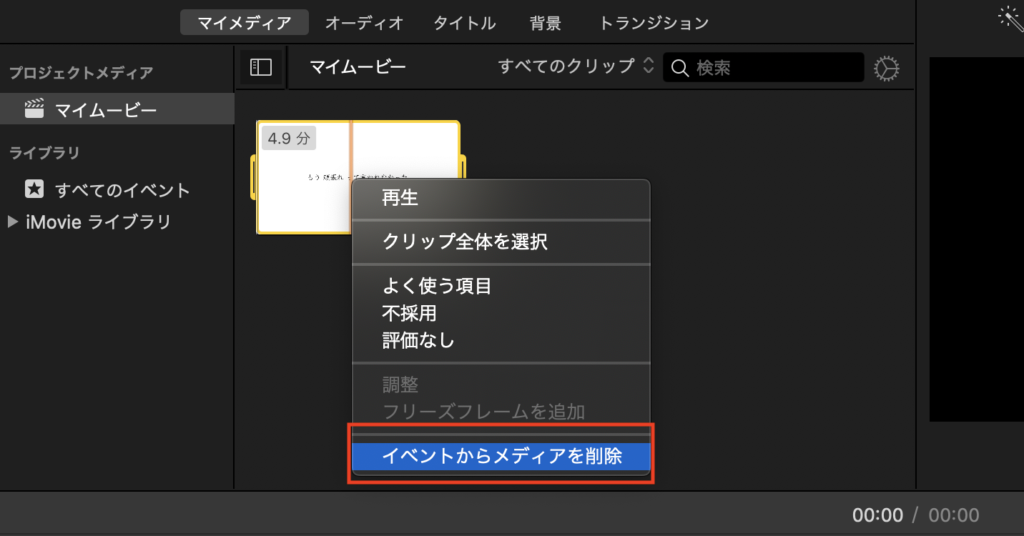
以上が削除方法でした!
まとめ
いかがでしたでしょうか?
今回は内蔵カメラから録音方法やファイルの取込方法についてご紹介いたしました。
慣れるまではとても大変かと思います。
一緒に頑張りましょうー!
またiMovieの操作について書きたいと思います。
ありがとうございました〜・:*+.\(( °ω° ))/.:+









コメント