追加された機能もありますので、もしまだの方はぜひこの機会にバージョンアップをしてみてください!

こんにちは!
動画編集をしていると、この動画はスローで見せたい!など速度を変えたい時もありますよね。
Shotcutで再生速度を変えるためにはどうした良いのかご紹介致します。
こちらの記事は初めてShotcutを触る方向けとなっています。
Shotcutとは無料で動画編集が行えるソフトになります。
よくわからない方は👉「【無料動画編集ソフト】Shotcutを使って動画編集デビューしてみよう!」にまとめておりますので、ぜひご覧ください。
一緒に動画編集を頑張りましょう!
少しでも参考になれば嬉しいです^^
再生速度を変更
再生速度の変更はとっても簡単です!
やっていきましょう^^
素材をクリック
まず速度変更したい素材をクリックしてください。
今回は下の素材をクリックしています。
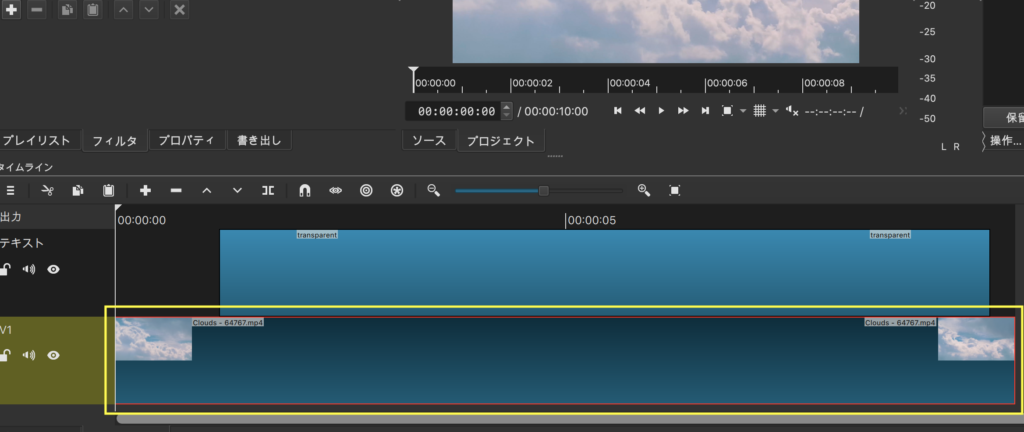
クリックすると赤枠で選択が表示されると思います。
プロパティをクリック
「プロパティ」⇨「速度」で変更が可能になります。
※もし左側に「プロパティ」がないよ!って方は上部にある「プロパティ」をクリックすると表示されます。
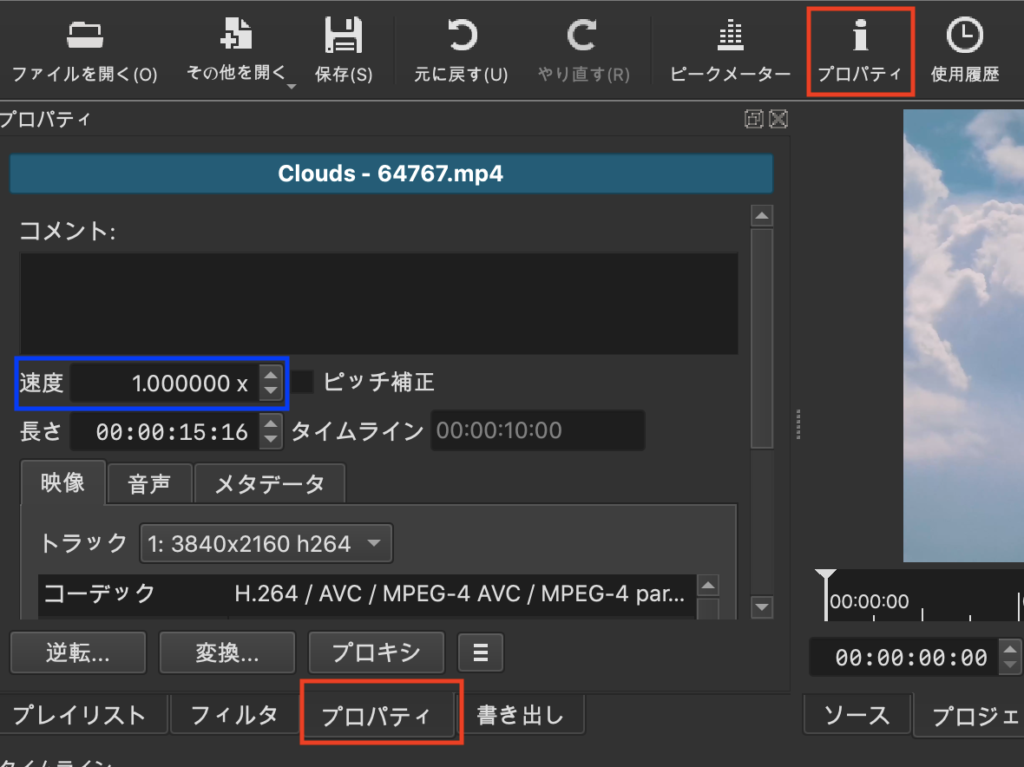
速度を変更してみよう!
あとはもう変更するだけです!とても簡単ですよね〜^^
それでは実際に変更してみたいと思います。
「▲」をクリックすると速度が速くなり、「▼」をクリックすると遅くなります。
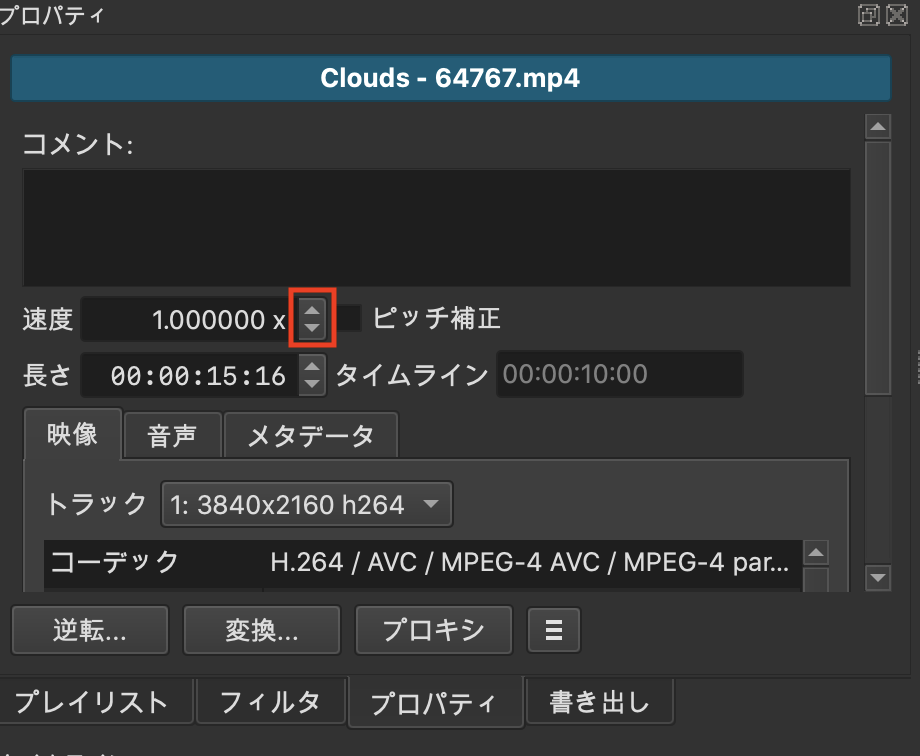
画像は速くした場合です。
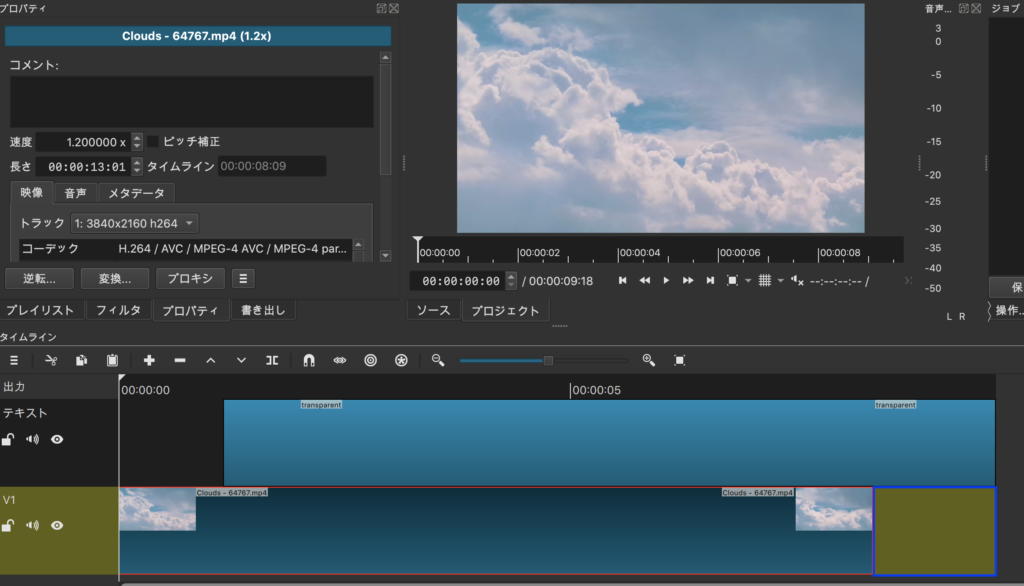
一部の速度を変更してみよう!
このままでは素材全部の速度が変わってしまいますよね。

ここは遅く、ここは長く。変えたいな〜。
大丈夫です!カットして好みの編集にしていきましょう!
例えば画像のように3分割してみます。
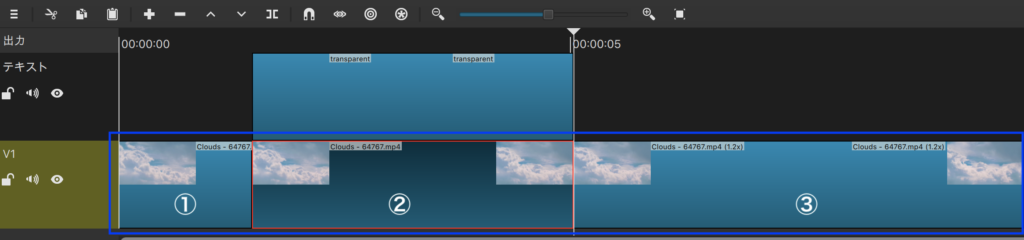
①と③の速度はそのままで、②だけを速度変更してみます!
やり方は同じです!
②をクリックして、「速度」から調整します。
先ほどの言いましたが、速くすると素材が短くなるので適宜調整してくださいね。
見た目はあまり変わりませんが、変更後はこのようになります。
どのようになったかはぜひプレビュー画面で確認してみてください٩( ᐛ )و
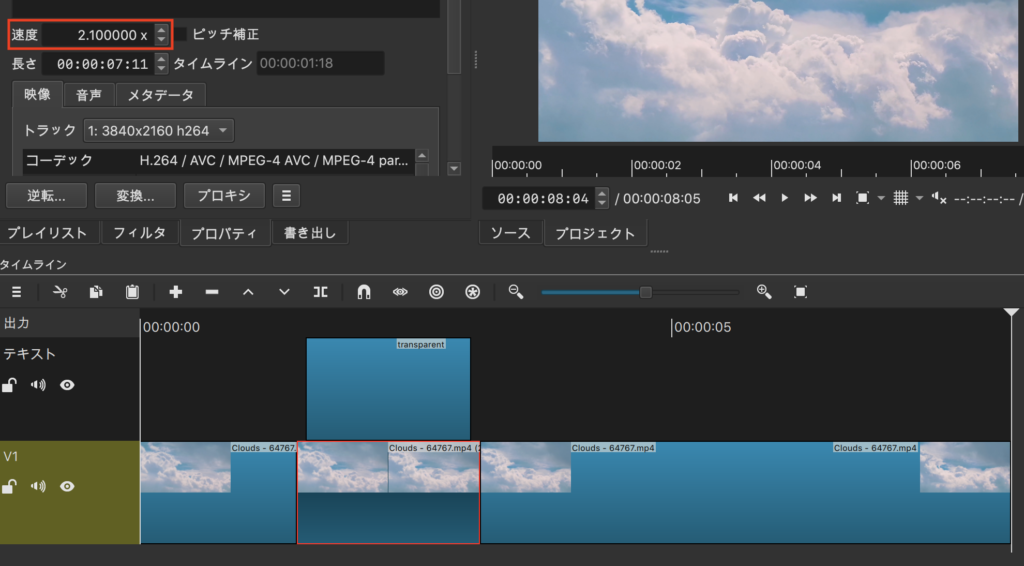
以上がShotcutを使って速度変更をしてみたでした^^
まとめ
いかがでしたでしょうか?
よくスローモーションとかもありますよね!
ぜひ速度変更をして遊んでみてください^^
結構使えますよ〜〜〜^^
最後に今回使用させていただいた動画です。
素敵な動画をありがとうございましたm(_ _)m
▼Pixabayからの動画









コメント