こんにちは!
今回はShotcutのフィルタを使ってみよう!ということでサイズ・位置・回転をしていきたいと思います。
こちらの記事は初めてShotcutを触る方向けとなっています。
一緒に動画編集を頑張りましょう!
少しでも参考になれば嬉しいです^^
Shotcutとは無料で動画編集が行えるソフトになります。
よくわからない方は👉「【無料動画編集ソフト】Shotcutを使って動画編集デビューしてみよう!」にまとめておりますので、ぜひご覧ください。
フィルタとは!?
Shotcutにはフィルタがあります。
今回ご紹介する画像や動画のサイズの変更だったり、明るさの変更だったり。。
編集画面ではどこのことをいうのかというと赤枠部分です!
変更したい素材をタイムラインからクリックし、左側の「フィルタ」を選択してください。
※もし左側に「フィルタ」がないよって方は、上の方にある「フィルタ」をクリックしてください。
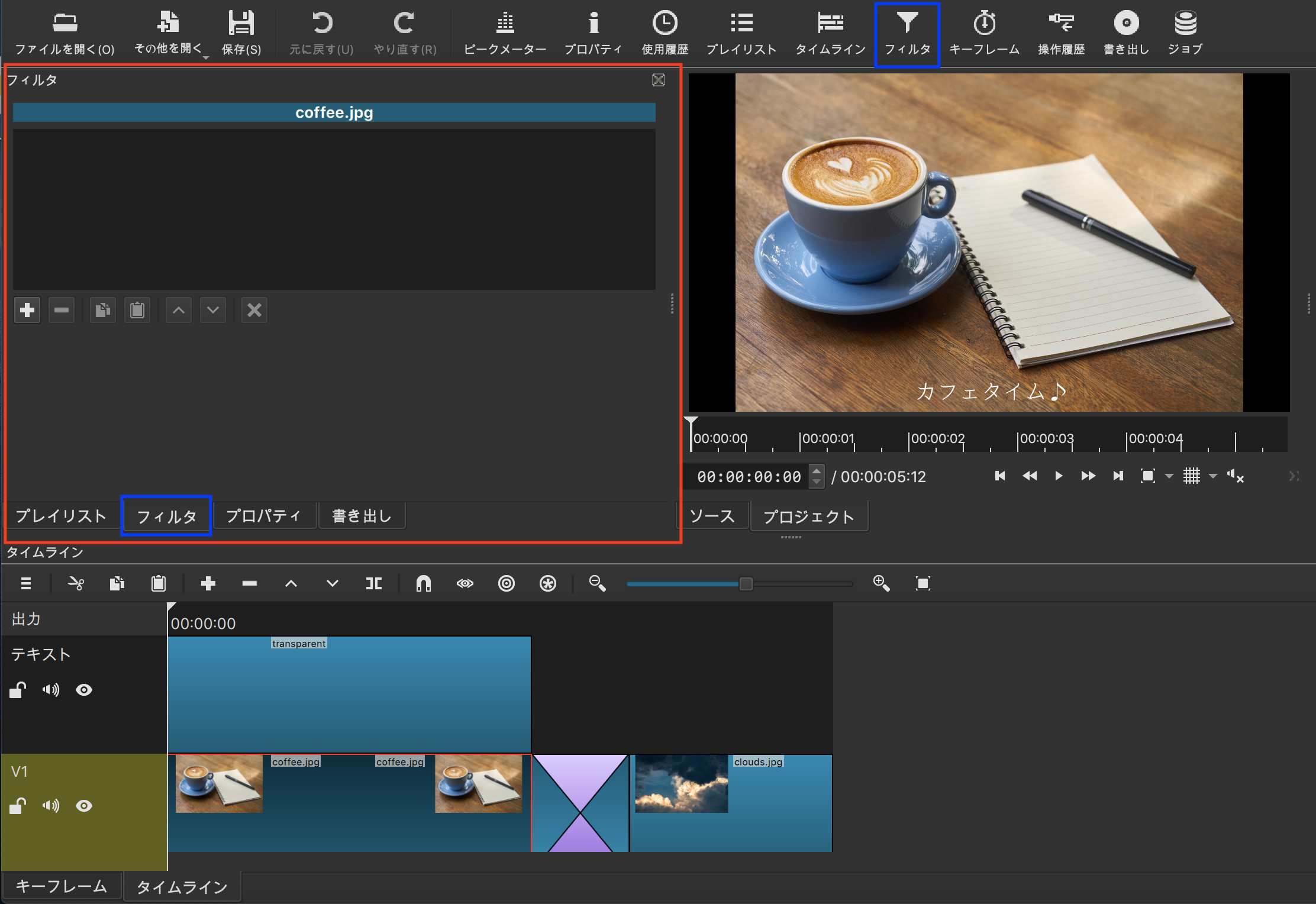
フィルタの出し方は分かりましたでしょうか?
必ず、変更したい素材をタイムラインからクリックしてくださいね。
サイズ変更って?
サイズ変更はどういう場合に設定するのかピンとこない方向けにお話ししたいと思います。
まずはこちらのをみてください。
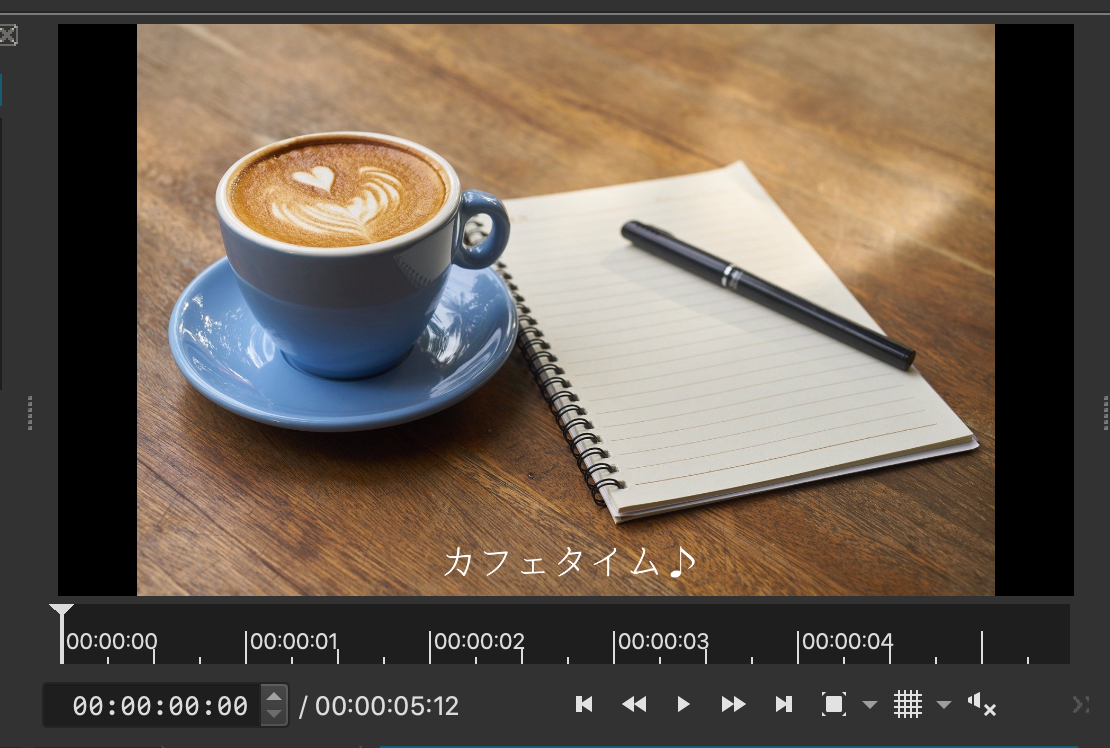
こちらはプレビュー画面になっております。
黒い部分が見えてしまい、画像のサイズが合ってないですよね?
そういう場合にサイズ変更で調整をしていきます!
サイズ変更してみよう!
それではサイズ変更していきたいと思います。
フィルタの選択
今はフィルタを表示していると思いますが、左側の赤枠「+」をクリックします。
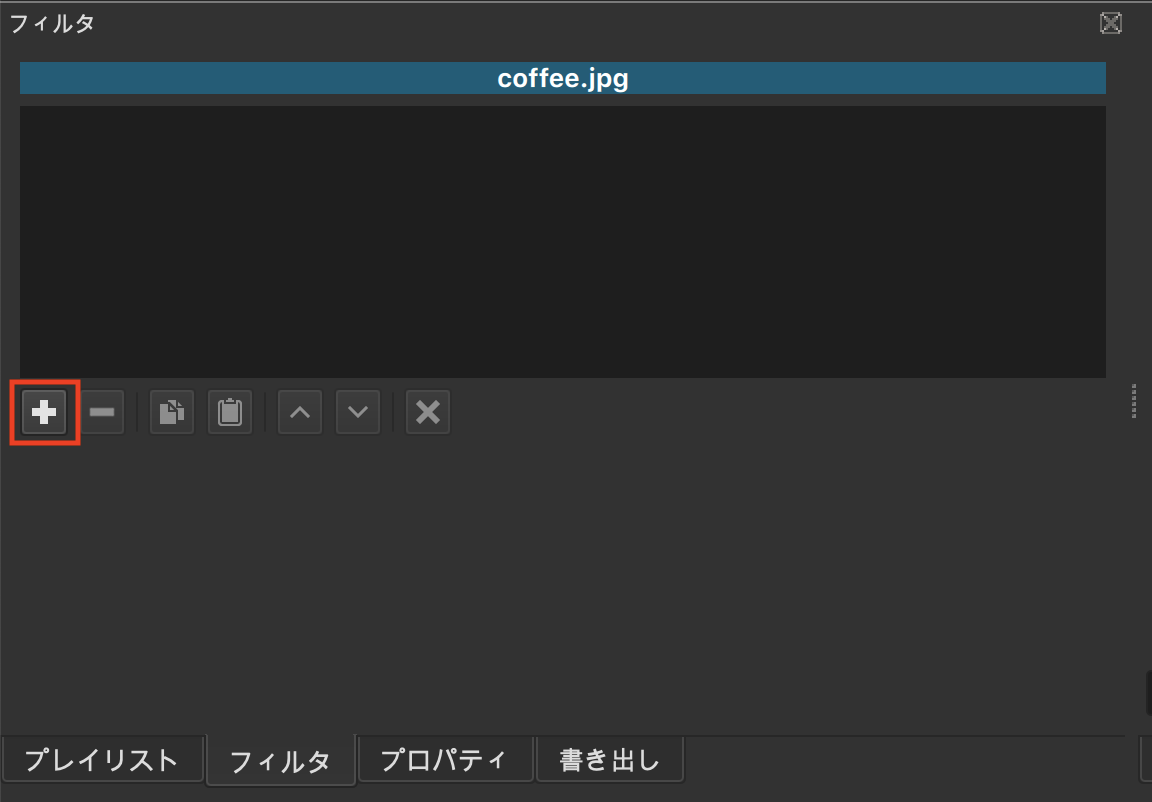
クリックするとフィルタが一覧で表示されます。
上の検索ボックスに「サイズ」と入力すると「サイズ・位置・回転」を選択します。
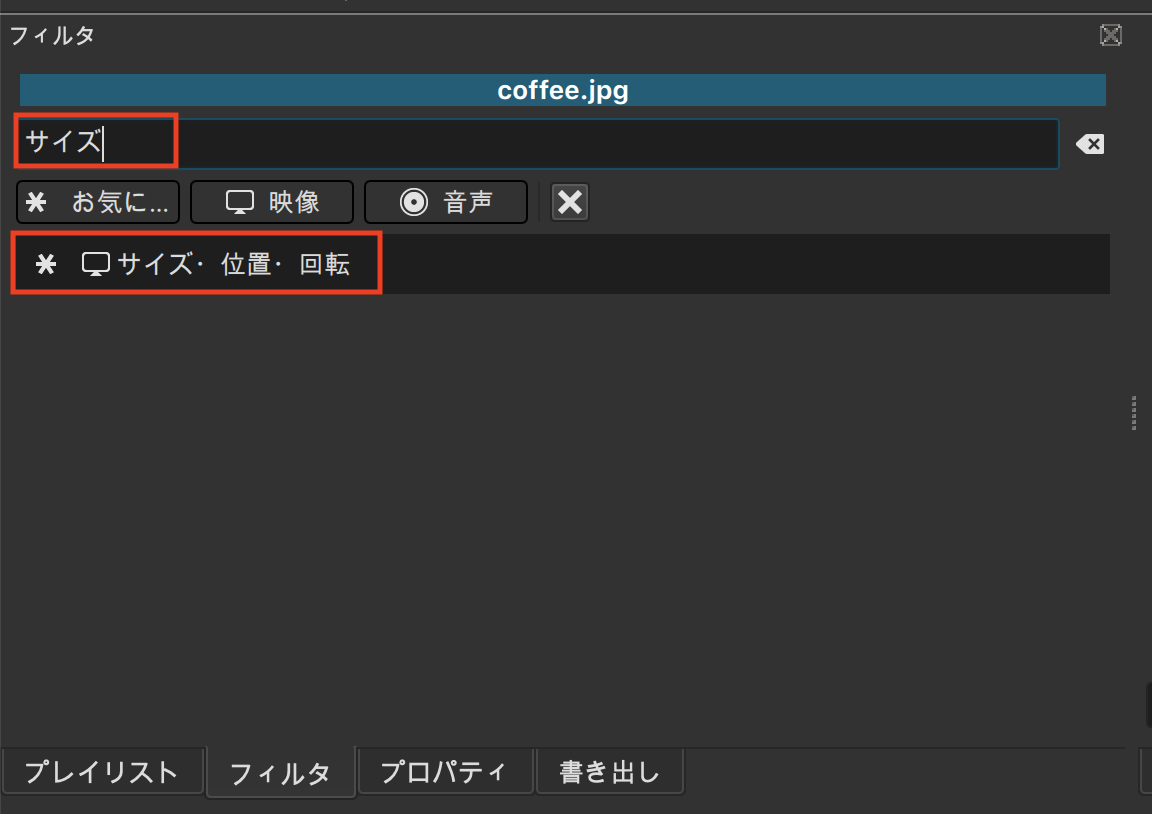
選択するとこのような表示になると思います。
これで準備OKです。
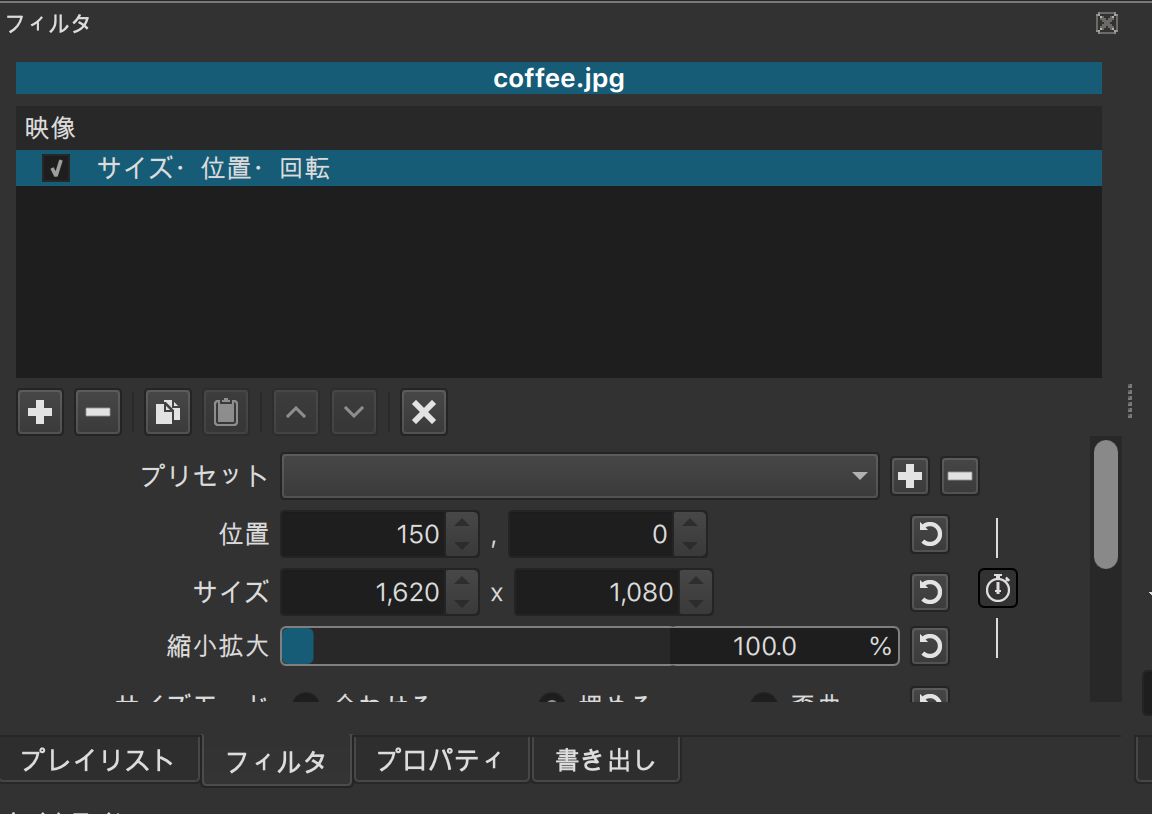
サイズ・位置
ではどのようにサイズの調整する方法です。
基本的には右側の赤い枠を引っ張るとサイズが大きくなります。一番簡単な方法ですね。
数字で調整したい場合は左側の「位置」や「サイズ」で数字を変更するとサイズが変わります。
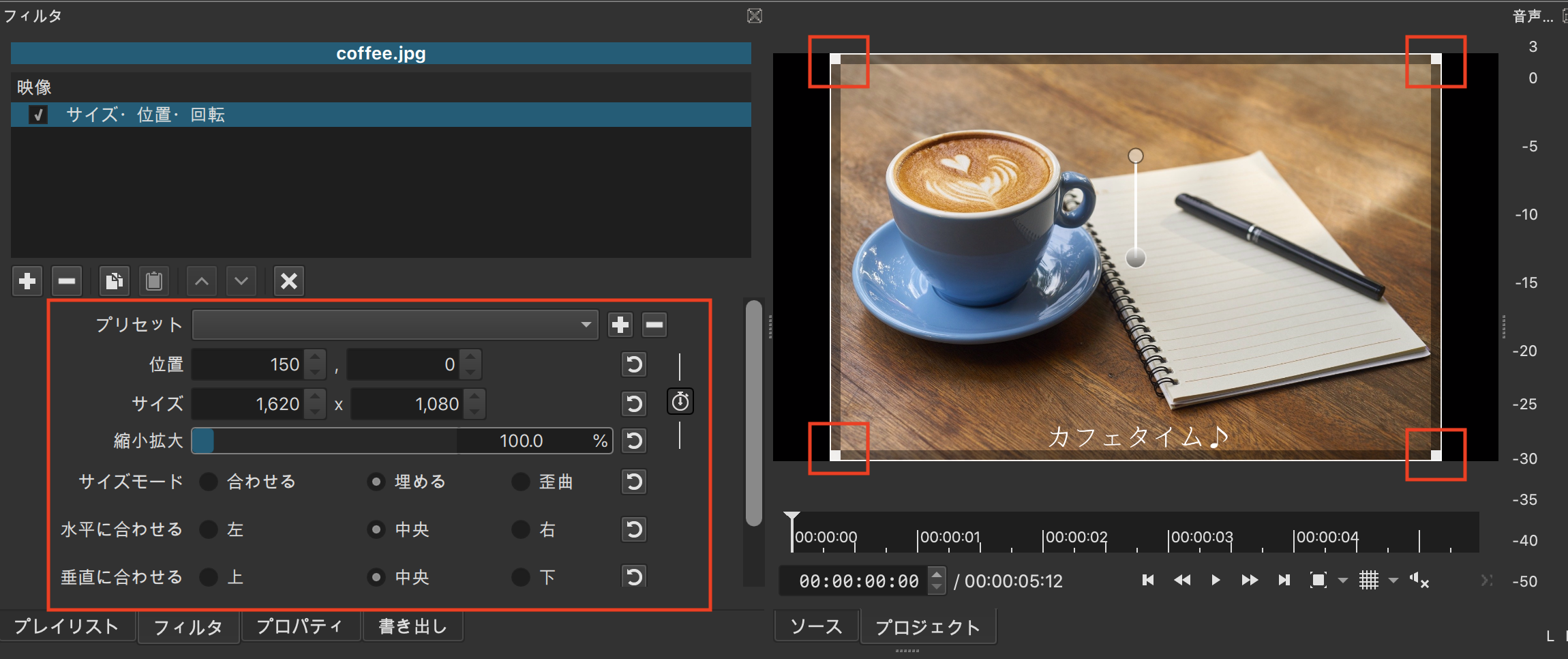
「サイズモード⇨歪曲」で試してみるとこのような感じになります。
色んなモードで試してみてください♪
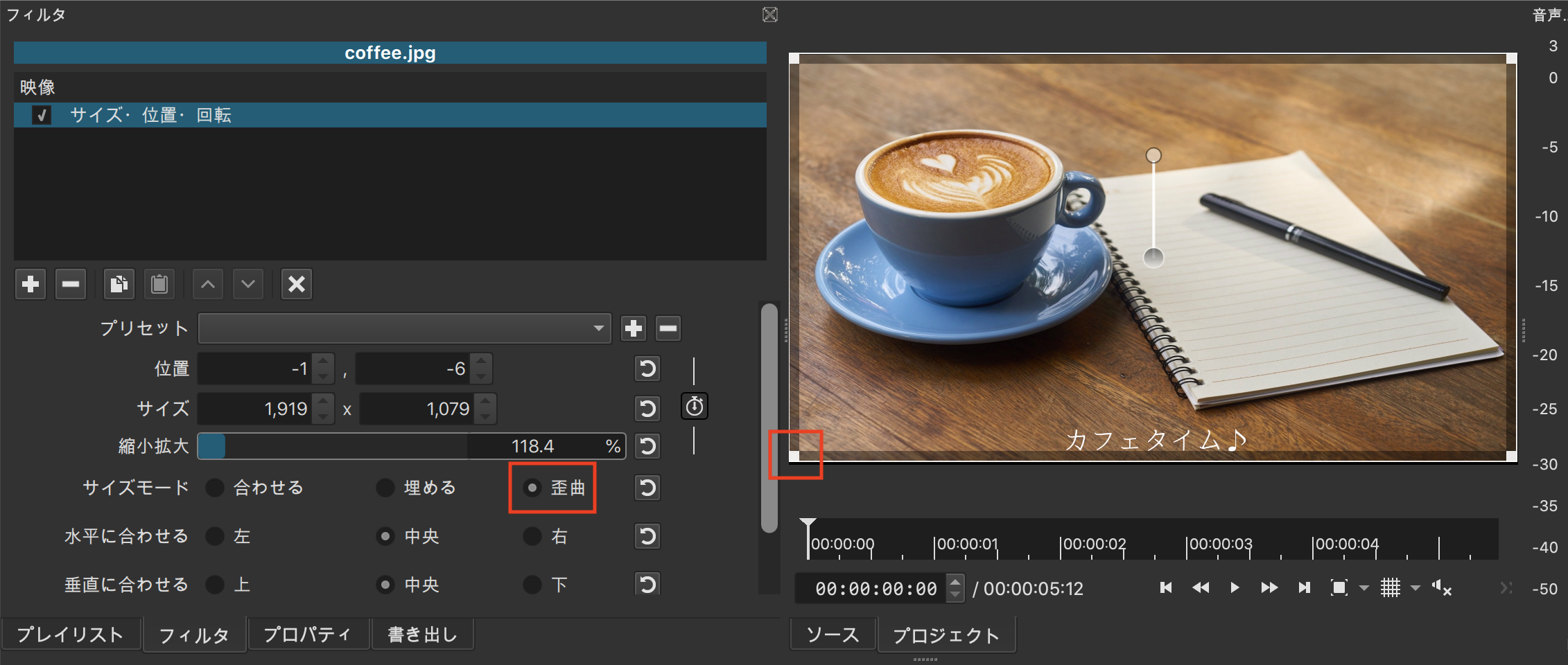
画像を回転
この素材は斜めにしたいなーなど、角度を変えたいときもあると思います。
その場合はどうしたら良いのかご説明していきます。
ちなみにフィルタは「サイズ・位置・回転」ままで大丈夫です。
赤丸の部分を掴んで揺らしてみてください。
画像が斜めになったりするかと思います!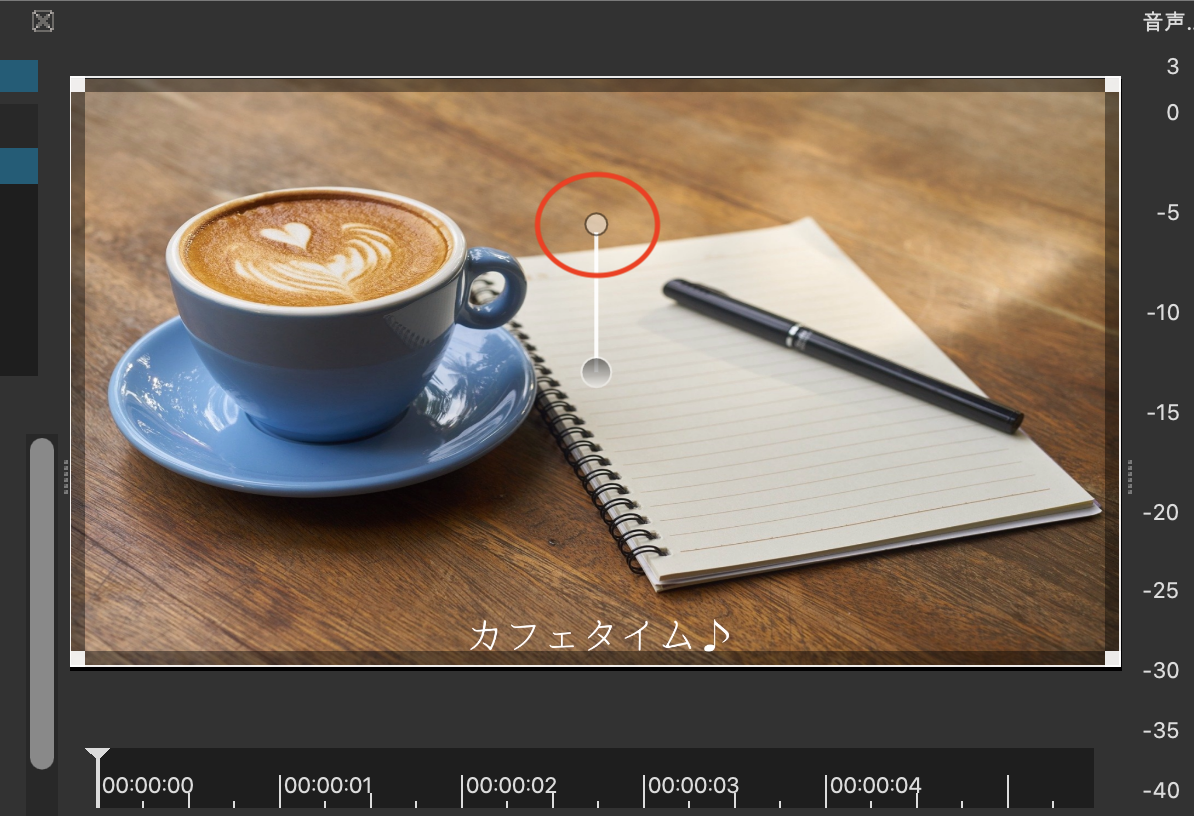
実際にやってみるとこのような感じですね!
斜めになっていますよね!
Shotcutでは色々な調整をすることが可能です♪
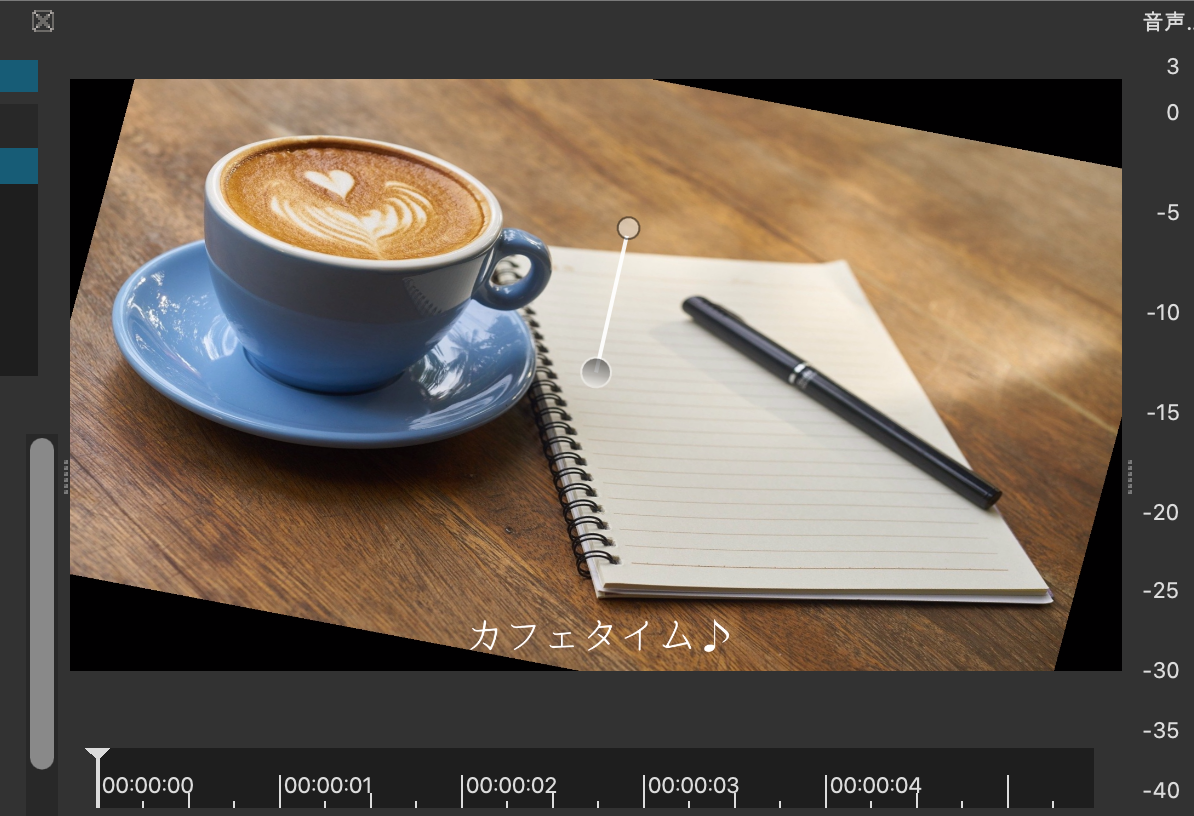
まとめ
いかがでしたでしょうか?
今回はサイズの変更や角度の変え方をご紹介いたしました。
フィルタはとても便利なので、編集も楽しくなりますよ^^
ぜひチャレンジしてみてください♪
最後に今回使用させていただいたお写真です。
素敵なお写真ありがとうございましたm(_ _)m
▼Pixabayからの画像









コメント