こんにちは!
今回はShotcutの編集画面を簡単にご紹介したいと思います。
ここだけ分かれば、とりあえず動画編集が始められる!という部分になります。
こちらの記事は初めてShotcutを触る方向けとなっています。
一緒に動画編集を頑張りましょう!
少しでも参考になれば嬉しいです^^
Shotcutとは無料で動画編集が行えるソフトになります。
よくわからない方は👉「【無料動画編集ソフト】Shotcutを使って動画編集デビューしてみよう!」にまとめておりますので、ぜひご覧ください。
プレイリスト
プレイリストには使う素材や写真、動画などを追加していく場所となります。
タイムラインに直接挿入することもできますが、一度消すと再度フォルダーから追加しなくてはなりません。
プレイリストに追加しておくと、タイムライン上で削除してもプレイリストから「ドラッグ&ドロップ」で追加することができます。
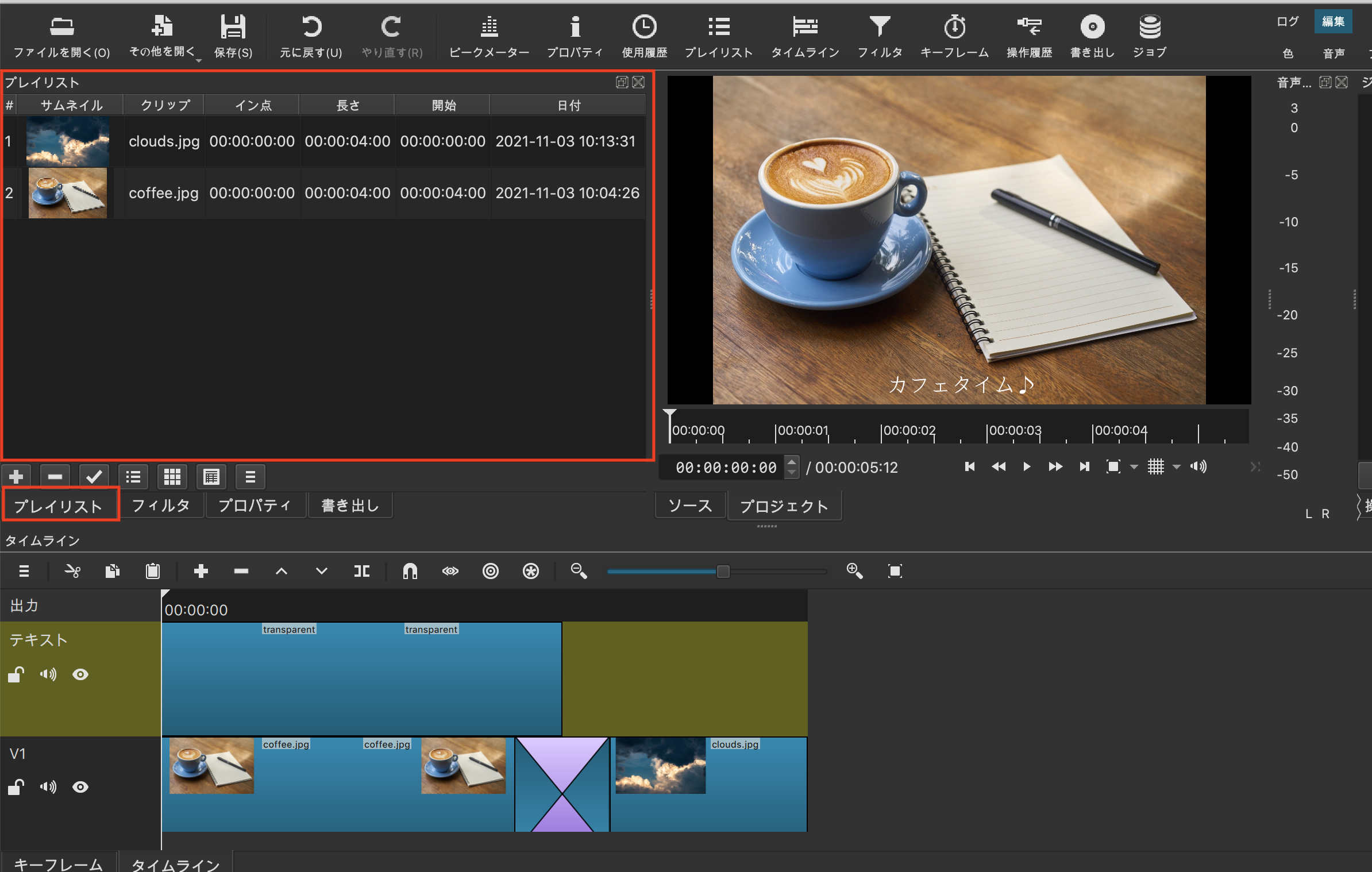
※タブの「プレイリスト」をクリックすれば表示されます。そこにもないよという方は上にある「プレイリスト」をクリックしてください。

プレビュー画面
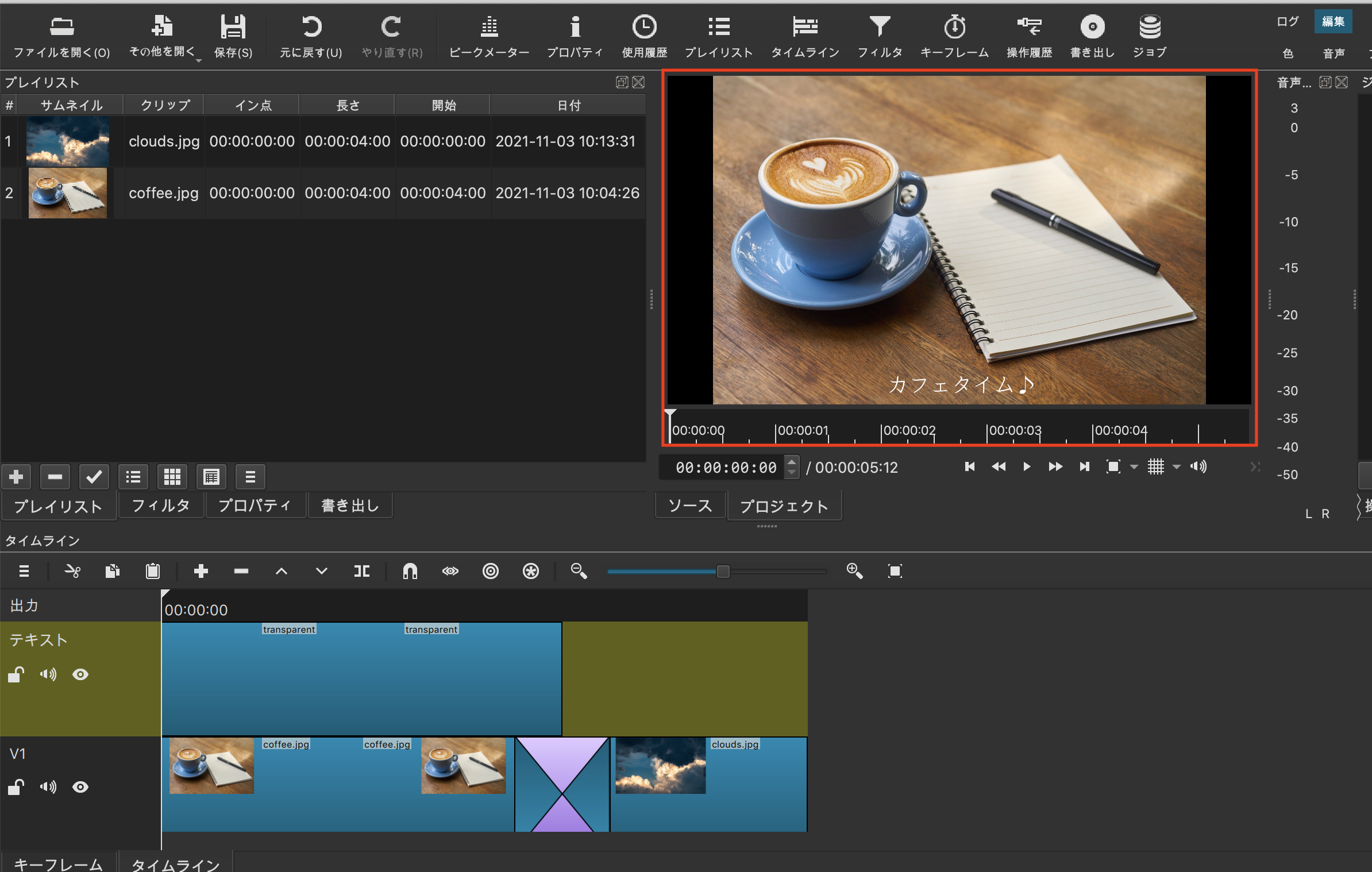
プレビュー画面は編集した内容を確認する画面になります。
「このエフェクトをつけてみたけど、想像通りの動きになっているかな?」などの動きをプレビュー画面で確認することができます^^
再生したい場合は「スペースキー」か「▶︎」をクリックすると、再生されます。
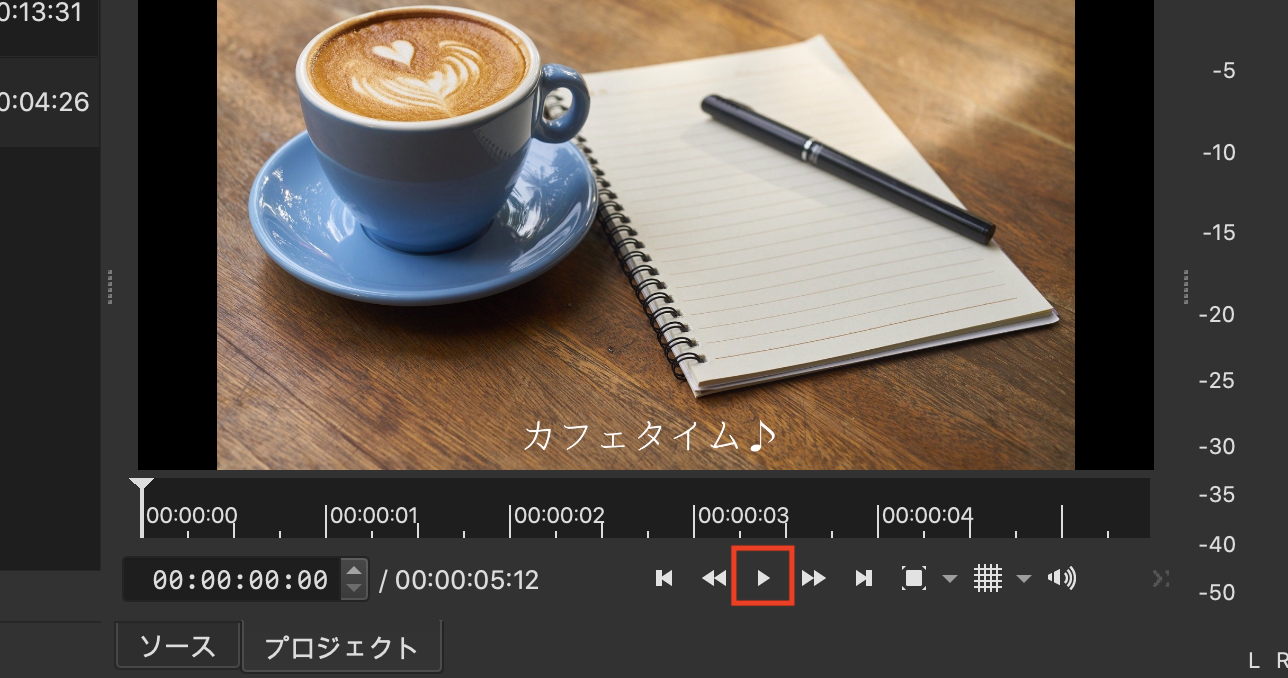
ポイントにスキップ
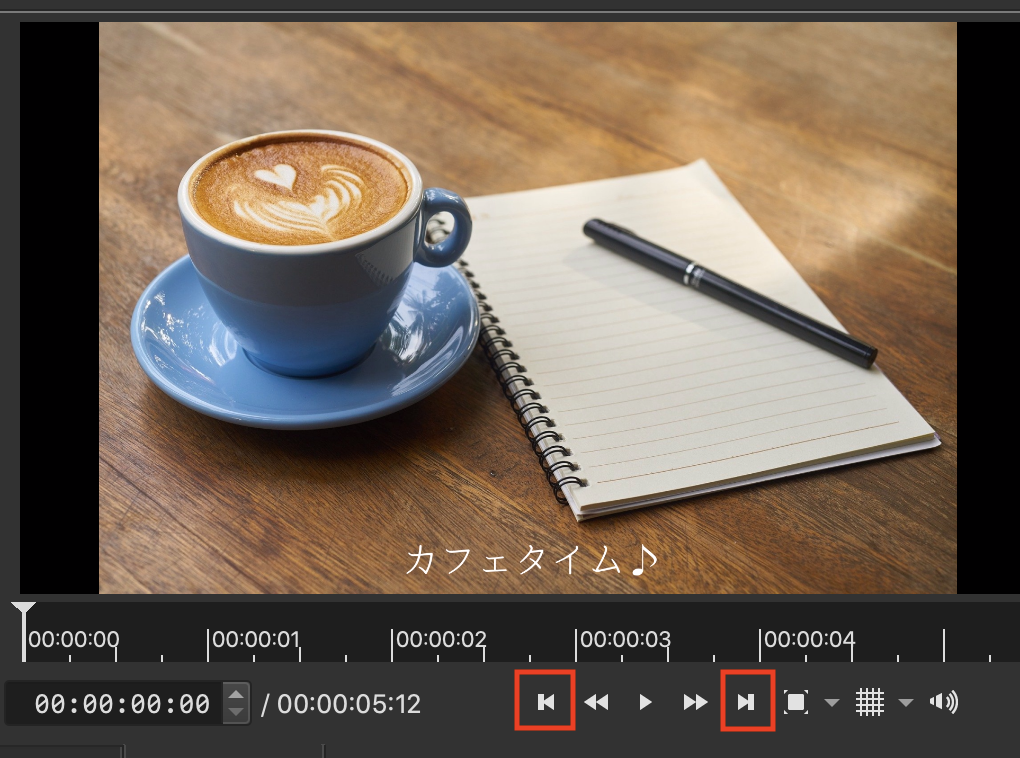
「前のポイントにスキップ」「次のポイントにスキップ」というのがあります。

ポイントにスキップってなんだろう?
と思いますよね?ポイントはどの部分のところかというと。
画像の赤い部分になります。
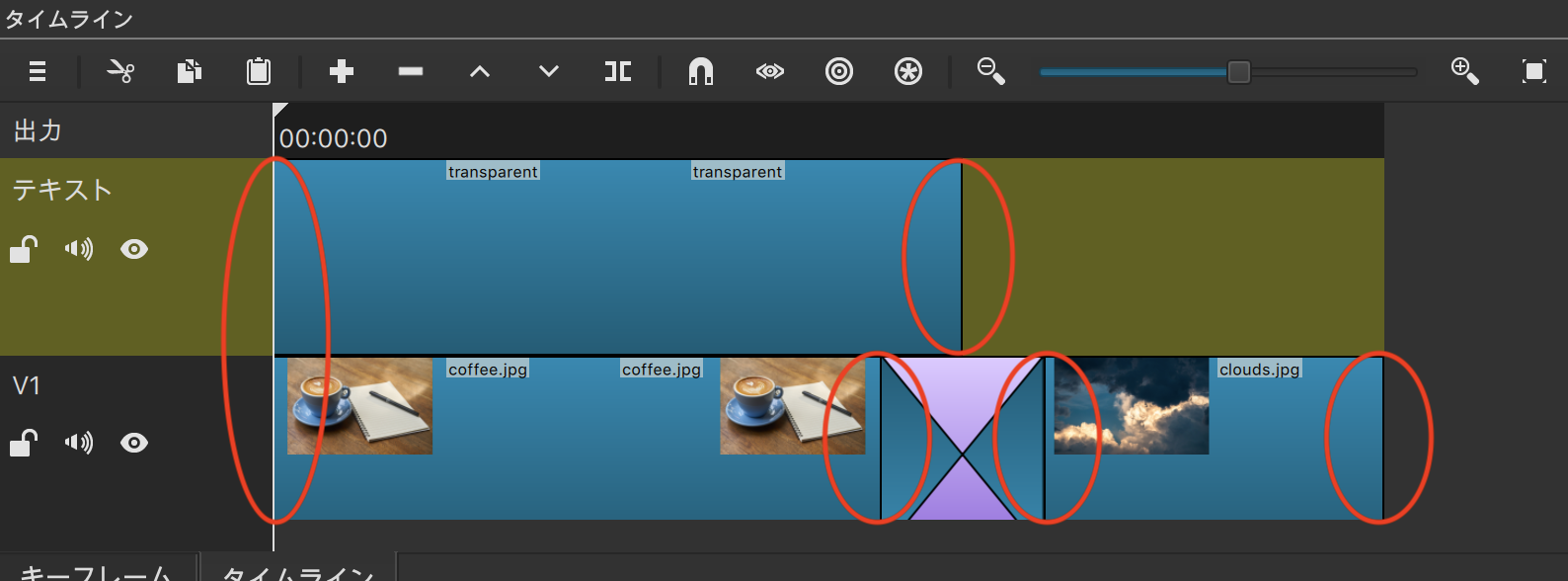
カーソルの位置から丸枠の部分に前か次のポイントごとに進むことができます。
いちいち自分で合わせなくても押すだけで合わせてくれるので楽ですね♪
拡大縮小
プレビュー画面を拡大したり縮小したりすることができます。
その場合はこちらをクリックしてください。
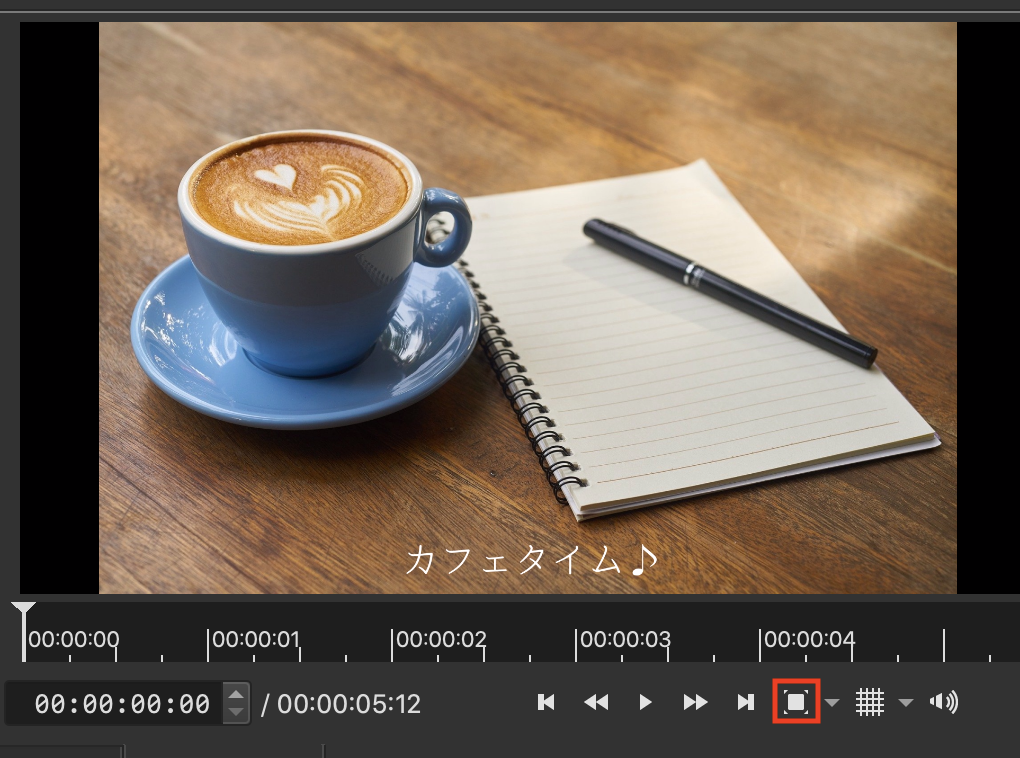
クリックすると何%と表示されるのでそこで調整が可能です。
通常のサイズに戻すには「画面に合わせる」をクリックすると戻ります。
タイムライン
タイムラインはテキストを追加したり、素材を追加したり、トランジションを追加したり。などなど。
動画編集で重要な場所ですね。
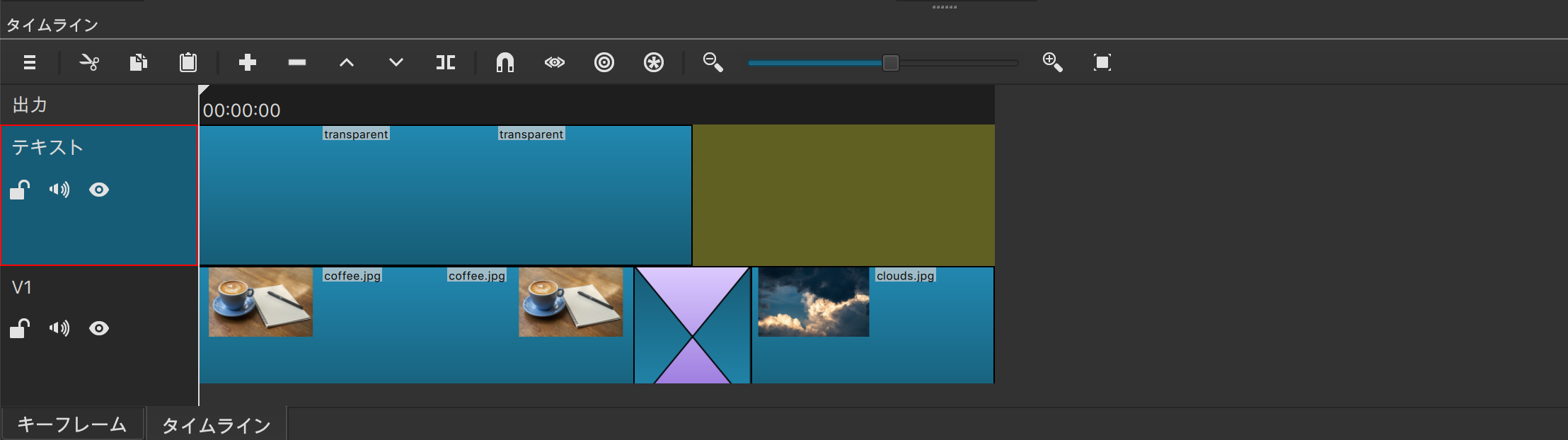
タイムライン上では、素材の長さの調整をすることもできます。
分割したい場合はカーソルを合わせて「再生ヘッドで分割」をクリックします。
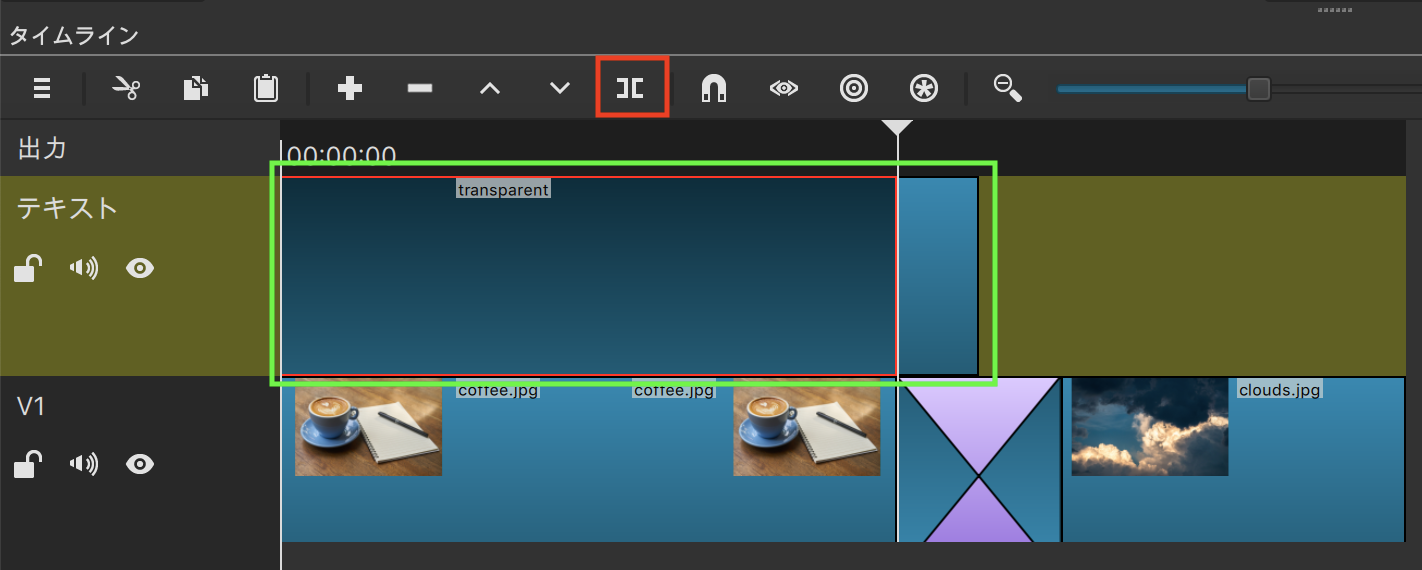
分割されましたね!不要な部分は選択して、「delete」をすれば消えます!
トラック
テキストや素材、動画を追加することができます。
トラックには映像用と音声用のトラックがあります。
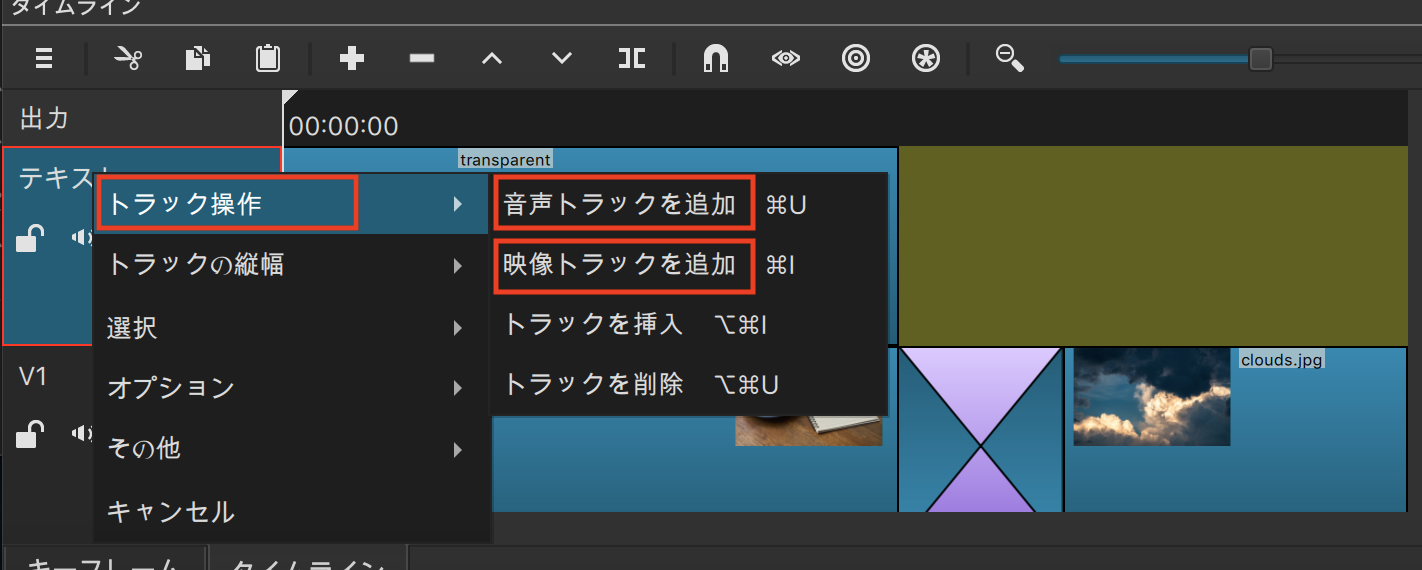
使い分けてくださいね^^
「トラックを挿入」は右クリックしたトラックの上に新しいトラックが挿入されます。先程の「トラックを追加」をクリックすると一番上に追加されます。
※音声トラックの場合は、映像トラックの下に追加されます。
「トラックを追加」と「トラックを挿入」の違いは分かりましたでしょうか?
追加は一番上、挿入は右クリックしたトラックの上に挿入されます。
Shotcutは一回追加したトラックを好きな位置に移動することはできません。
なので、「トラック挿入」を使って挿入したいトラックの上に挿入する方法が一番良いのかなと思います。
まとめ
いかがでしたでしょうか?
この操作だけ分かれば動画編集ができる、部分を今回はご紹介いたしました✨
まだまだ知らない機能がたくさんです;;
無料では限られる機能が多いですが、テロップつけたりするのではあればおすすめです^^
ぜひ動画編集をチャレンジしてみてください!
最後に今回使用させていただいたお写真です。
素敵なお写真ありがとうございましたm(_ _)m
▼Pixabayからの画像









コメント