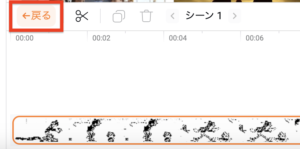こんにちは!
FlexClipの新機能3つが追加されたようなので、早速触って解説していきたいと思います!

まず追加された機能についてはこちらの3つになります。
- クロマキー
- 逆再生
- フリーズフレーム
どれも動画編集では欠かせない機能になっています。
私もよく使う機能であり、使いこなせると動画編集の幅が広がりますよ!
英語のみとなりますが、YouTubeでも紹介されております!
https://www.youtube.com/watch?v=iu3ee4GzInM
クロマキー
クロマキーとはクロマキー合成と呼ばれる映像処理のようです。
私はクロマキー機能を一番よく使用しています!!!!
バックスクリーンがよく緑になっていて、CMのメイキング映像とかで見かけることもあるのではないでしょうか?たとえばこのような感じです。
私のサイトアイコンが緑を背景にいます。
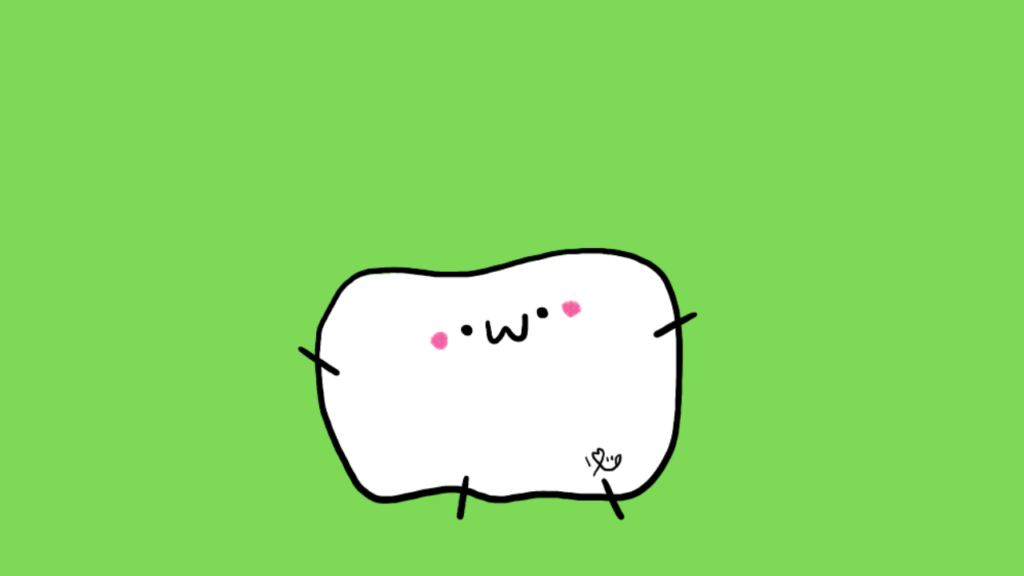
この緑の部分を削除できるのです!消したい背景は緑だけじゃないと思います。もちろん、黒だったり好きな背景色を消すことができますよ!

これは静止画ですが、もちろん動画も消すことができます!
使ってみよう!~ 動画編 ~
まずは右側の「画像」から背景を選びます。(FlexClipの素材をお借りしております)
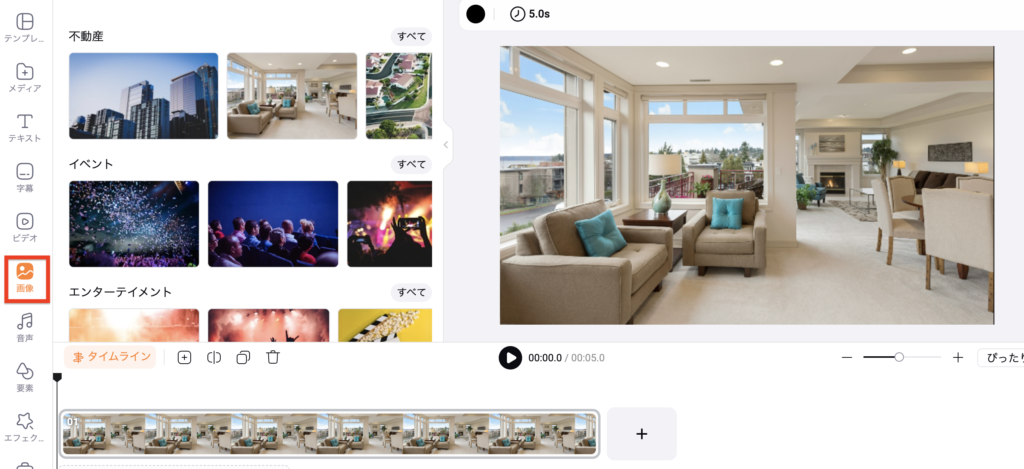
同じく右側の「動画」>「green screen」と検索しますと候補の動画が出てきます。
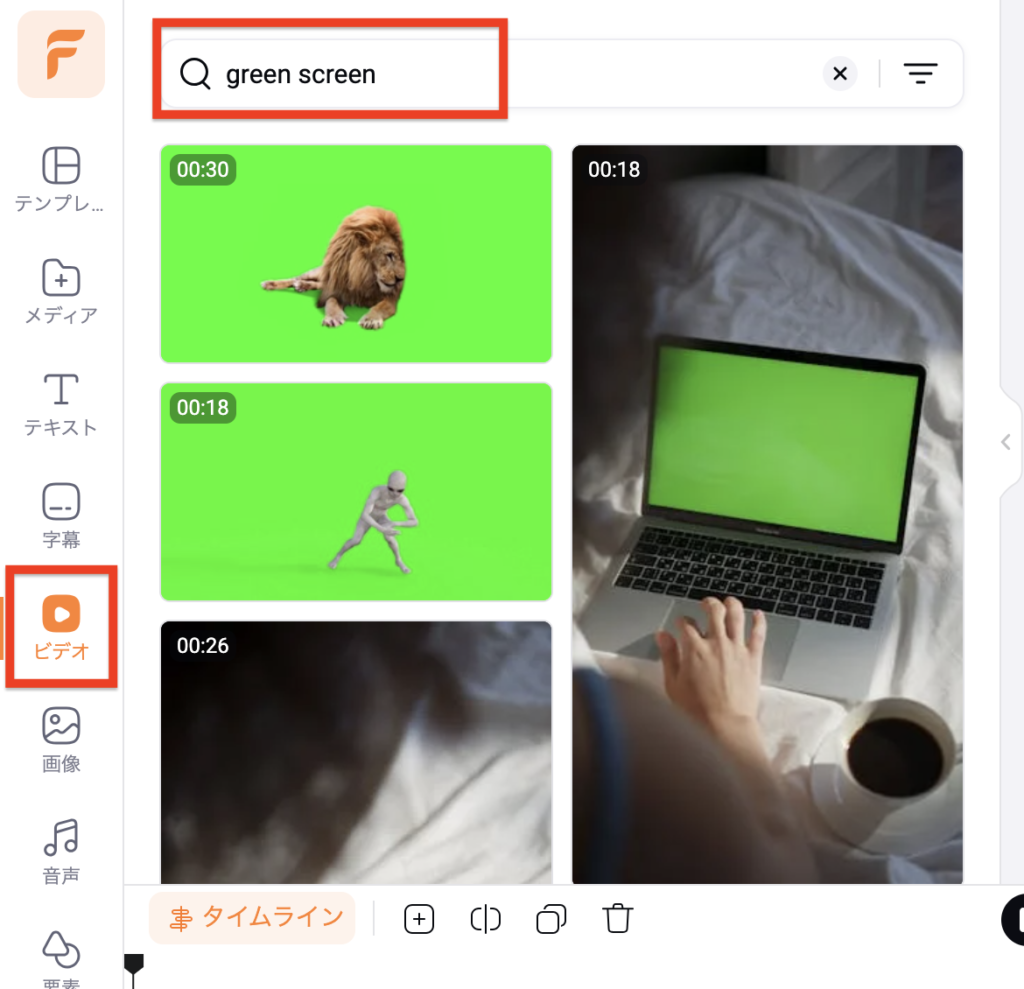
気になる動画を選び、「レイヤーとして追加」をクリックします。
「レイヤーとして追加」をクリックすると、画像のサイズを簡単に変えることができます。
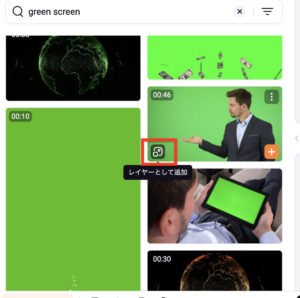
こんな感じで追加されました!
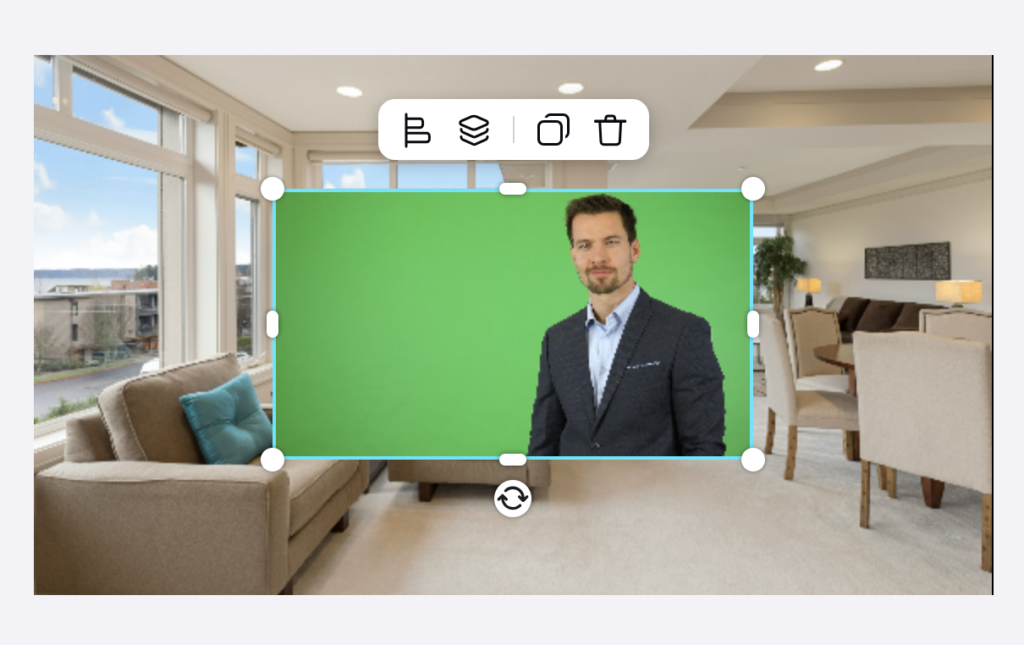
動画を選択した状態で、「・・・」>「クロマキー」をクリックします。
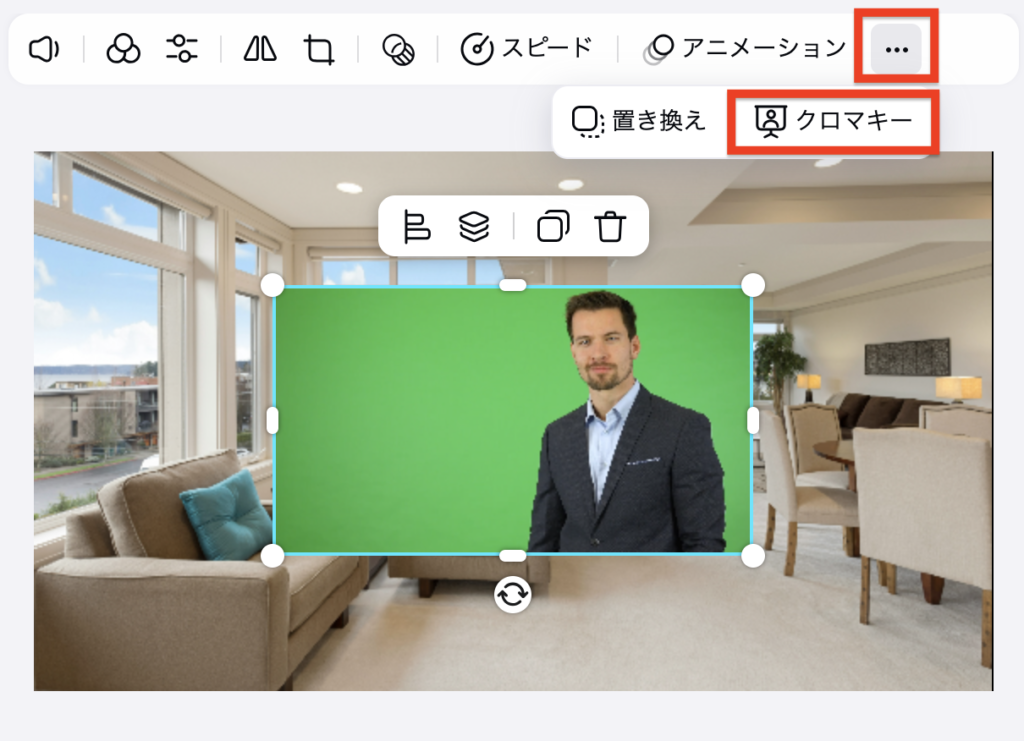
クロマキーの画面が右側に現れます。
ここでは消したい背景色を選びます。今回はグリーンのため、プリセットカラーの中にあるグリーンをクリックします。
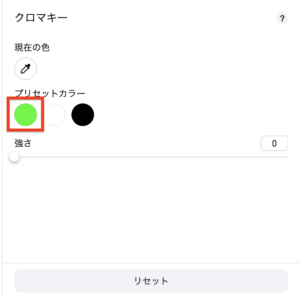
「現在の色」がグリーンになっていることがわかります。
下にある「強さ」でグリーンを消していきます。
数値が高ければ消えていきます。グリーンが綺麗に消えましたね!
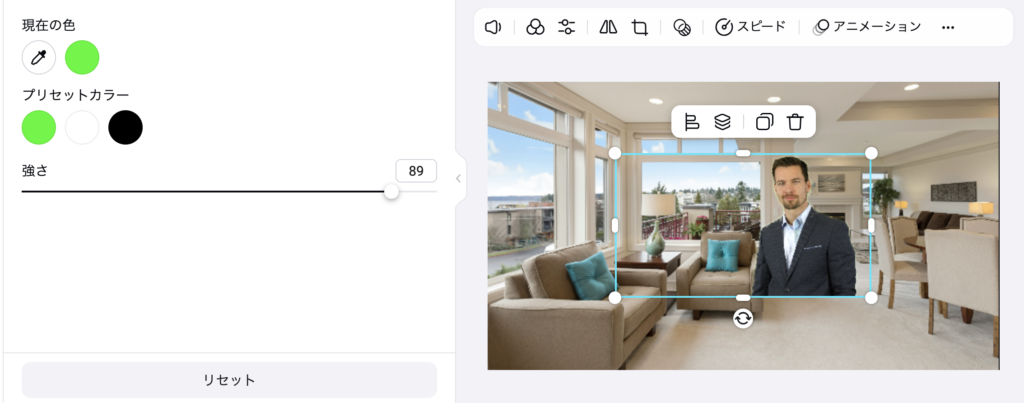
使ってみよう!~ 画像編 ~
先ほどは動画をやってみましたが、クロマキーは動画だけではありません!
次はこちらの画像の背景を消したいと思います。
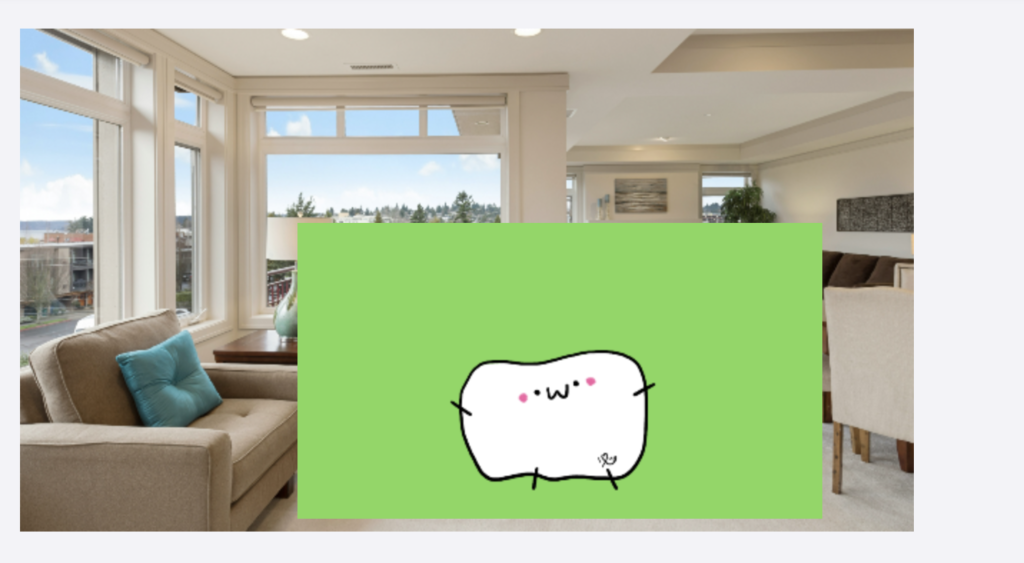
削除したい画像を選択 > 「背景除去」をクリックします。
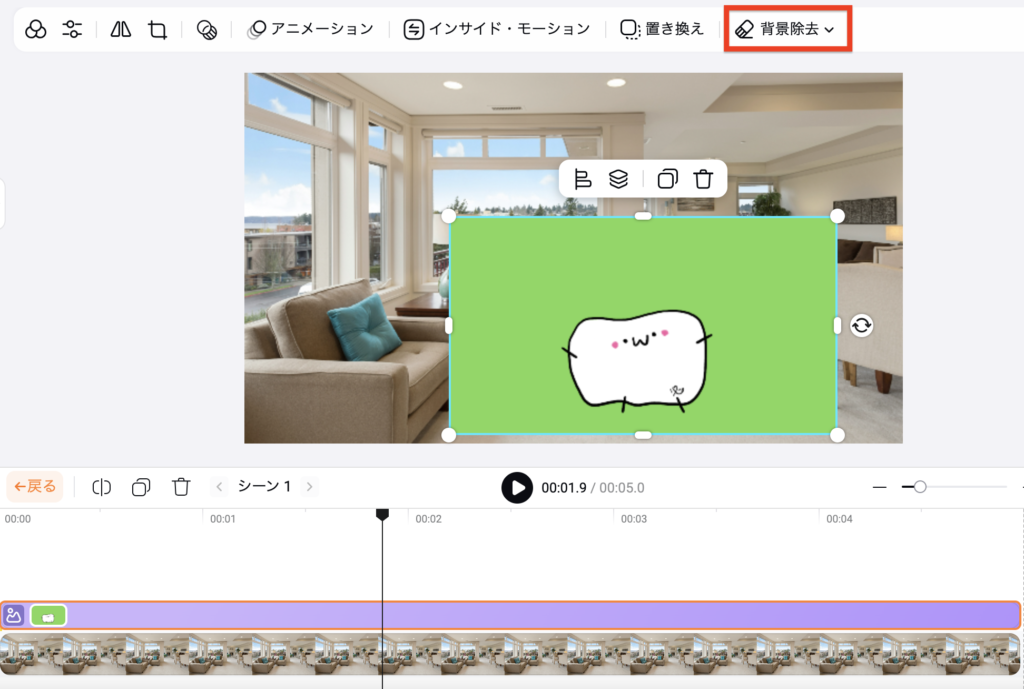
「クロマキー」をクリックしますと、動画同様の画面が表示されます。
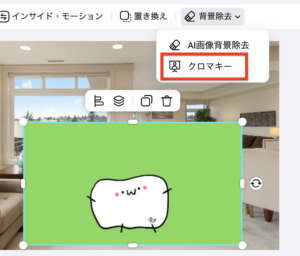
消したい背景色を選びます。今回はグリーンのため、プリセットカラーの中にあるグリーンをクリックします。
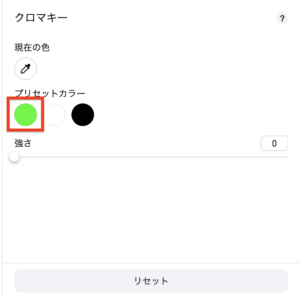
強さの数値を大きくすると、背景が消えました!!!
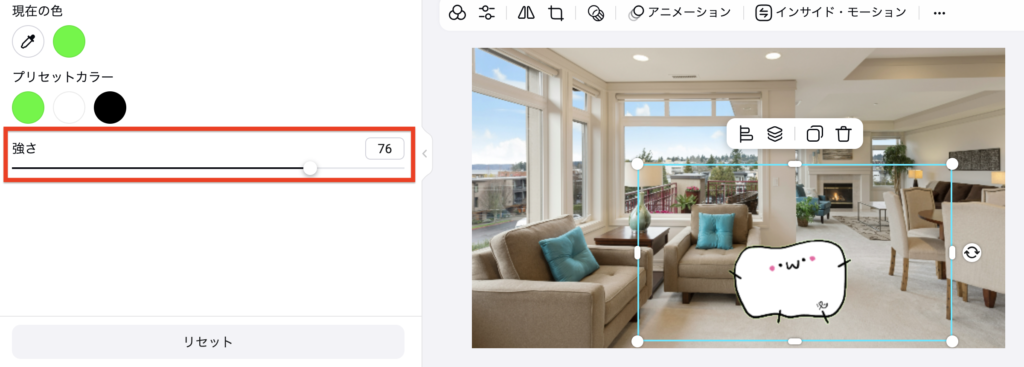
ここで気になるのが「AI画像背景除去」だと思います。こちらは画像しか表示されないみたいですね。
どんな感じに仕上がるのか試してみます!
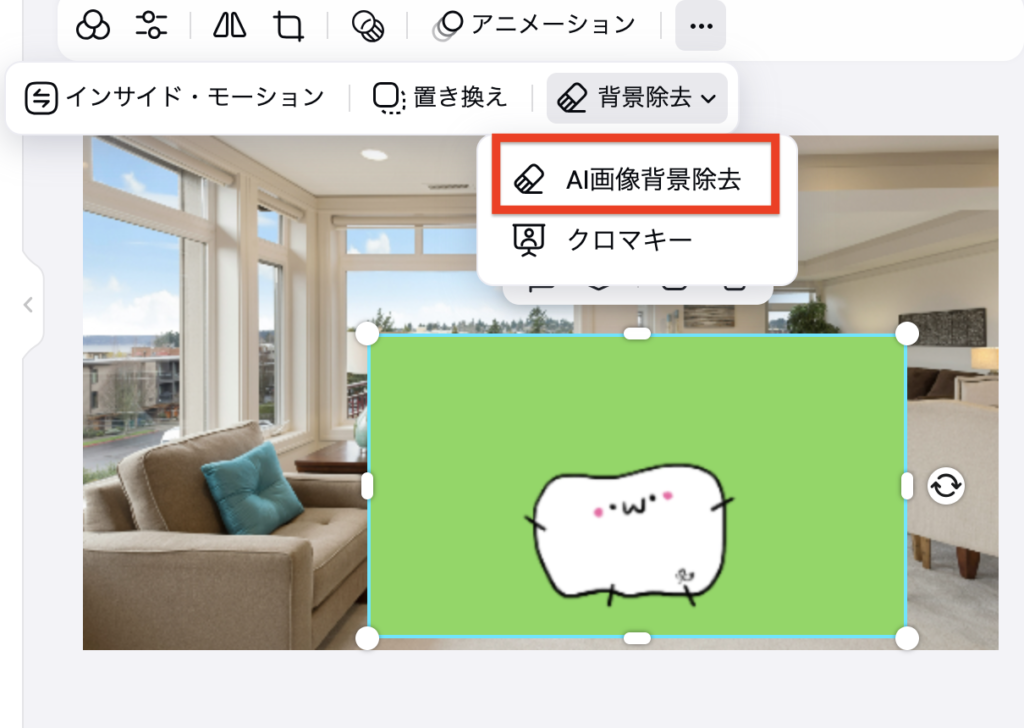
自動で!綺麗に背景が除去されました!!便利ーーー!
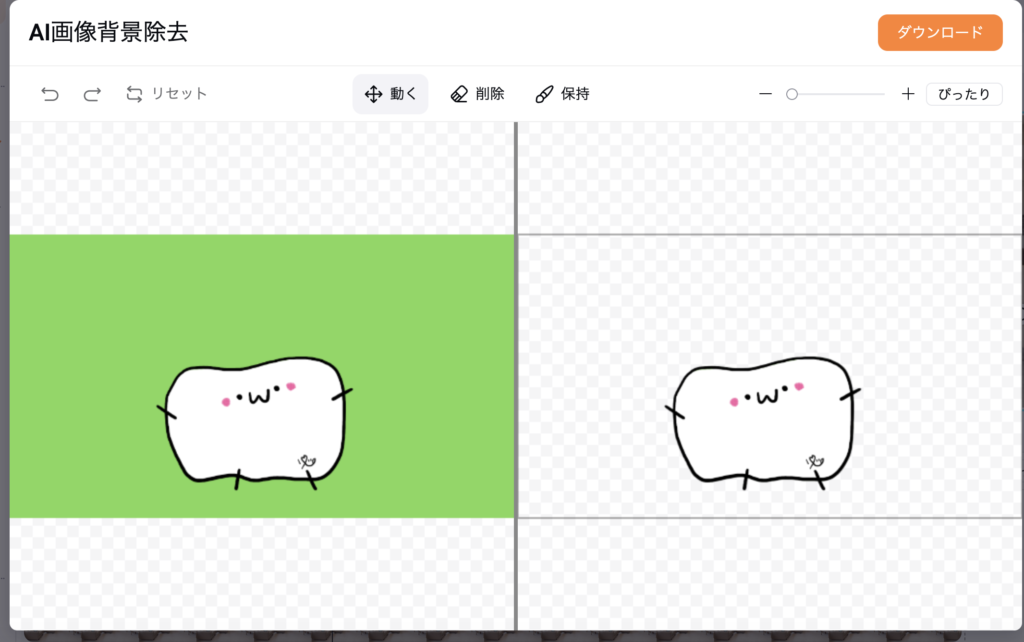
「ダウンロード」クリックすると、なんと!背景が除去された画像を手にいれることができます!
素敵すぎるーーー!!簡単ながら「AI画像背景除去」を使ってみました。
これがクロマキーという効果です!動画編集ではめちゃくちゃ使う技術です!
フリー素材でもよく背景がグリーンで提供している素材屋さんも多く存在します。
逆再生
次は逆再生についてです。
こちらも編集技術では欠かせない機能になります!
FlexClipではとても簡単に逆再生することができますよー
使ってみよう!
逆再生したい動画の素材をまずは追加します。
今回は左にある「ビデオ」から素材をお借りしております。
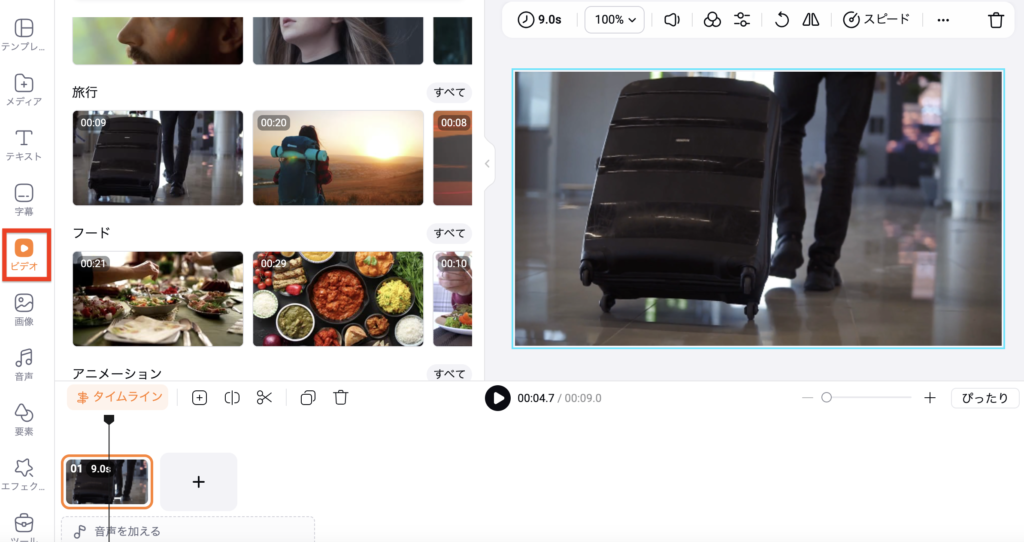
動画を右クリック > 「動画の逆再生」をクリックします。
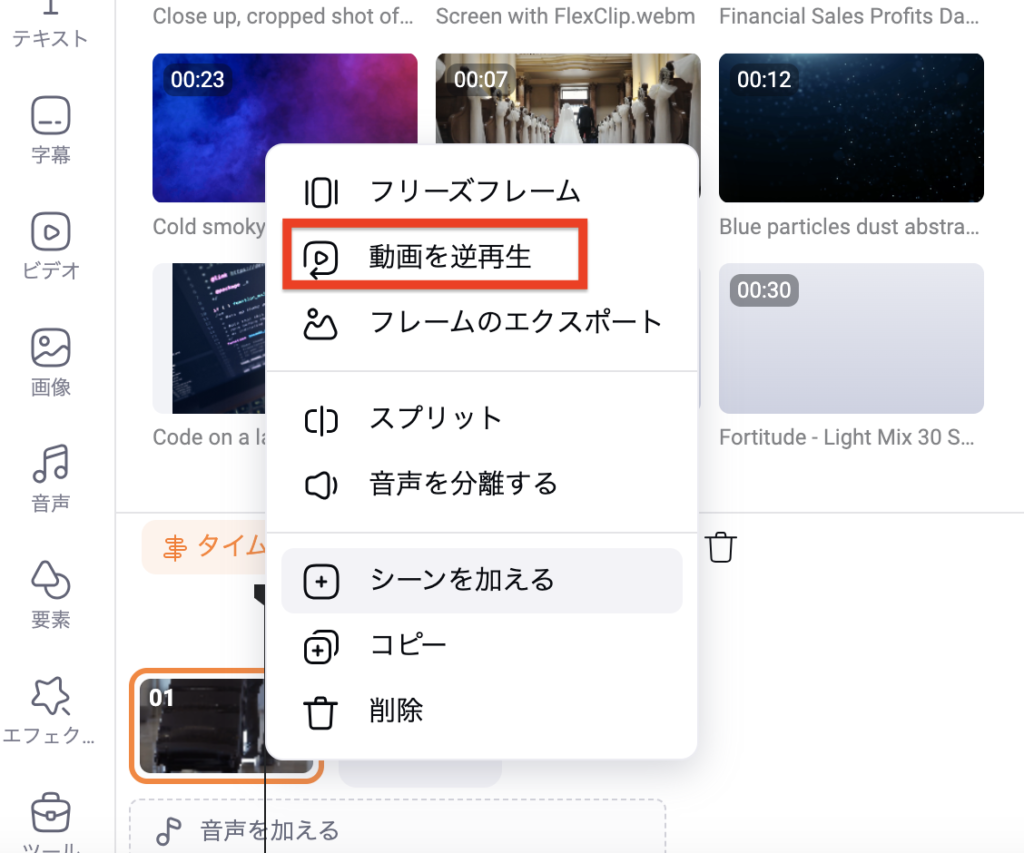
素材をダブルクリックした際に、詳細表示していると右クリックしても上記メニューが表示されません。
その場合は「戻る」をクリックしてください。
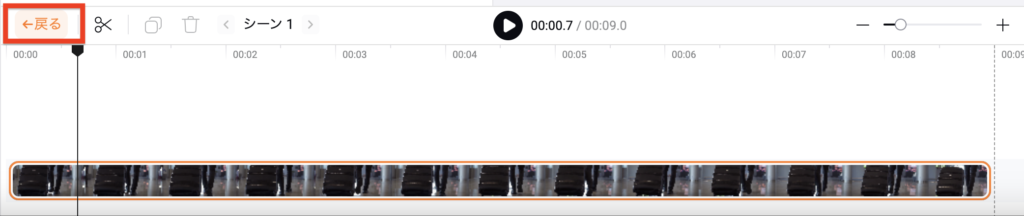
クリックしますと、逆再生の準備をしてくれます。そこまで待ちませんでした。
※動画の重さによって処理する時間が変わりますのでご注意ください。
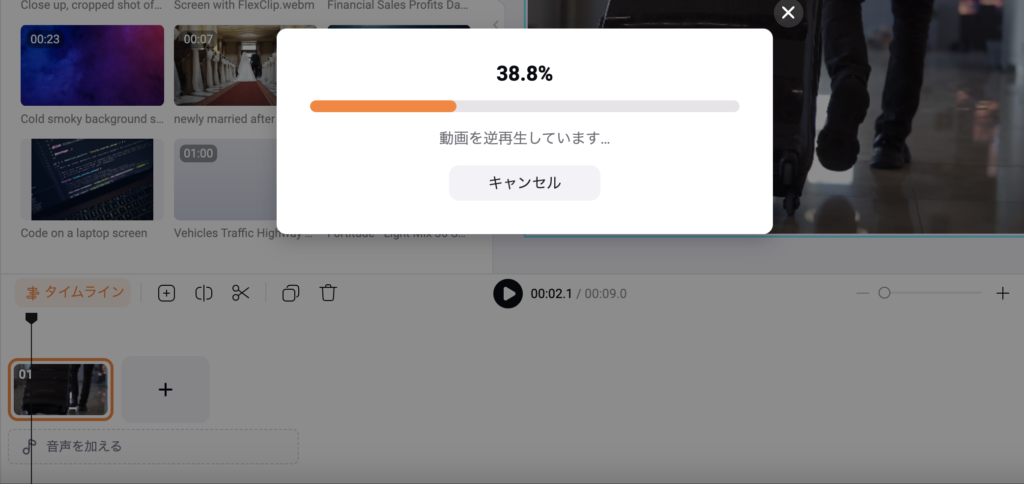
これで逆再生の手順は完了です!

フリーズフレーム
次は最後の「フリーズフレーム」になります。
それってなんの機能なの?って思われる方も多いかもしれません。
簡単に言いますと、動画の部分途中で静止画にしたい場合に使う機能です。
注目してほしい場合であったり、こちらも動画編集では欠かせない機能になりますので、ぜひ覚えてください^^
使ってみよう!
動画の素材をまずは追加します。
今回も左にある「ビデオ」から素材をお借りしております。
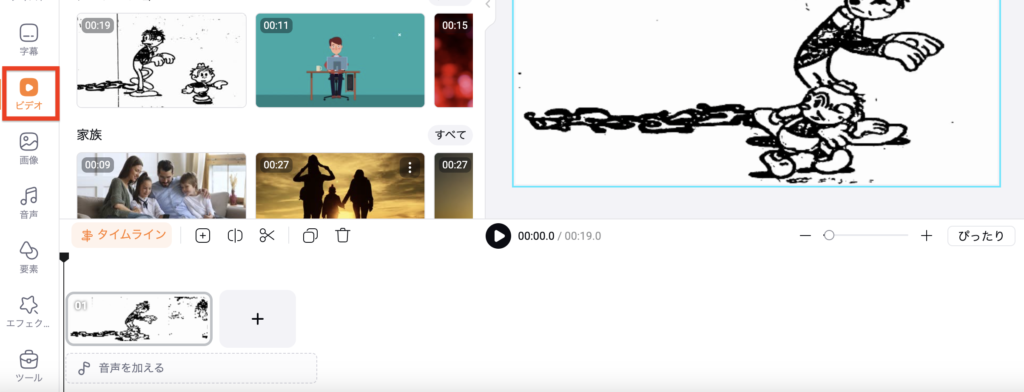
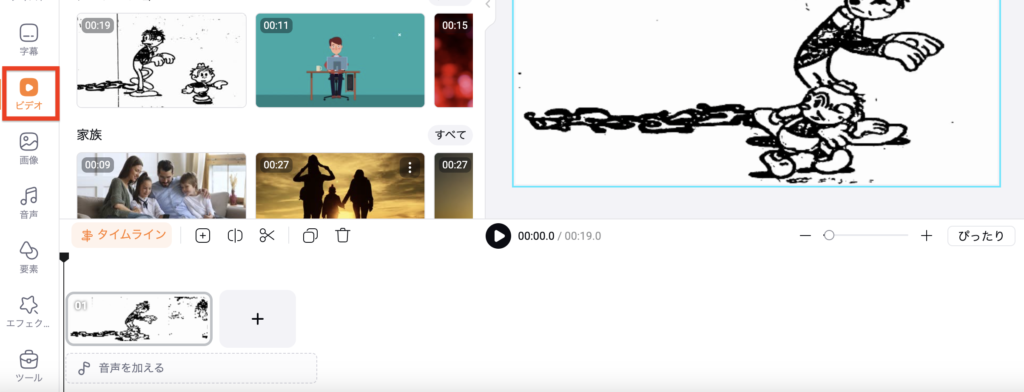
静止画したい部分にカーソルを当てます。
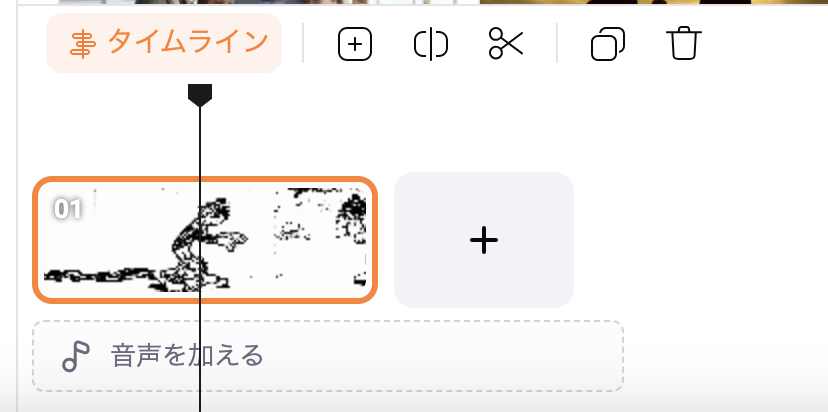
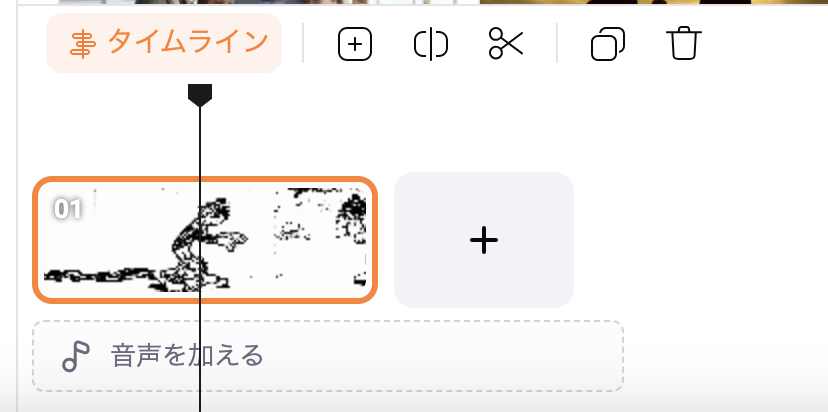
動画を右クリック > 「フリーズフレーム」をクリックします。
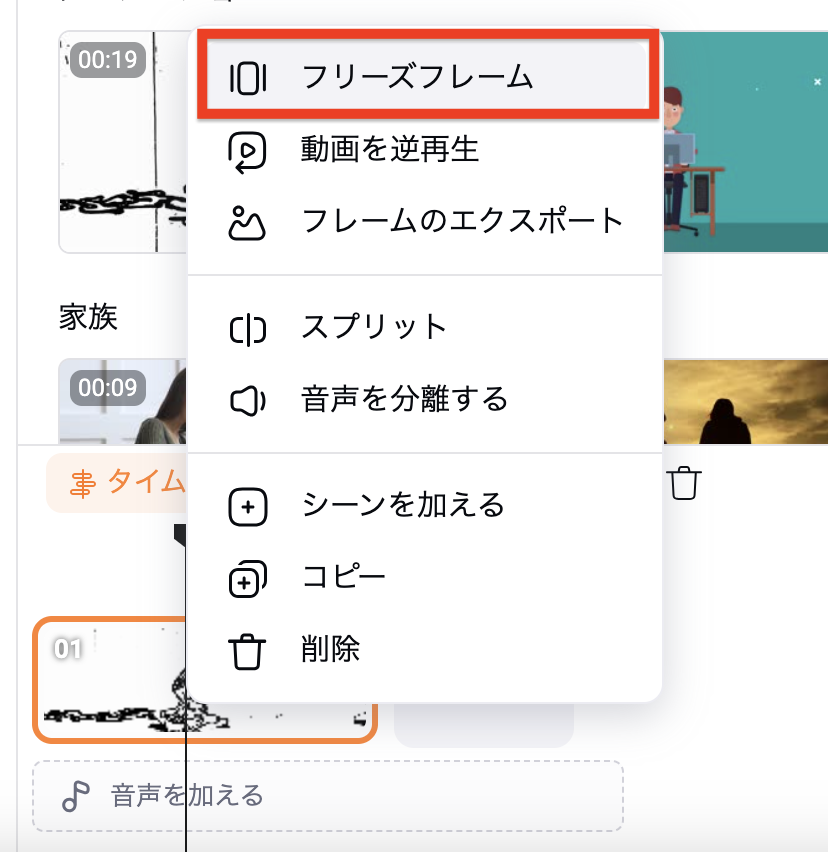
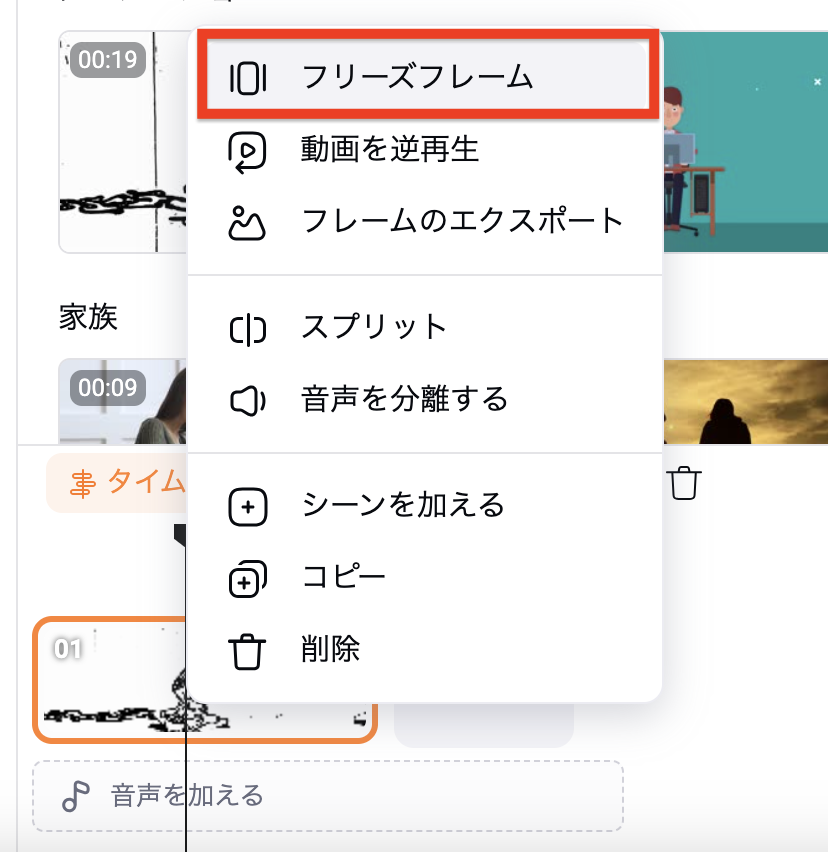
クリックしますと、カーソルにあててたシーンの静止画が現れます。
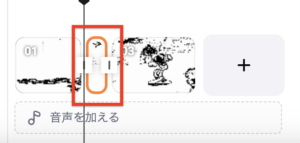
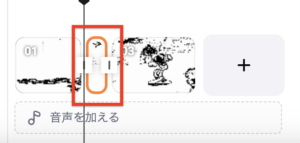
静止画部分は延ばすこともできます!
その場合はトランジションの下の方(赤枠)部分を引っ張ったり、縮めたりすると長さが変わります。
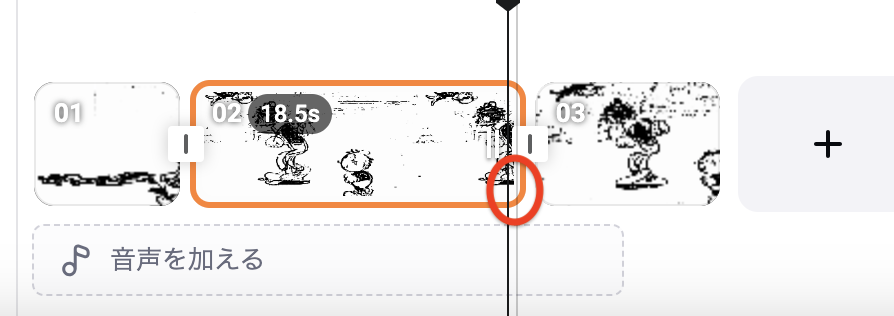
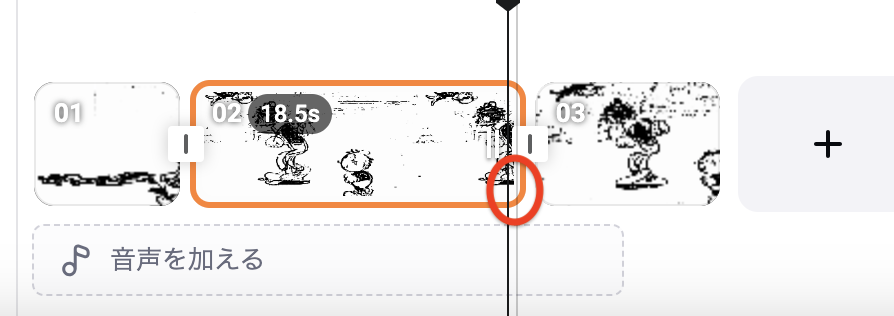
まとめ
いかがでしたでしょうか?
今回は以下の3つの機能をご紹介いたしました。
- クロマキー
- 逆再生
- フリーズフレーム
私が動画編集をしていて、この3つの機能はかなり使用します!
ほぼワンクリックでできてしまうため、とても簡単に機能を使うことができます。
ぜひみなさまもFlexClipを活用して動画編集の幅を広げてみてはいかがでしょうか?
これからもユーザーに寄り添った機能を追加してくれるであろうFlexClipに期待ですね^^
オンラインビデオ制作ソフトFlexClip