こんにちは!今回は久しぶりのShotcutについての記事です!
Shotcutをかなり愛用している私ですが、あまりテキストを回転させることなかったなーと思い。

と疑問に思い解決したので、アウトプットしていきたいと思います。
めちゃくちゃ簡単なので、今すぐにでもできますよ!
Shotcutを使ってテキストを追加する方法は以下の記事で説明しておりますので、併せてご覧ください。


テキストを回転とは?
私の場合、字幕を載せるだけの作業だったためあまりテキストを回転させることはありませんでした。
「テキストを回転させる場合ってたとえばどんなとき?」って思いますよね。
例えば、、、
- 吹き出しの回転位置にテキストを合わせる
画像で表すとこんな感じです。
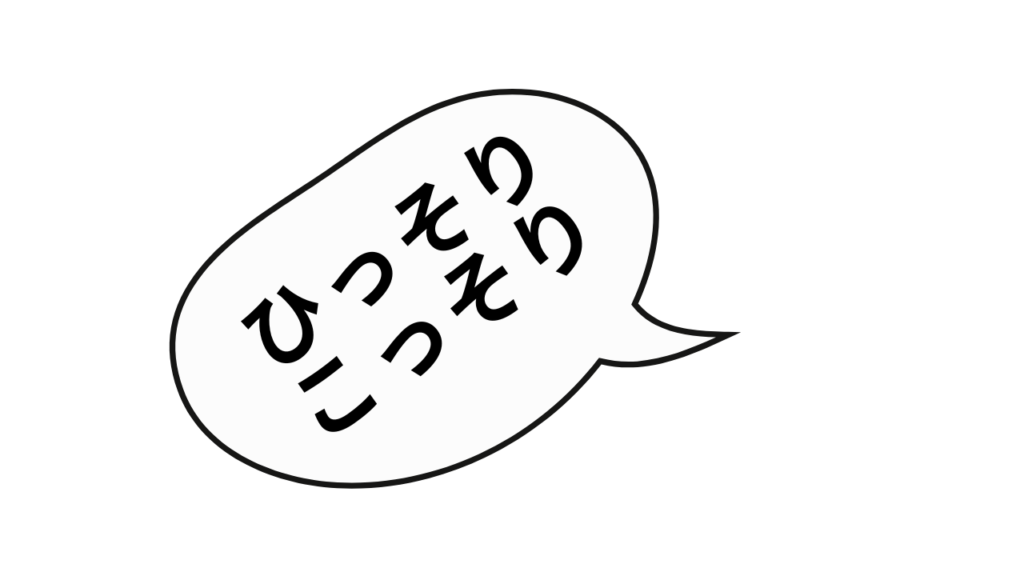
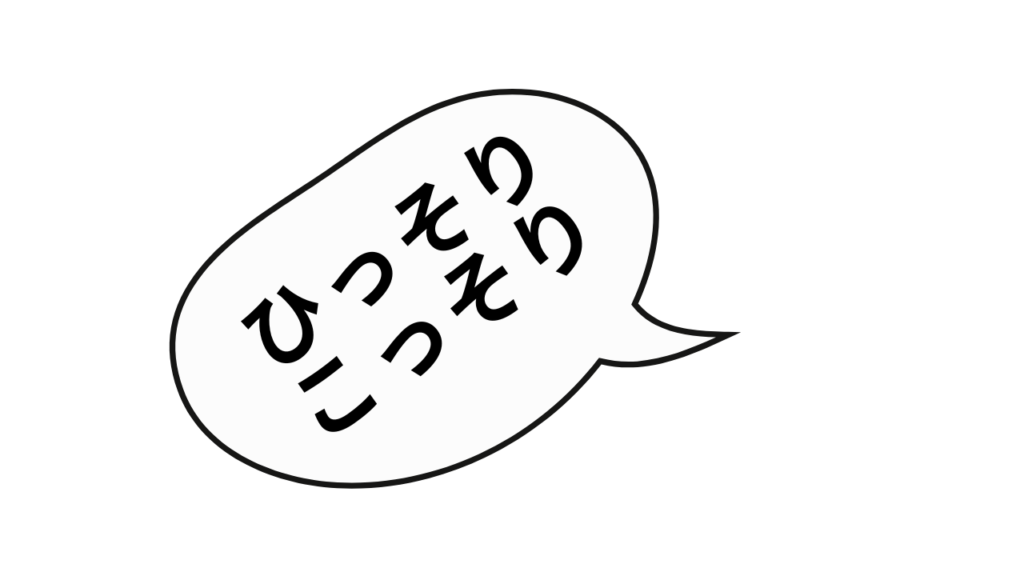
それ以外にも斜めにしたりなどテキストを調節したい場合に使えますのでぜひご活用ください。
テキストを回転させよう!
まずはテキストを追加した状態にします。
Shotcutを使ってテキストを追加する方法は以下の記事で説明しておりますので、併せてご覧ください。


今回は吹き出し位置に合わせた回転をしたいと思います。
テキストを追加しただけだと、回転する項目ってどこにもないんですよね。
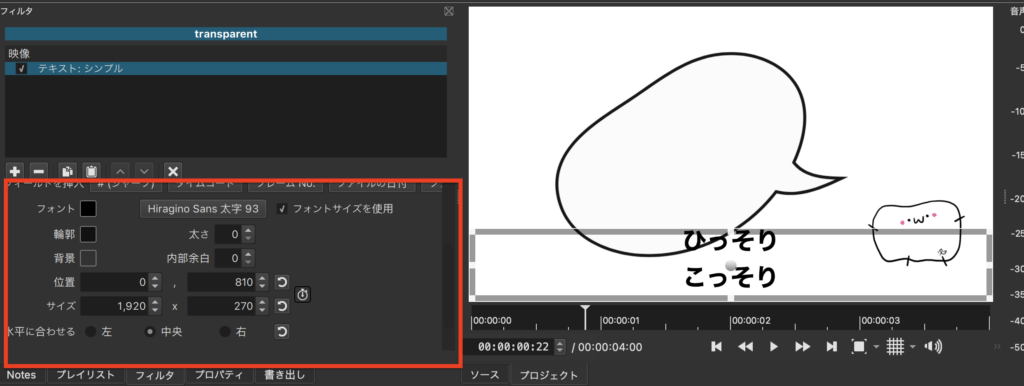
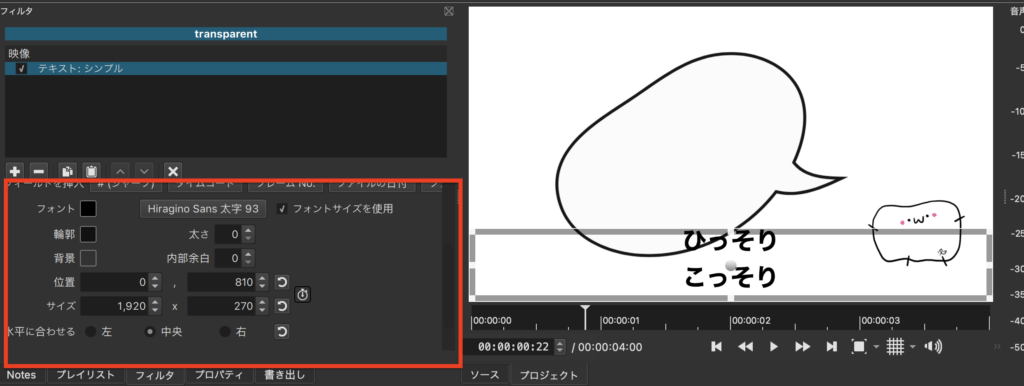
位置を合わせます
まずは吹き出しの好きな位置に合わせたいと思います。
これは普通に動かすだけで位置は調節できます。
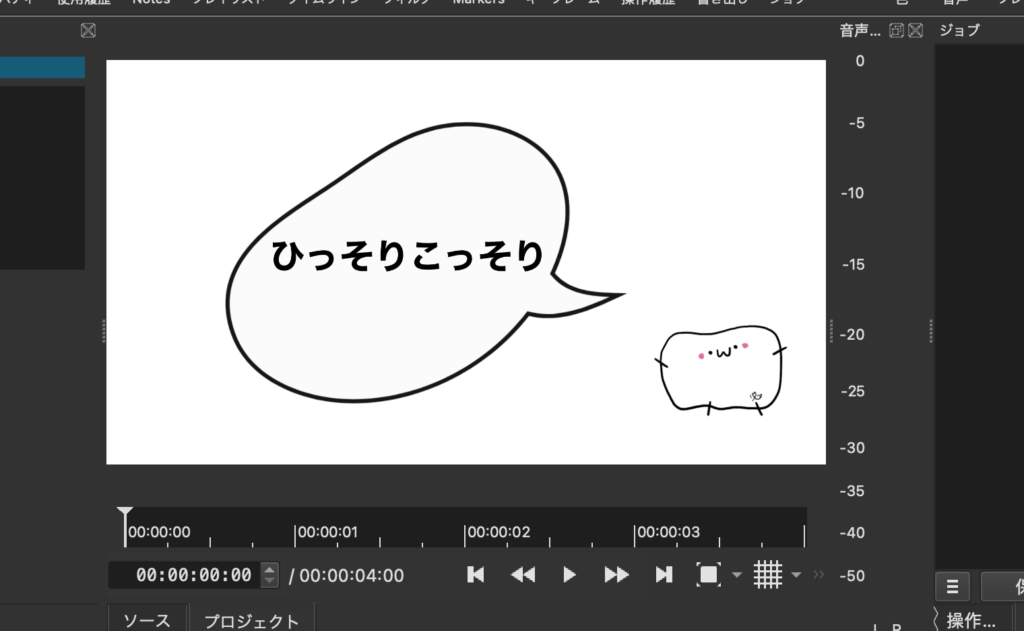
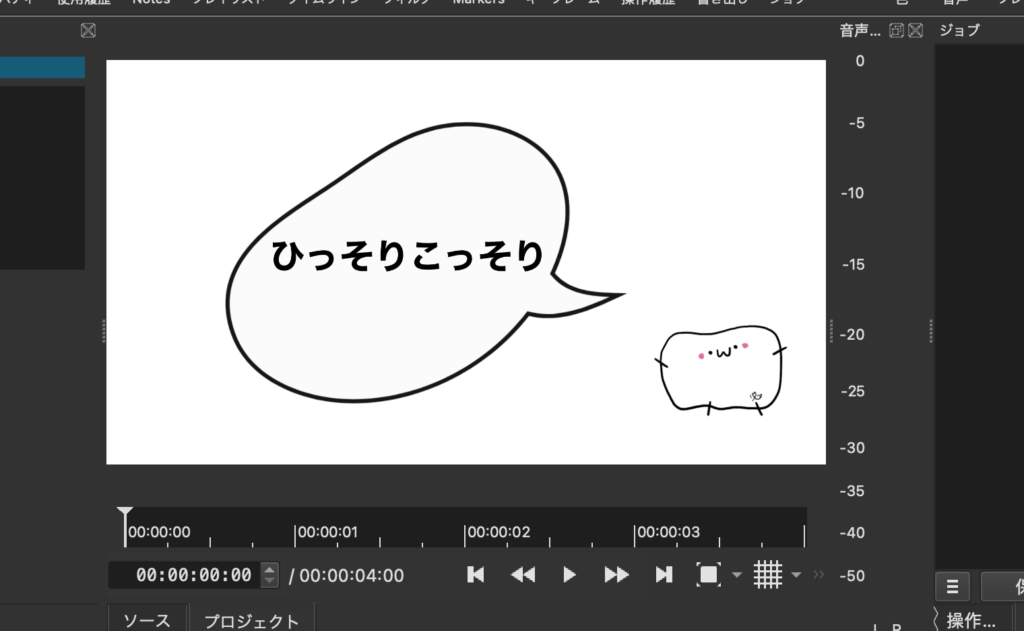
見る限り違和感MAXですよね・・・。
ここでフィルタの登場です!
フィルタを追加する
追加するフィルタは「サイズ・位置・回転」です。
まずは「➕」をクリックします。
※テキストを追加しているので、「テキスト:シンプル」があるはずです。選択を間違えないようにしてくださいね。
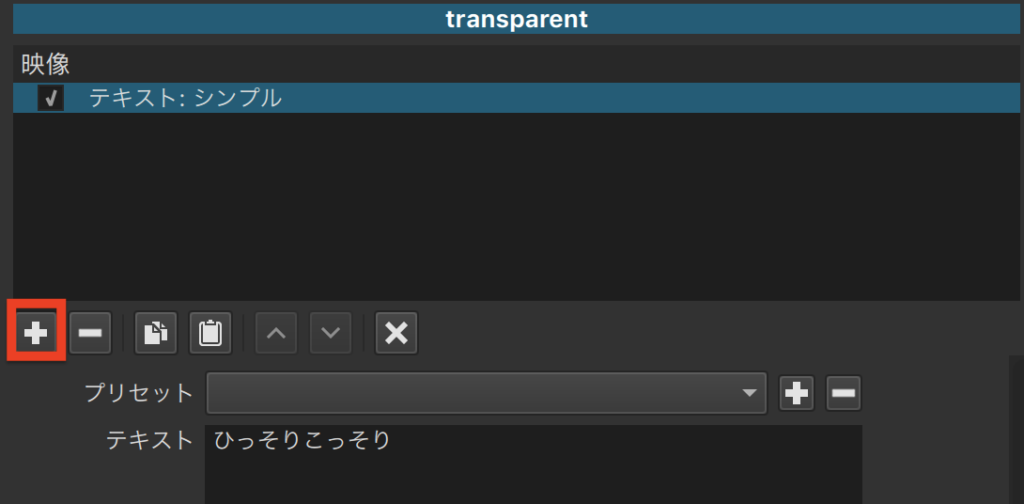
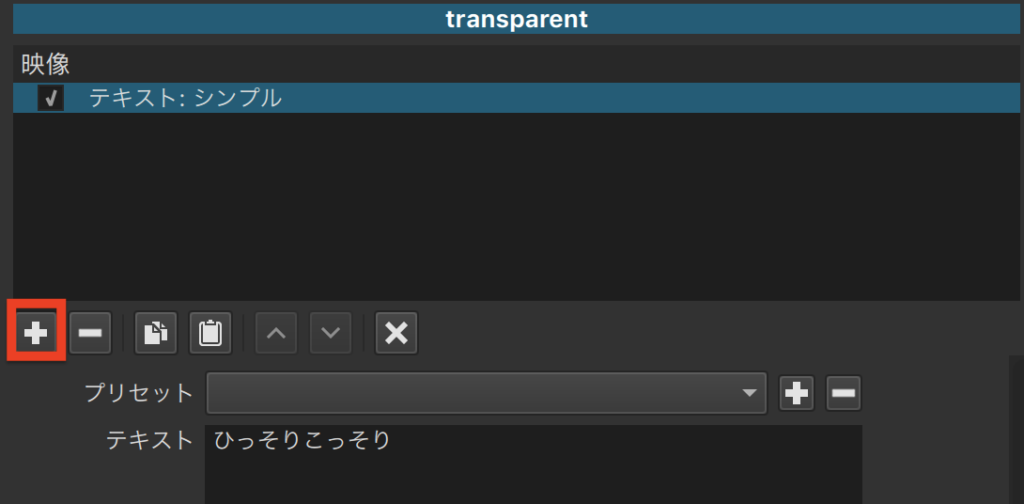
検索ボックスに「サイズ」と入力すると「サイズ・位置・回転」のフィルタが出てくるのでクリックします。
よく使うフィルタはお気に入りにしておくと便利ですよ!
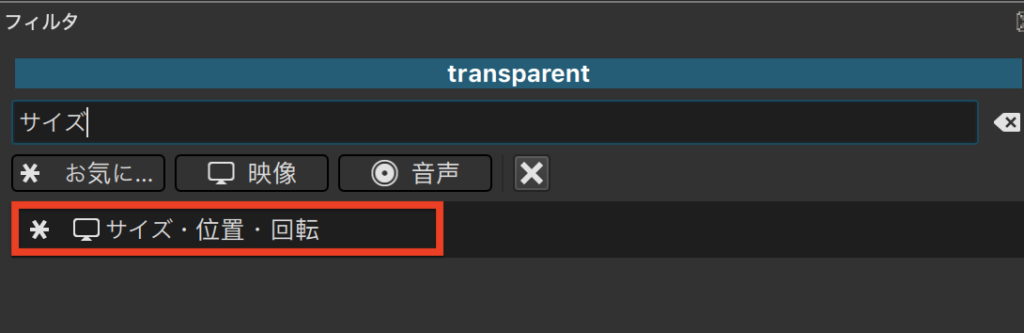
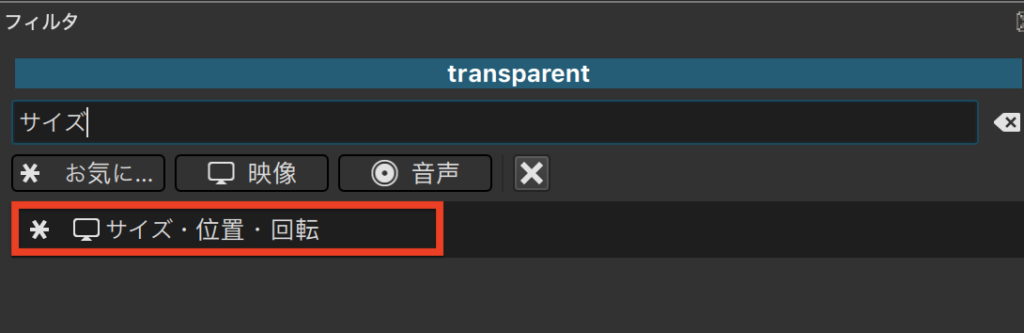
これで回転する準備は整いました!!!
回転させよう!
フィルタを追加するとこのようになります。
回転する方法は2通りあります。
- 左側の設定の下にある「回転」を使う方法
- プレビュー画面にある「⚪️」を使う方法
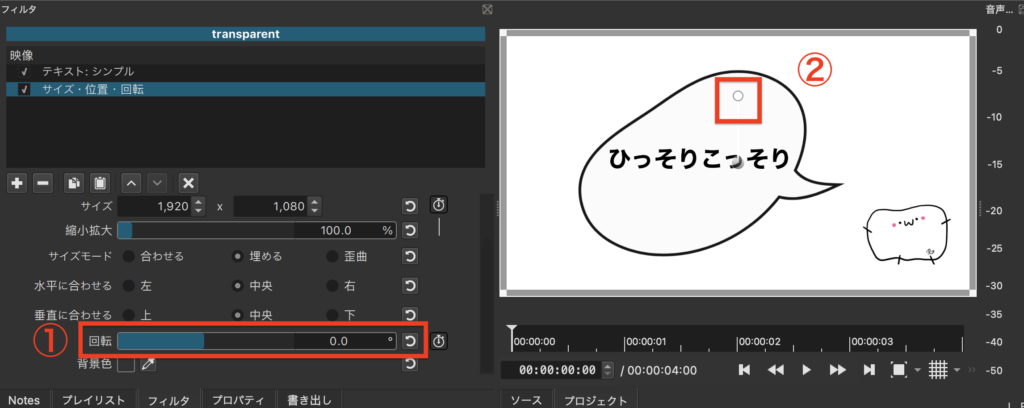
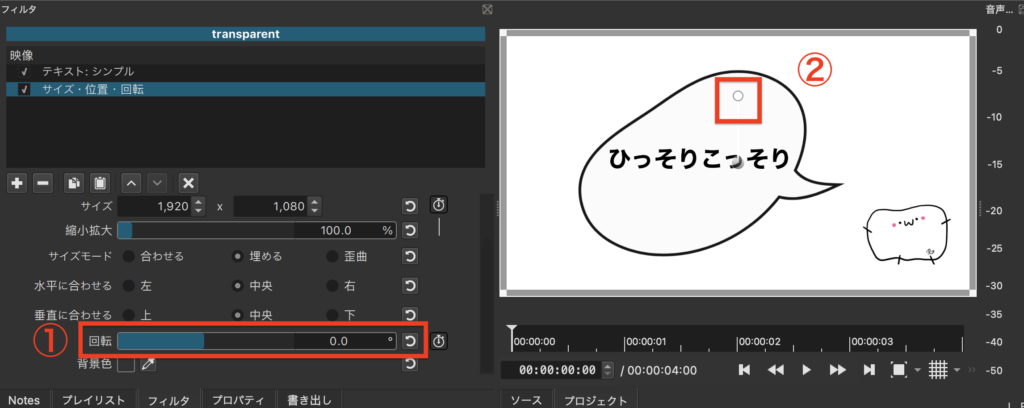
私は両方使います。
プレビュー画面でまずはざっくりと「⚪️」を掴んで回転させ細かい調節は数値でちょぼちょぼ変えていくとピタッとハマりますよ!
「回転」の設定を使う場合は数値を大きくすると時計回りに回転します。
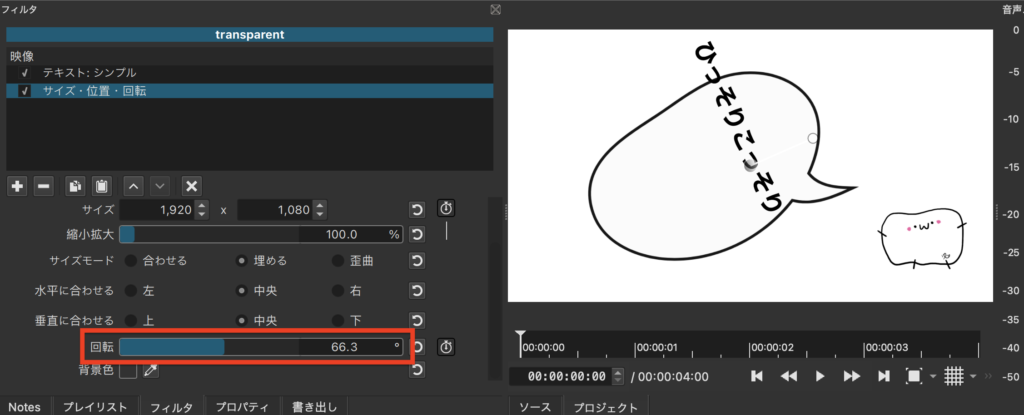
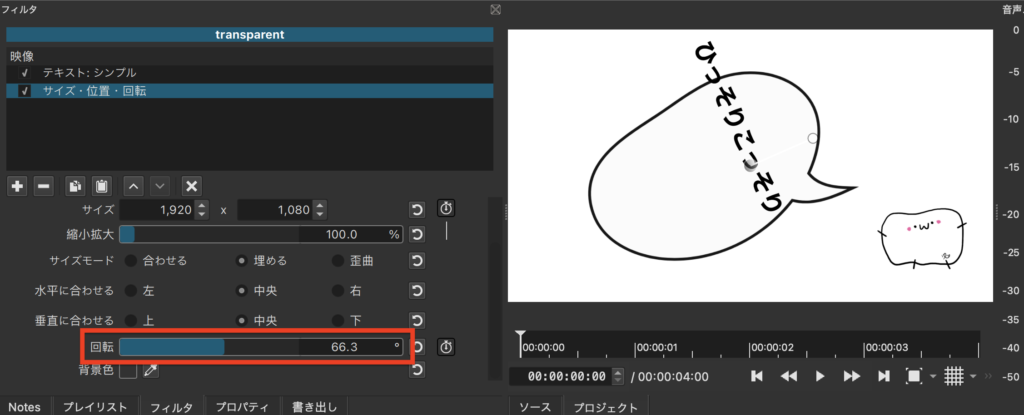
ざっくり回転を合わせられたら、位置を動かしていきます。
動かすには真ん中の赤枠の部分を掴むと動くので、そちらを使うのが便利です。
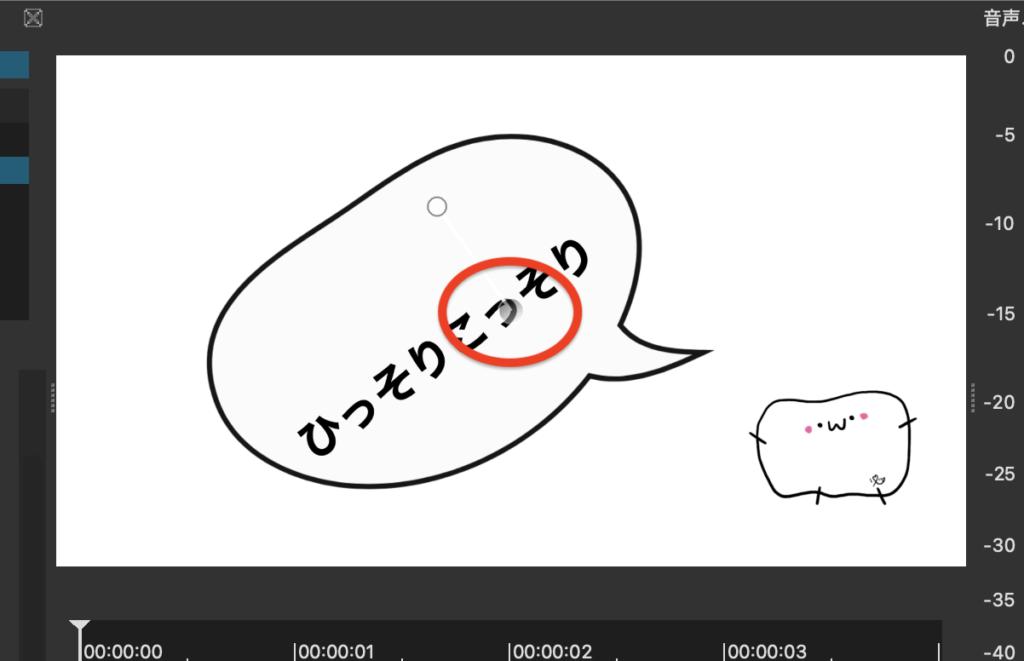
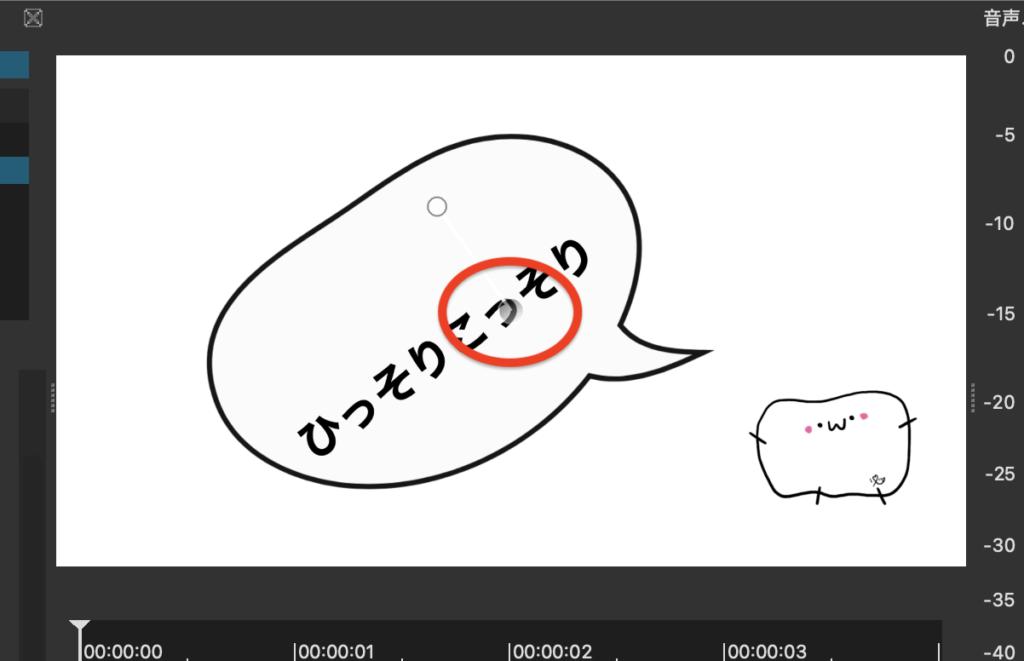
じゃじゃーーーん!簡単に合わせることができました!
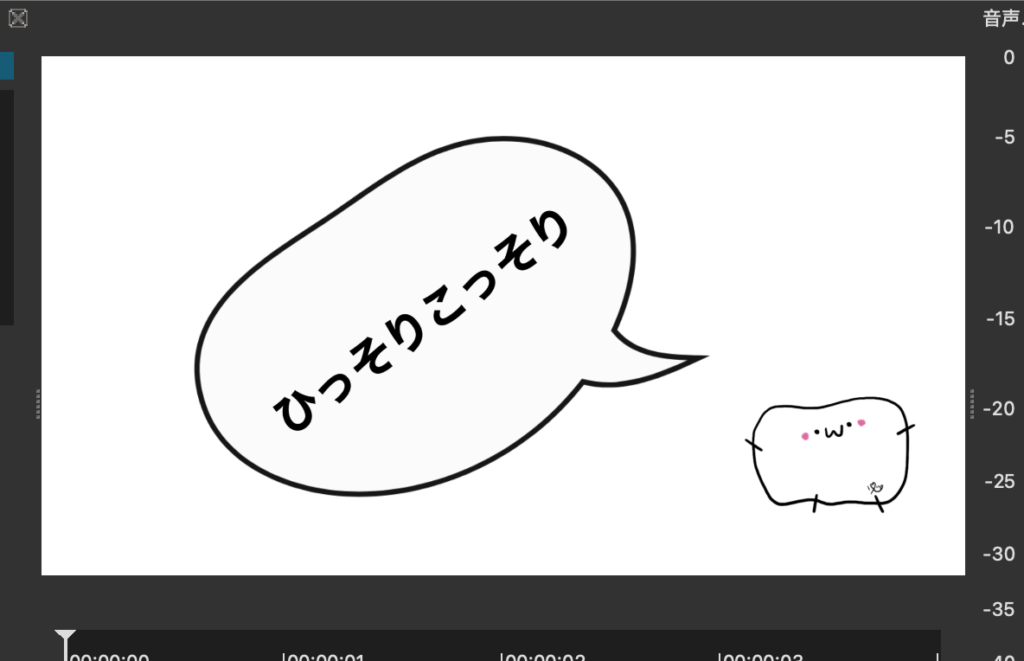
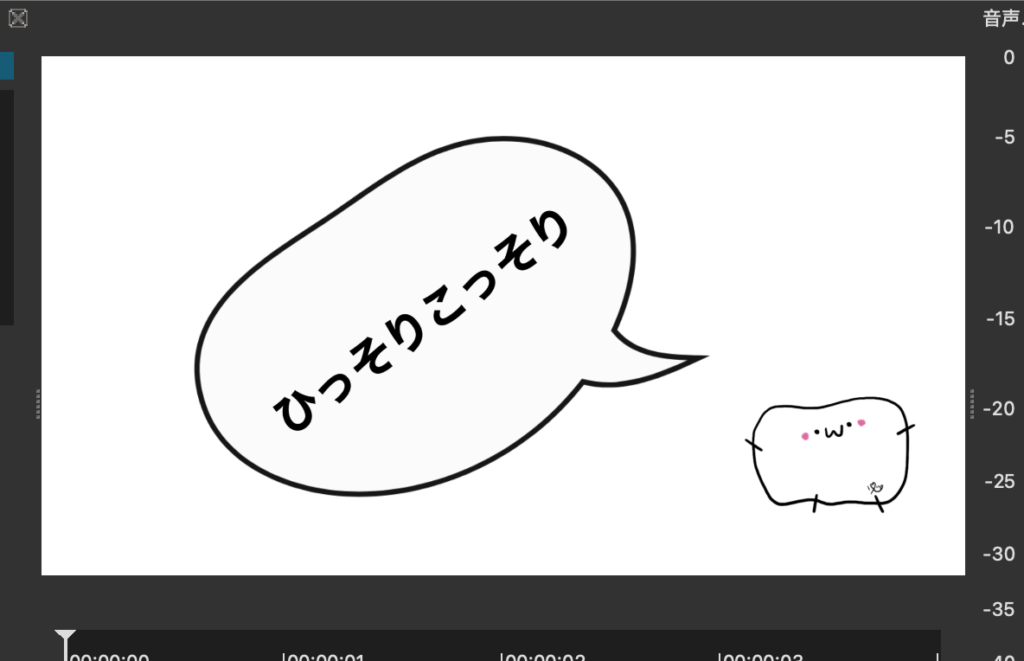
まとめ
いかがでしたでしょうか?
「サイズ・位置・回転」フィルタを使うとめっっっっちゃ簡単に位置を調節することができます。
今回は吹き出しが大きかったので楽に調整できましたが、小さい場合は設定の数値をちょこちょこ変えると良いですよ。
細かい調整ではプレビュー画面はなかなか難しいので、、、。
ぜひ皆さんもやってみてください^^
ありがとうございましたーーーー!!








