こんにちは!
お仕事で動画編集をしていて、Shotcutってこんなのもできるんだー!という発見をたくさん見つけます。
今回は簡単に表現できちゃう!!レトロ感を出す方法をご紹介したいと思います。
当サイトでは無料動画編集ソフトである「Shotcut」についての使用方法をご紹介する記事を多く投稿しております。
Shotcutについて詳しく知りたい!という方!
以下のリンクでまとめておりますので、ぜひご覧ください^^

レトロ感とは?

みなさんはレトロというとどう浮かべますか?
色味が少し昔の感じだったり、傷があったりと私は思い浮かべます。
今回ご紹介するフィルターは大きく分けて3つあります。
- 映写機
- Technocolor
- ほこり・傷・粒子
こちらのフィルターを組み合わせることで、静止画でも簡単に作成することができますのでぜひチャレンジしてみてください!
映写機
フィルターから「レトロ」で検索をかけてください。
そうしますと、先ほど挙げたフィルターが出てくるかと思います。その中の「レトロ:映写機」をクリックします。
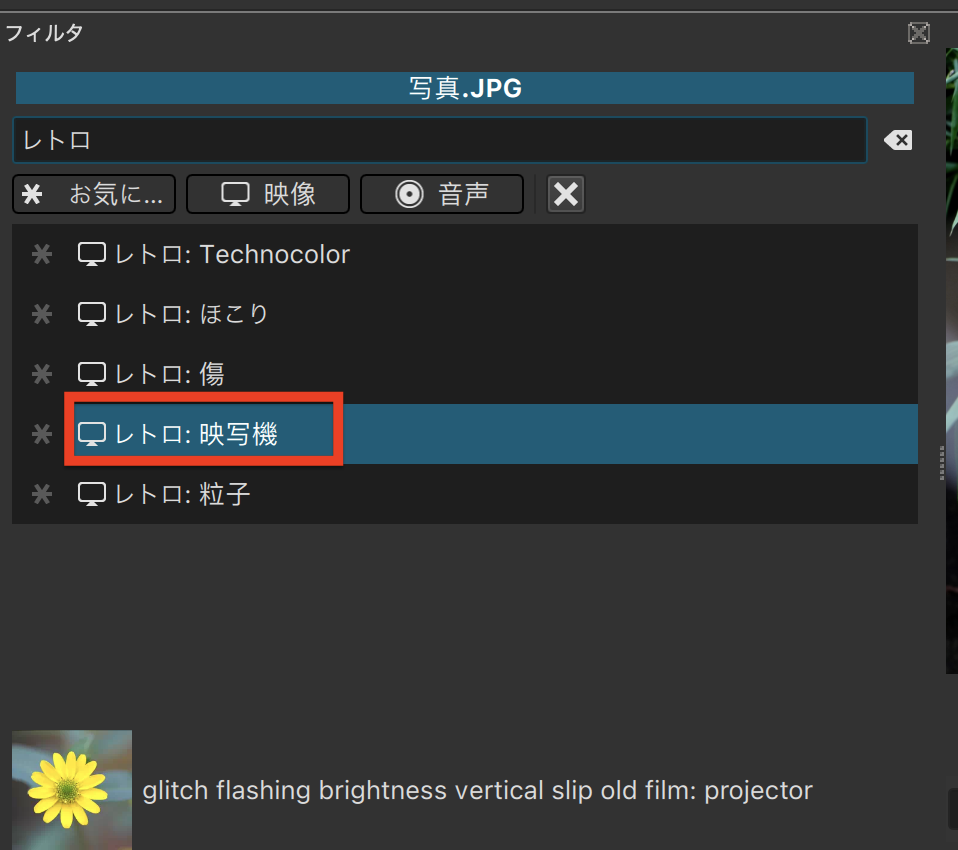
クリックすると、以下のように設定が調節できると思います。
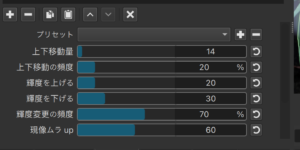
この辺りの調整は実際に皆さん自身で設定をいじっていただいた方がわかりやすいと思います。
- 上下移動量:上下に動かす際の移動量を設定します。
- 上下移動の頻度:上下に動かす際の頻度を%で設定します。
- 輝度を上げる:光をどれくらいにするのか設定します。
- 輝度を下げる:光をどれくらいにするのか設定します。
- 輝度変更の頻度:上2つで設定した状態で変更を繰り返します。その頻度を設定します。
- 現像のムラup:現像のムラをどれくらいにするか設定します。
このあたりの設定は好みになってくるかと思います。
静止画でも上下移動量や頻度を設定していると、普通の静止画よりも少し表現がかなり変わりますのでおすすめです!
ですが、やりすぎは酔いやすくもなってしまうので注意が必要です!
輝度も同じく所々で光ったり暗くしたりを繰り返してくれます。
ぜひプレビューしながら、自分の好みの設定をしてみてください!
Technocolor
フィルターから「レトロ」で検索をかけてください。
そうしますと、先ほど挙げたフィルターが出てくるかと思います。その中の「レトロ:Technocolor」をクリックします。
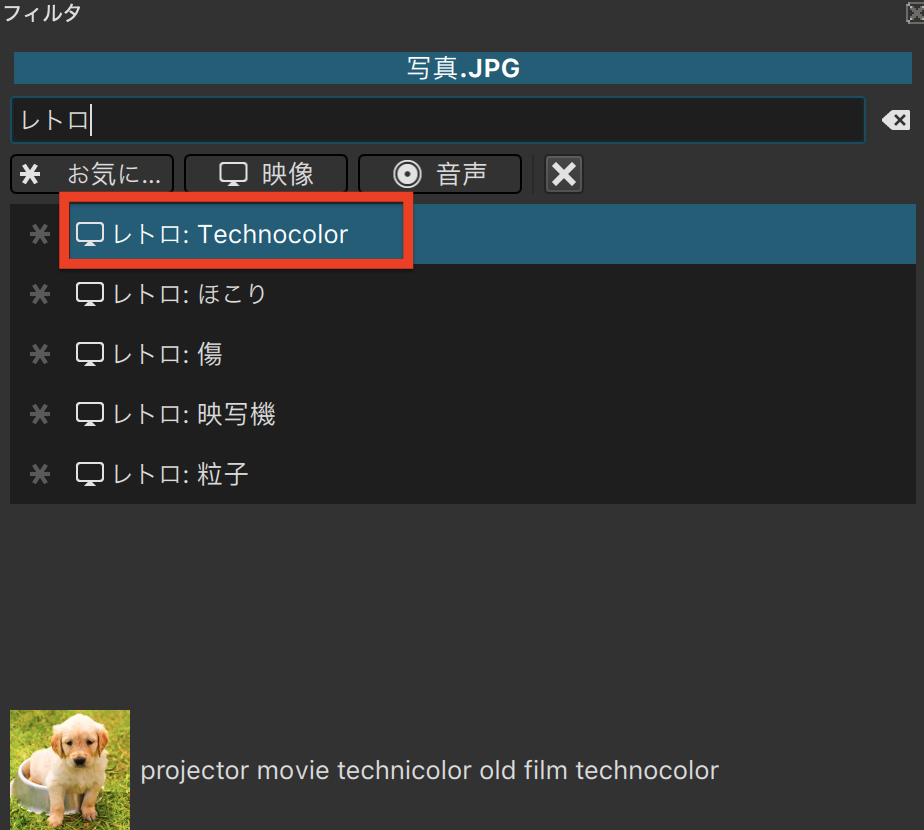
こちらは色味をいい感じにレトロ風に出してくれます。
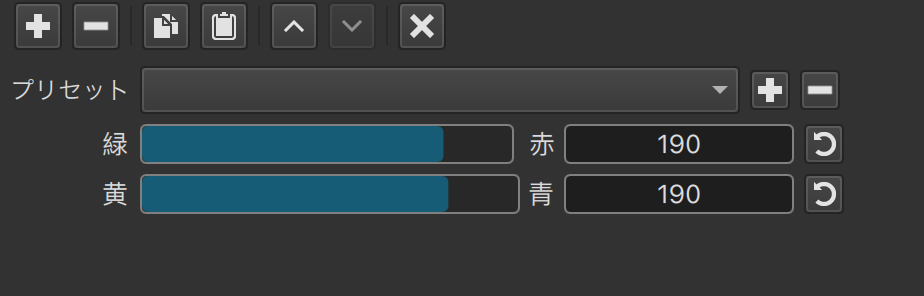
では実際にどんな風に変わるのかいじってみましょう。
- 変更前

まずは「赤」の値を上げて、「黄」の値も上げていきたいと思います。
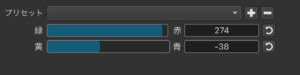
- 変更後

変わりましたね!
このように好みに調節してレトロ感を出すことも可能になります!

ほこり・傷・粒子
そして最後に「ほこり・傷・粒子」になります。
こちらはそれぞれフィルターがあります。
まずはフィルターから「レトロ」で検索をかけてください。
そうしますと、先ほど挙げたフィルターが出てくるかと思います。
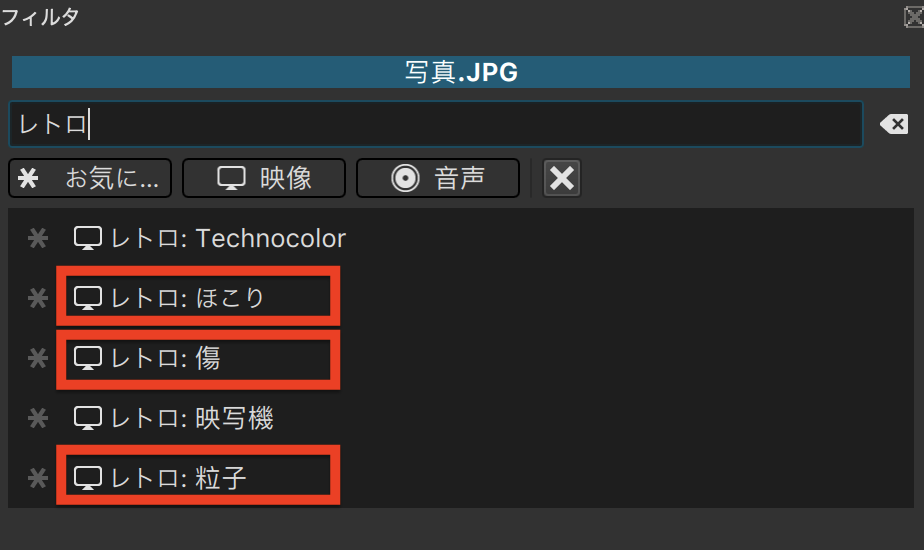
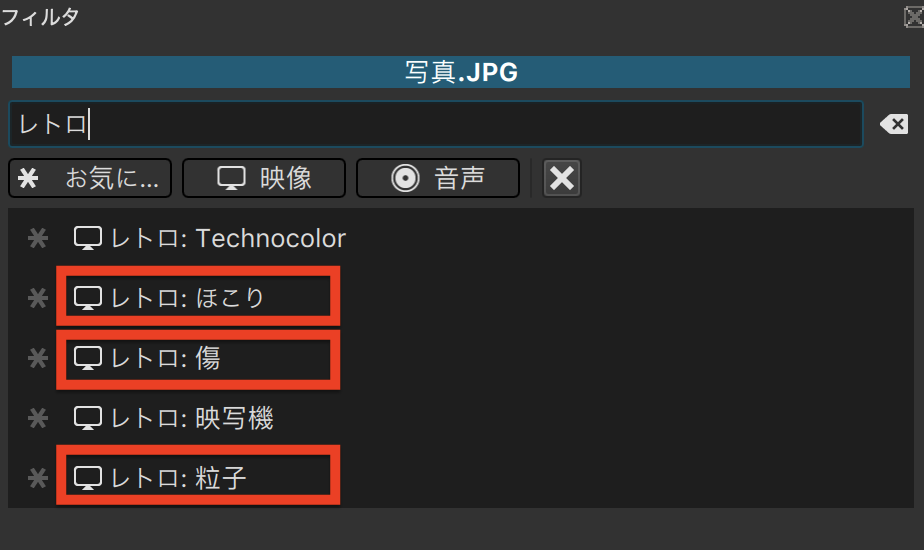
一つ一つ変更前と変更後でどのように変わるのか見てみましょう!
ほこり
「ほこり」をクリックしてみましょう。
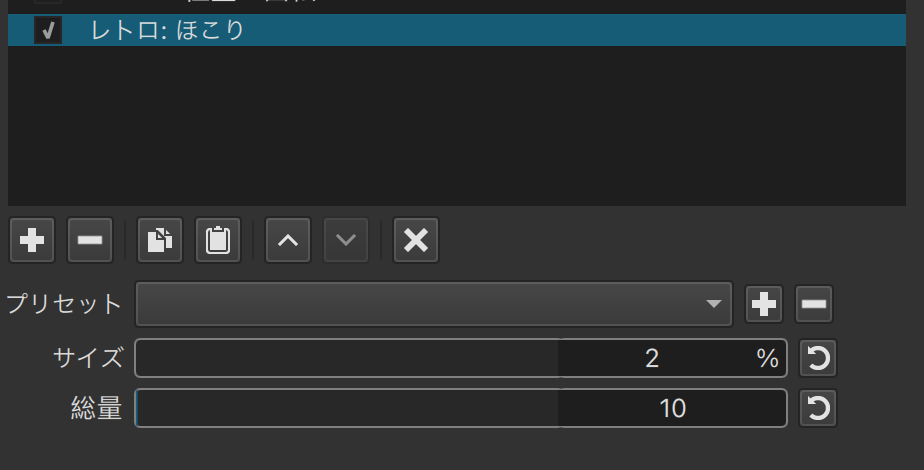
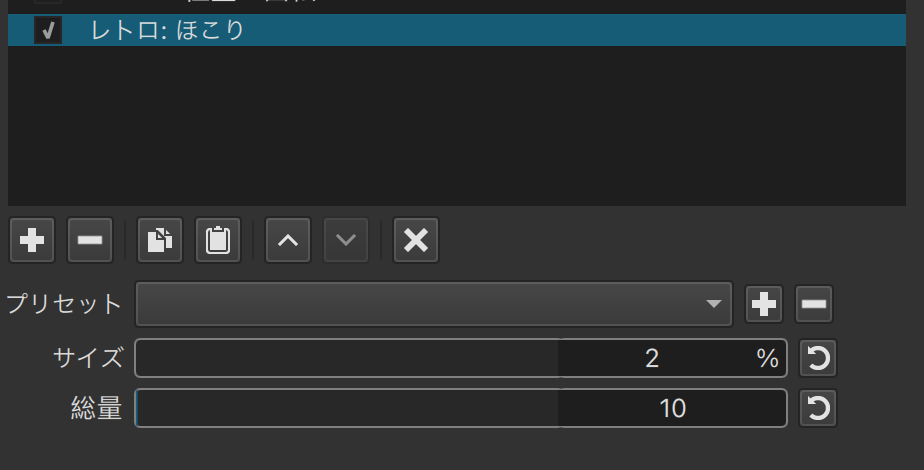
設定内容な以下の通りです。
- サイズ:ほこりのサイズを設定します。
- 総量:ほこりの量を設定します。
では実際にどんな風に変わるのかいじってみましょう。
- 変更前


変化をわかりやすくするために数値は高めに設定しております。
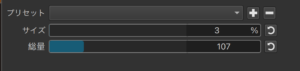
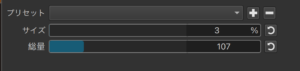
- 変更後


サイズは大きすぎると「これはほこりなのか?」と微妙な感じが私はしたので、小さめの方がいいかもしれません。
傷
では「傷」をクリックしてみましょう。
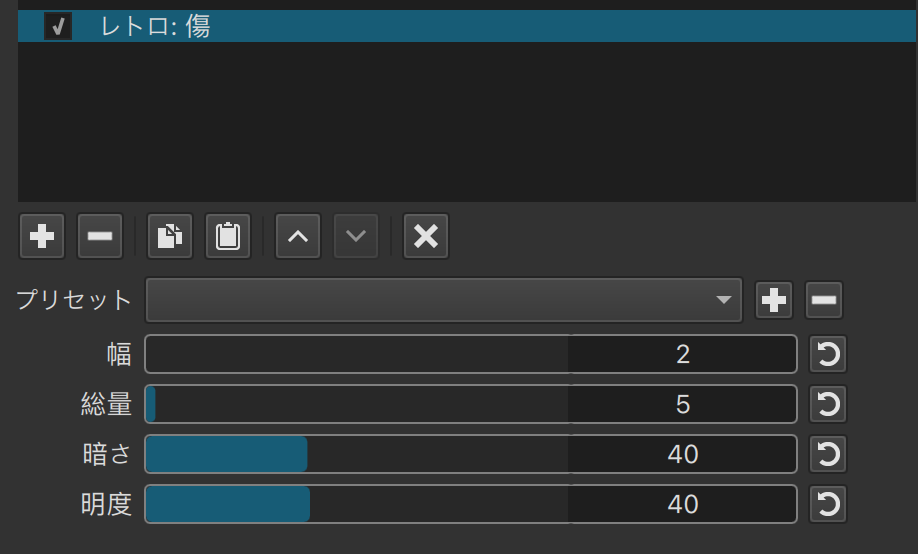
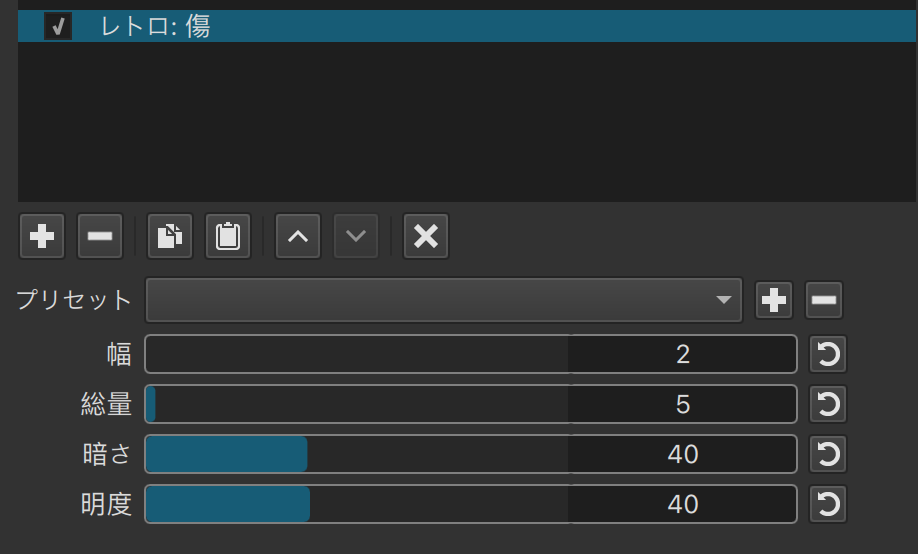
設定内容な以下の通りです。
- 幅:傷の幅を設定します。
- 総量:傷の量を設定します。
- 暗さ:暗さを設定します。数値を上げると暗さが増します。
- 明度:明るさを設定します。数値を上げると明るさが増します。
では実際にどんな風に変わるのかいじってみましょう。
- 変更前


変化をわかりやすくするために数値は高めに設定しております。
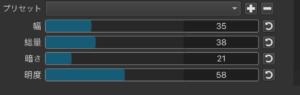
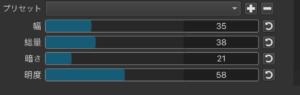
- 変更後


色が付いてしまうのはそういう仕様かもしれません。
粒子
最後に「粒子」をクリックしてみましょう。
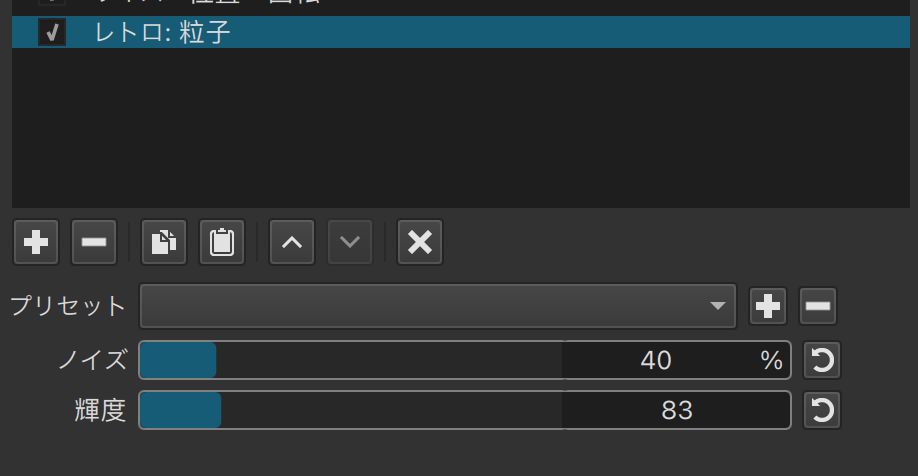
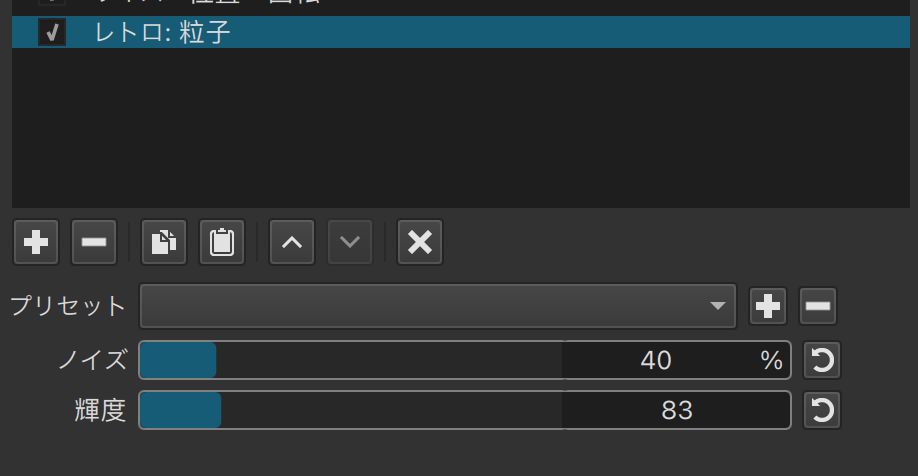
設定内容な以下の通りです。
- ノイズ:ザーッとしたノイズの量を設定します。
- 輝度:光の調節を設定します。数値を上げると明るくなります。
では実際にどんな風に変わるのかいじってみましょう。
- 変更前


変化をわかりやすくするために数値は高めに設定しております。
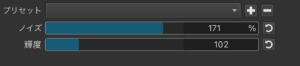
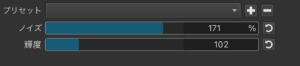
- 変更後


これもやりすぎはあまりよくないですね!
まとめ
いかがでしたでしょうか?
今回はレトロ感を出すためのフィルターをご紹介いたしました。
個人的には「ほこり・傷・粒子」はどれか一つと他2つを組み合わせるのが良いのかなーなんて思いました。
みなさんもぜひ色々といじってみて楽しんでみてください^^
ありがとうございましたーー!!








