こんにちは!
初めて動画編集しようと思った時、無料で試す方もいらっしゃいますよね。
ネットで調べてもたくさん出てきて、正直どれを使っていいのかわからない!
色んな記事を見すぎてもうわからない!!
その気持ちとても分かります。
私はYouTubeで歌ってみたを投稿しています。
歌詞を載せるために動画編集ソフトを探していました。
最近Shotcutに出会いました・・・。
今回はShotcutについてご紹介していきたいと思います。
Shotcutについて
無料動画編集ソフトShotcutをご存知ですか?
完全無料でありながら高性能なのですよ✨
私が別の無料動画編集を試した時、完成した動画にロゴが入っていることがありました。
これは有料版になると外せるようでした。
そんなことがあるのでは!?!?

Shotcutはそのようなロゴが表示されることもないよ!!
あと使っていると、「ここの機能は有料」とか使いたいところは結構有料ばっかりとかもありますよね。。

Shotcutは追加費用もなく、完全無料で全て使えるのだよ!
海外製だと日本語版に対応しているのかしら・・・。

ダウンロードすると日本語対応になっているので安心して使えるよ!
Windowsしか使えなかったりするんじゃないの!?!?

Windowsはもちろん、MacやLinuxも使用可能なのです!
Shotcutについて少しはわかってきましたでしょうか?
でも問題はどんな編集ができるのかということになってきます!
ダウンロード
詳しい手順は割愛させていただきますが。
公式ページからダウンロード可能です!
「Click to Download」からごお使いの環境をダウンロードしてください。
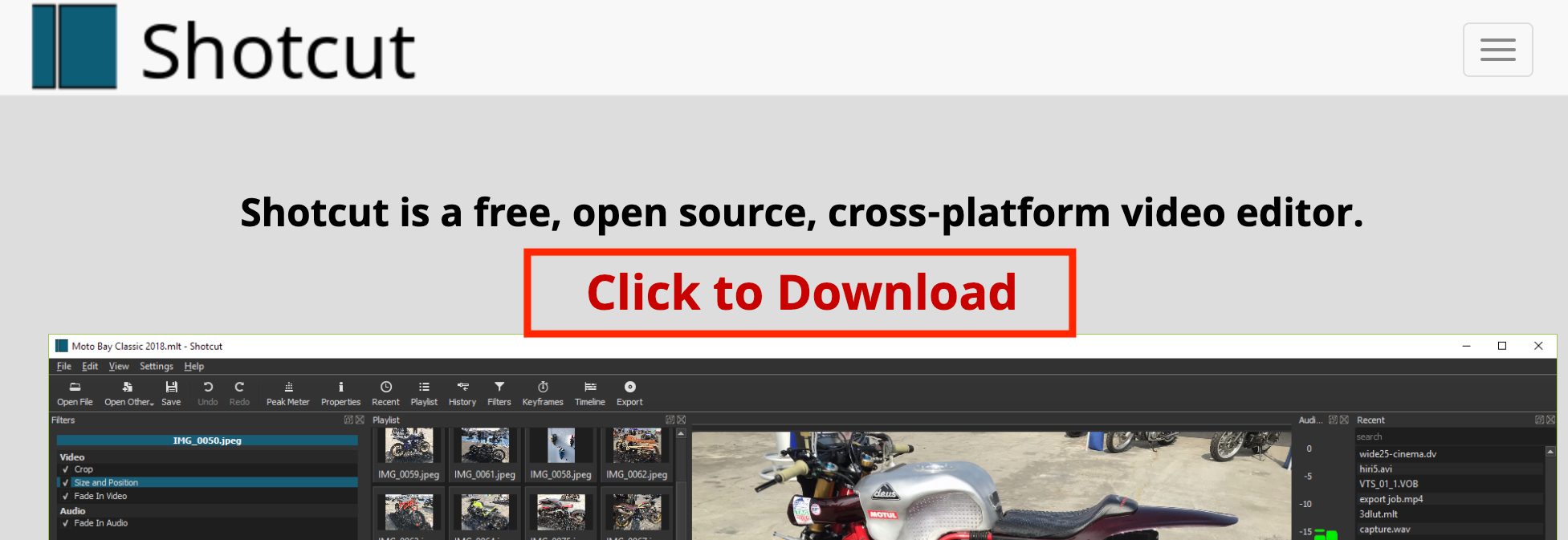
できること
Shotcutはどんなことができるのか見てみましょう!
- 動画/画像/素材/音声のカット
- トランジション
- クロマキー合成
- モザイク合成
- 再生速度の変更
- 明るさの調整
- テキストの追加
- 音声やBGMの音量調整
- 動画の逆再生
- 画像などのサイズ変更
- 動画と音声を分離
などなど。。。
他にもできることはたくさんあります✨
正直無料でここまでできるのは本当に素敵だと思います!
トランジションは場面が切り替わる時に使う非常に重要な機能です。
種類もいくつかあるので、今度別の記事で紹介していきますね!
使ってみよう!
「shotcut.exe」をダブルクリックすると起動します。
起動されるとこのような画面が表示されるかと思います。
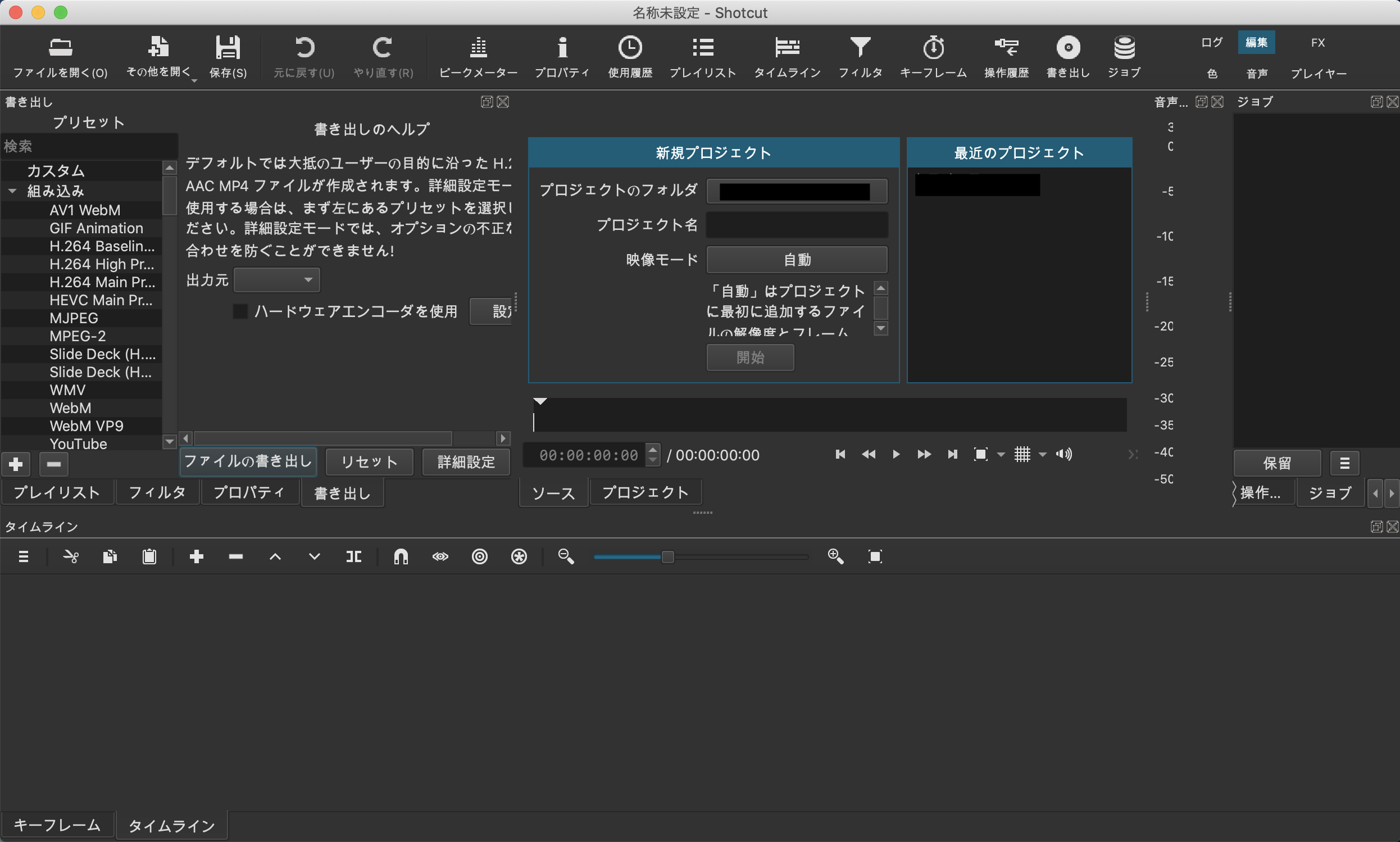
- ジョブ
ジョブは書き出しなどの場合にどのくらいまで終わっているか%で表示されます。
書き出しを一旦やめたいなどの場合はここで操作が可能です。
- 最近のプロジェクト
もし1回でも使ったことがあれば、右側の「最近のプロジェクト」にファイル名が表示されます。
- 拡張子
ファイルの拡張子は「.mlt」です。
- 新規プロジェクト
動画編集を始めるにはまず新規プロジェクトの作成が必要です。
ここでプロジェクト名や映像モードの設定が可能です。
プロジェクトを作成した後でも映像モードの変更はできます。
※プロジェクト名でディレクトリが作成され、ファイル名にもなります。
例:プロジェクト名:test ファイル名:test.mlt
「開始」をクリックすると新規プロジェクトなどは消えます!
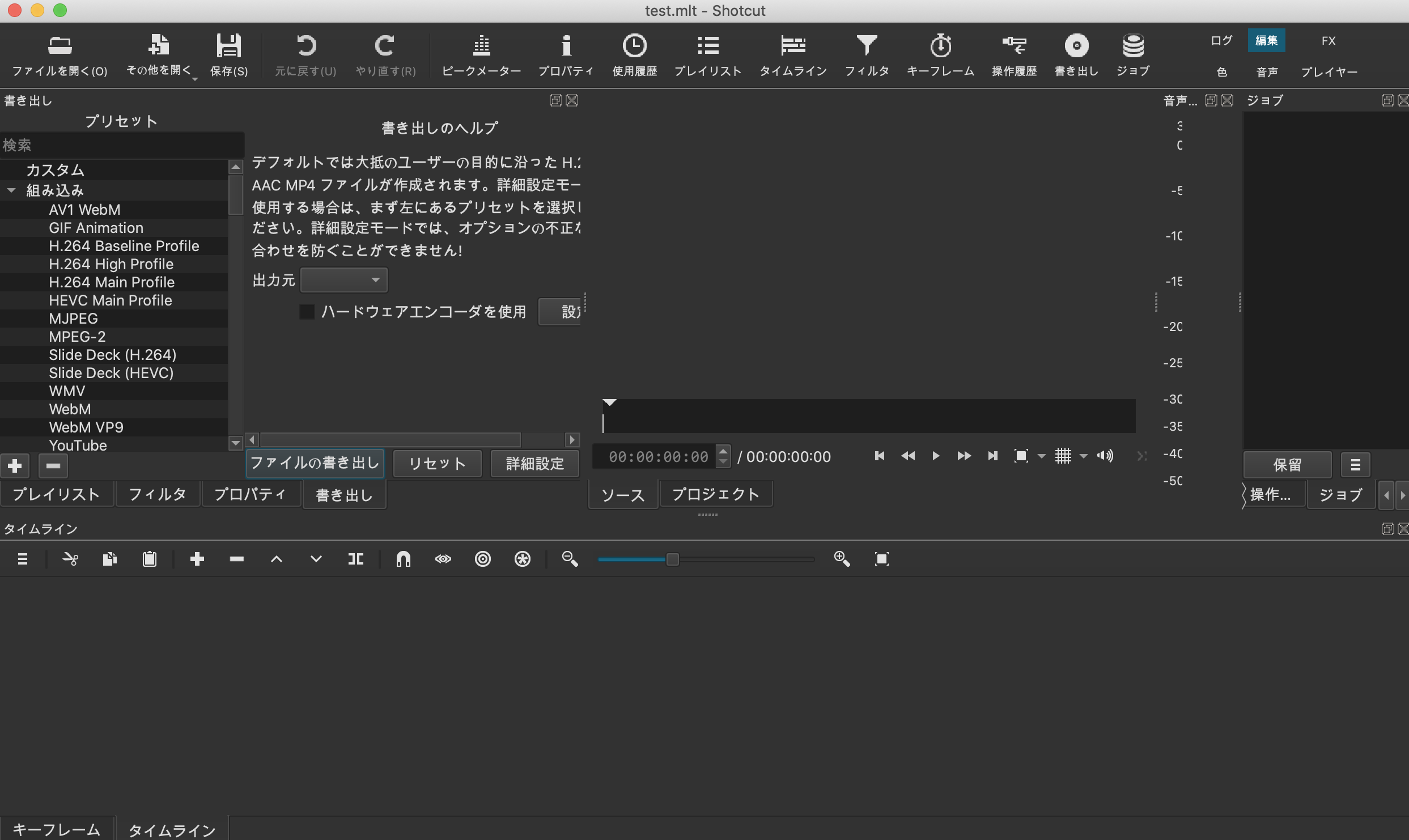
プロジェクトを作成できたら、これで動画編集の準備完了です!
まとめ
いかがでしたでしょうか?
今回は下準備みたいなところまでやりました。
次回からは実際に機能を使ってみたいと思います✨
慣れるまでは難しい!無理!ってなってしまうかもしれませんが。
何回か使っていくと操作がスムーズになっていくので、動画編集を楽しみながら一緒にがんばりましょうー!
ありがとうございました・:*+.\(( °ω° ))/.:+

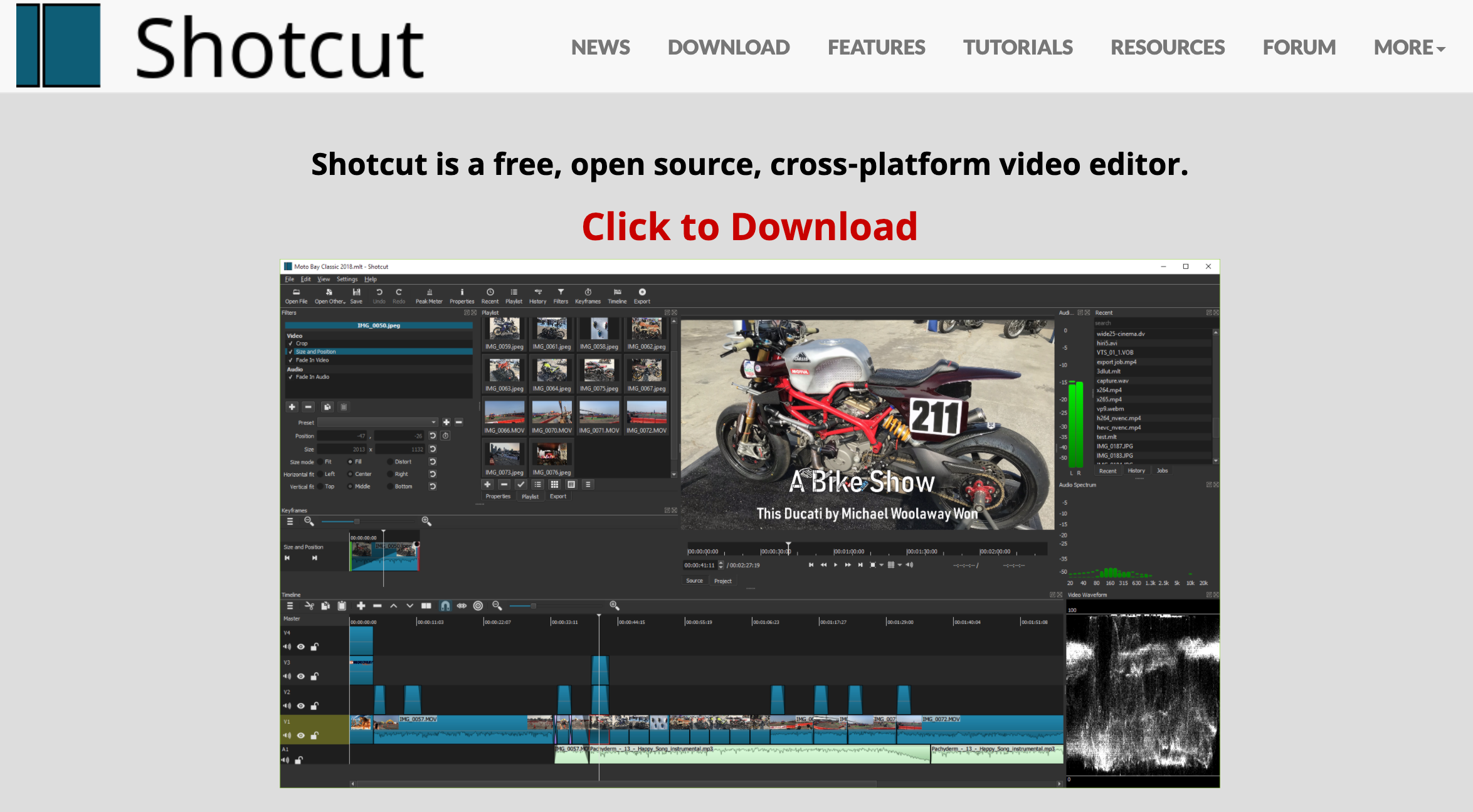








コメント