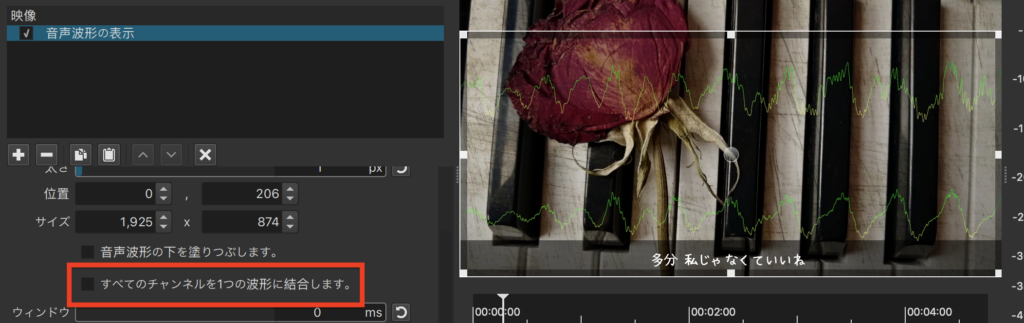こんにちは!
BGMの振動で映像が自動的に動く動画を見たことありませんか?
今回はShotcutにある音に合わせて動かすフィルタ3つをご紹介いたしますが、「音声波形の表示」がメインとなります。
当サイトでは無料動画編集ソフトである「Shotcut」についての使用方法をご紹介する記事を多く投稿しております。
Shotcutについて詳しく知りたい!という方!
以下のリンクでまとめておりますので、ぜひご覧ください^^

音を映像で動かすとは?
まだピンとこない方はこちらをご覧ください。
赤枠の部分が今回使用する「音声波形」になります。少し調整した状態になります。
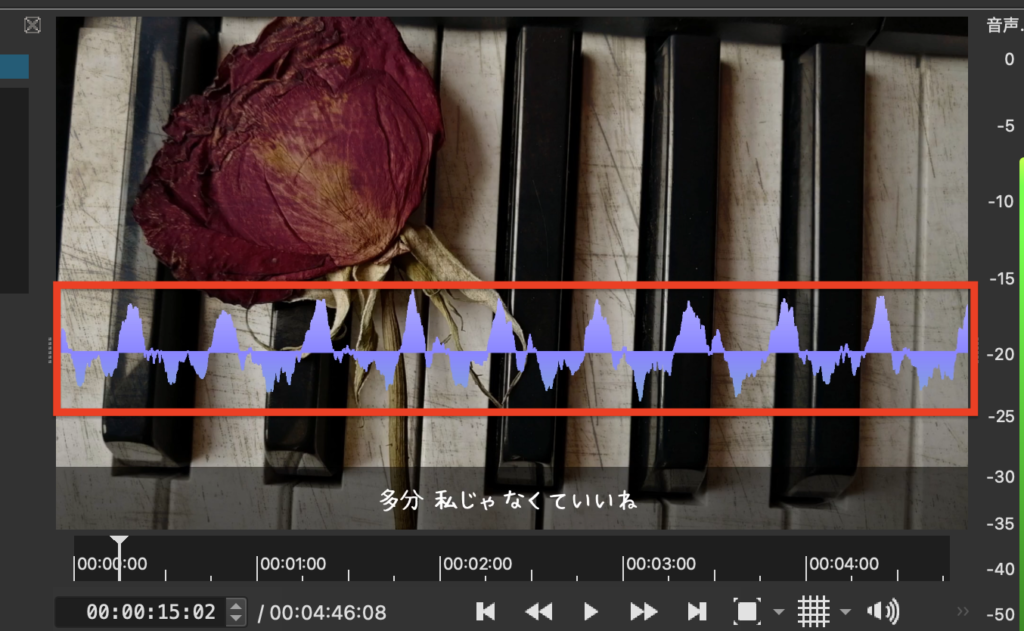
静止画だと実際の動きはわからないので、ぜひ一緒に操作してみましょう。
今回ご紹介するフィルタは以下の3点になります。
-
- 音声波形の表示
- 音声に合わせて揺らす
- 音声の光源化
1点注意があります。
今回ご紹介するフィルタは音声が入った動画のみが使用できます。
音声と映像が別々のトラックの場合はこちらのフィルタを使うことができません。
もし使用したい場合は、一度動画にしてからフィルタを追加してください。
「音声波形の表示」を使ってみよう!
まずは音声が入った動画を用意し、トラックに追加してください。
「フィルタ」-> 「➕」をクリックします。
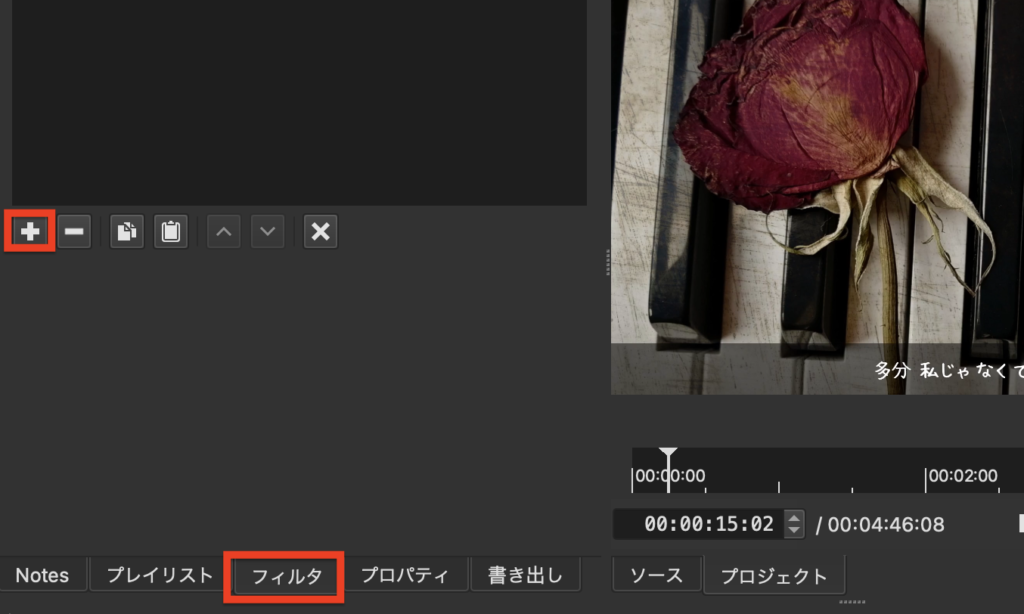
検索ボックスで「音声」と入力し検索をするとフィルタが出てきます。
「音声波形の表示」をクリックします。
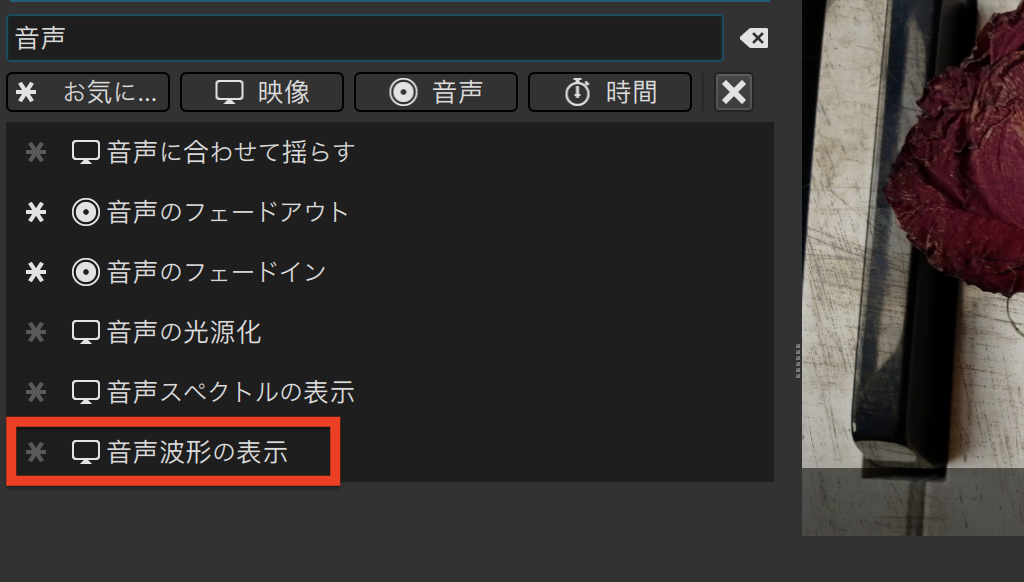
クリックするとこのような感じでプレビュー画面に表示されます。
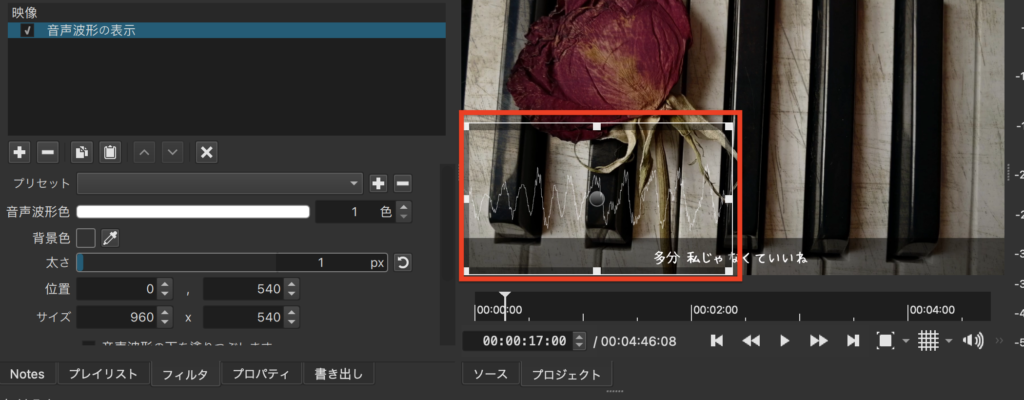
サイズ変更したい場合は左側の数値をいじるか、プレビュー画面の「▫️」から直接触るとサイズが変わります。
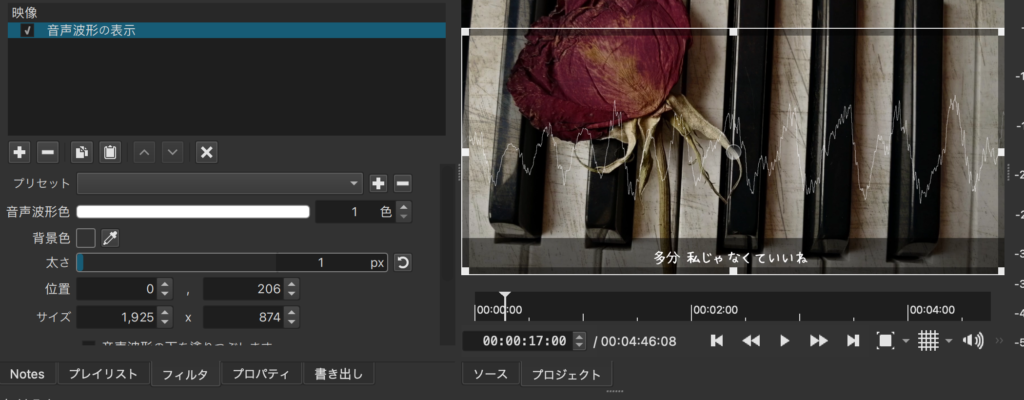
ここからは私がよく使う機能を抜粋して設定項目を説明したいと思います。
音声波形色
音声波形色は色の変更と色の数を選択することができます。
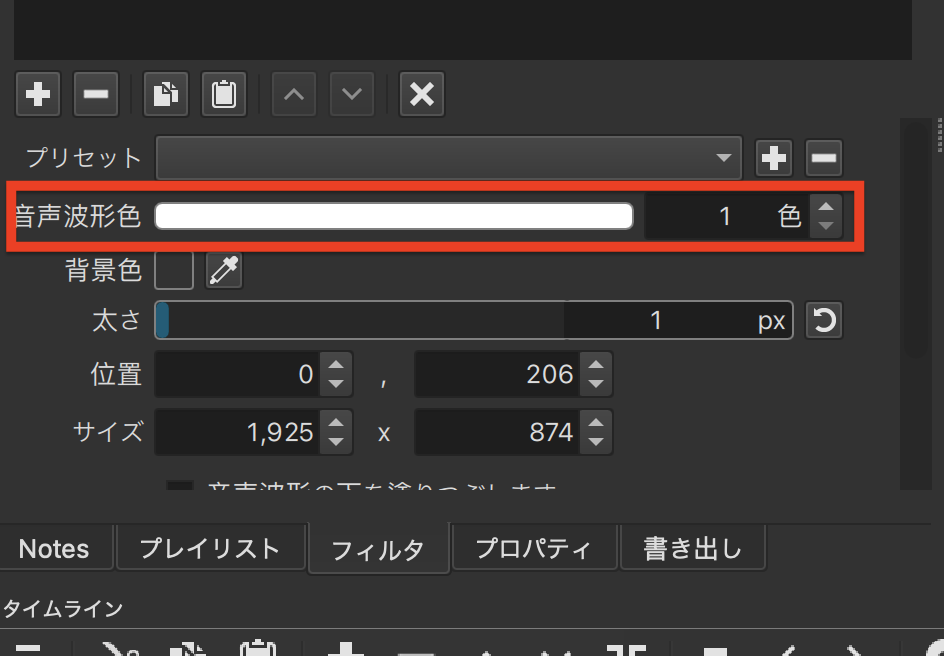
色の数を増やしたい場合は赤枠の数値を増やしてください。
色の変更は青枠をクリックすると色が変更する画面が表示されますので、お好きな色を選んでください。
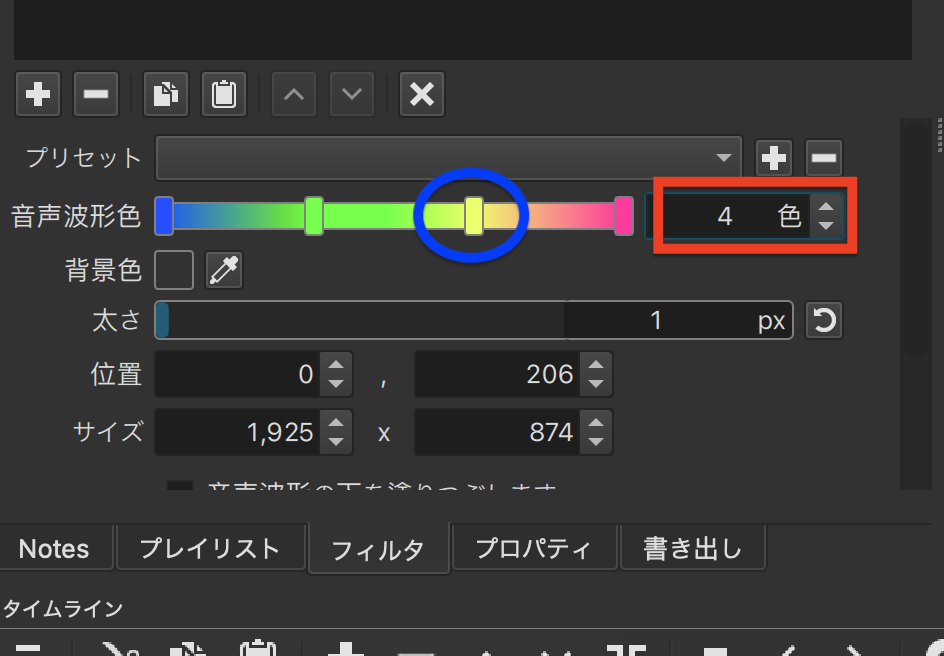
変更するとこのような感じです。
線が細いので、少し色合いが見にくいですが・・・。
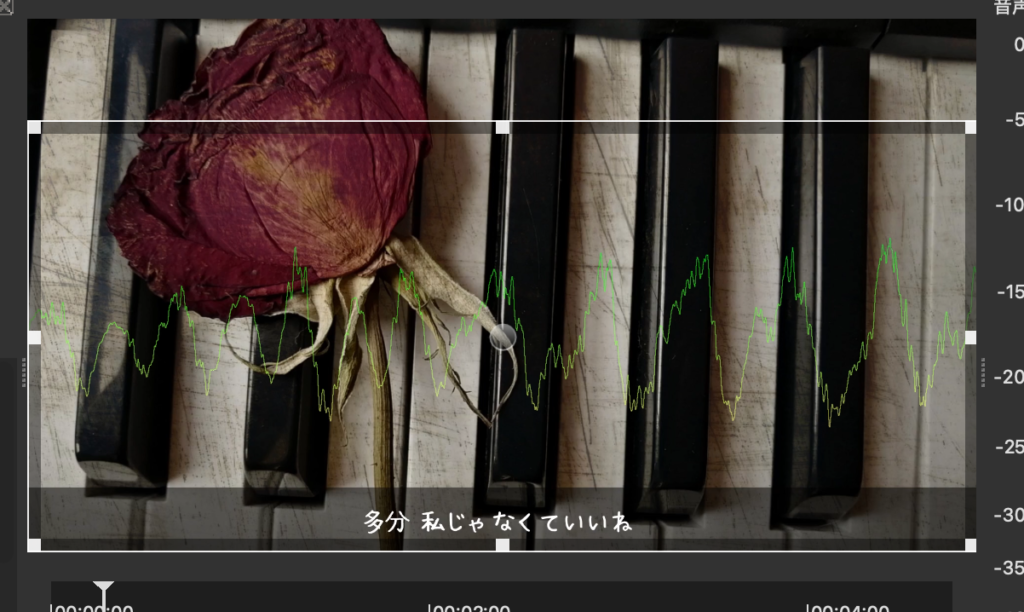
太さ
太さはこちらの数値を増やすと太くなります。
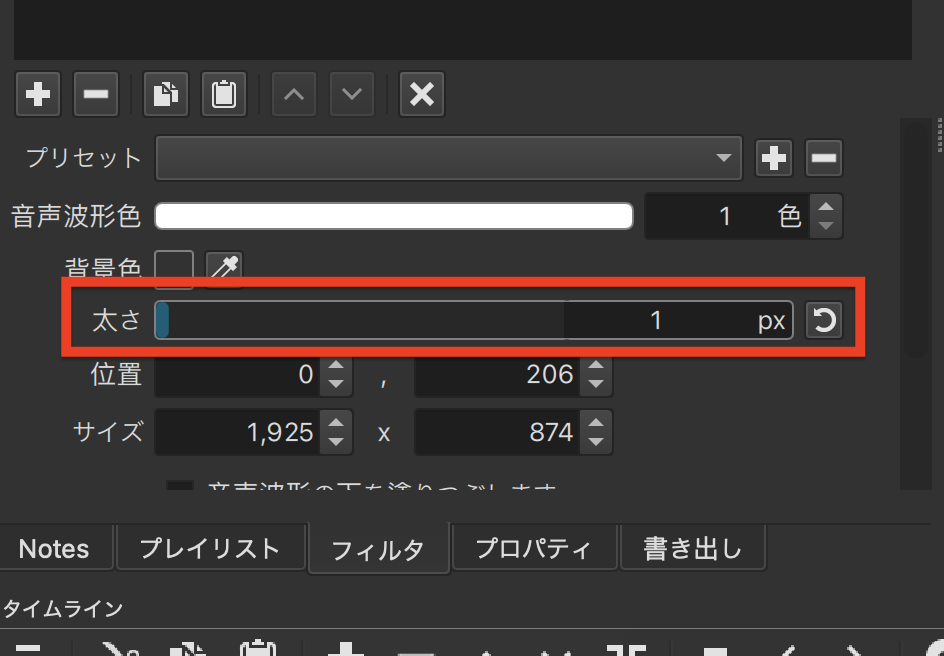
太くするとこのようになります。先ほどよりは見やすくなりましたね!
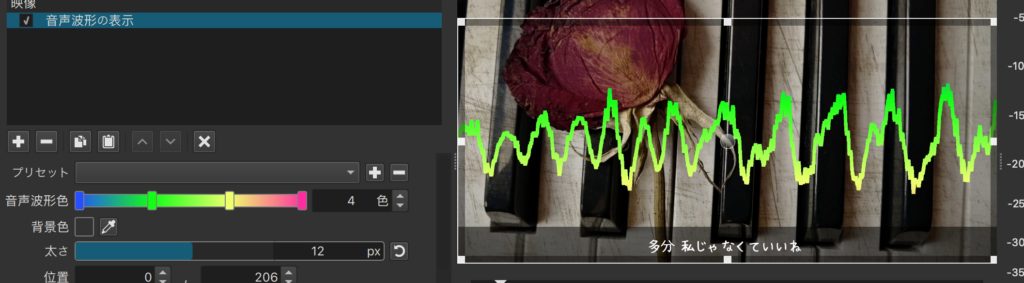
音声波形の塗りつぶし
下にスクロールすると「音声波形の下を塗りつぶします。」というチェック項目があります。
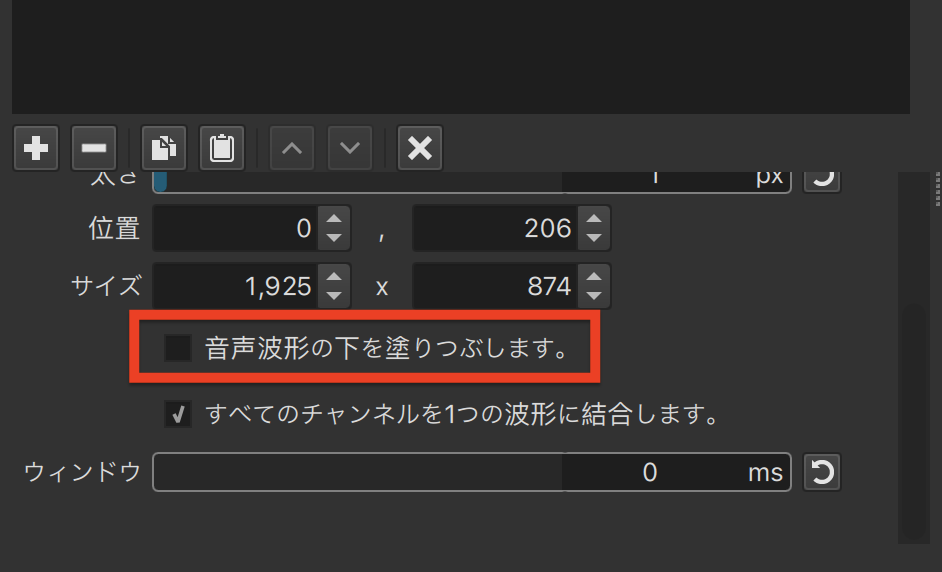
文字だけだとよくわからないと思うので、チェックを入れるとこのような感じで塗りつぶされます。
それっぽくなりましたね!

ウィンドウ
そして最後に「ウィンドウ」があります。
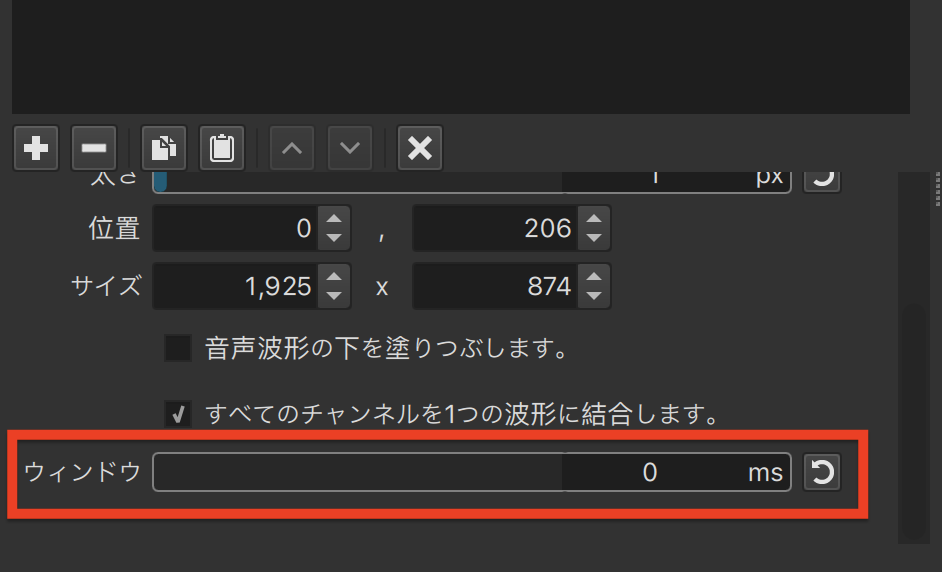
正直名前だけだとどんな効果があるのかピンとこなかったので、みなさんも画像を見ていただいた方が早いです。
なんだかよく音声分析とかで見るようなイメージですね!
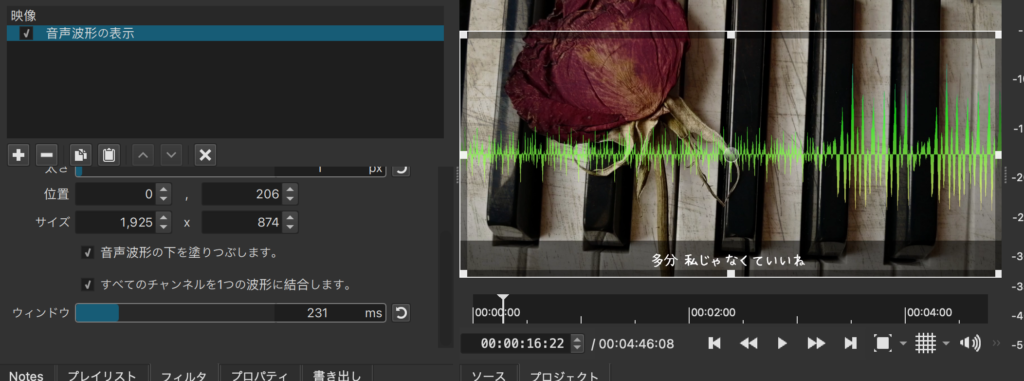
以上が「音声波形の表示」でした。
「音声に合わせて揺らす」を使ってみよう!
同じように音声が入った動画を用意し、トラックに追加してください。
「フィルタ」-> 「➕」をクリックします。
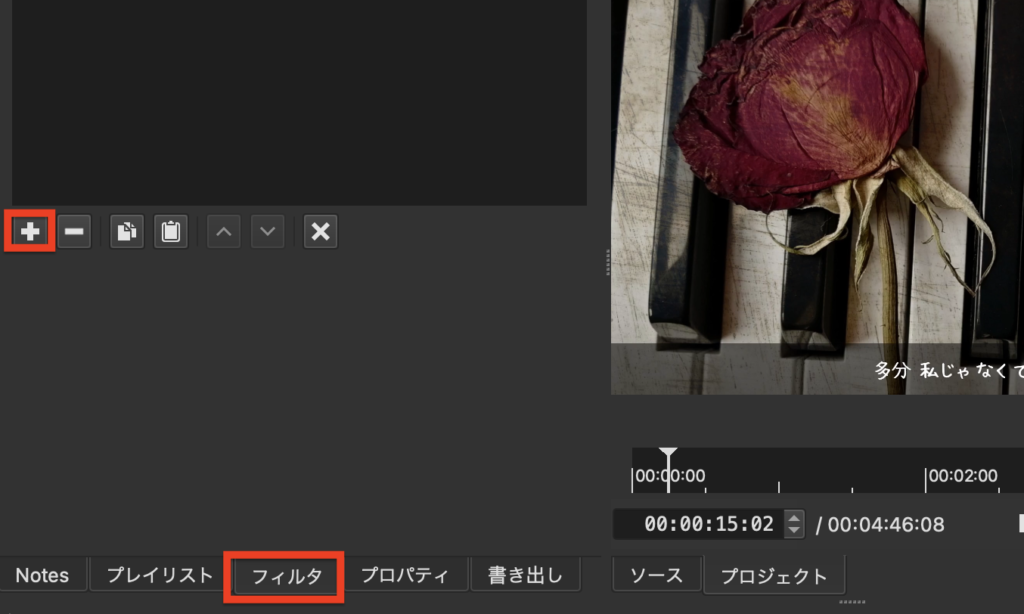
検索ボックスで「音声」と入力し検索をするとフィルタが出てきます。
「音声に合わせて揺らす」をクリックします。
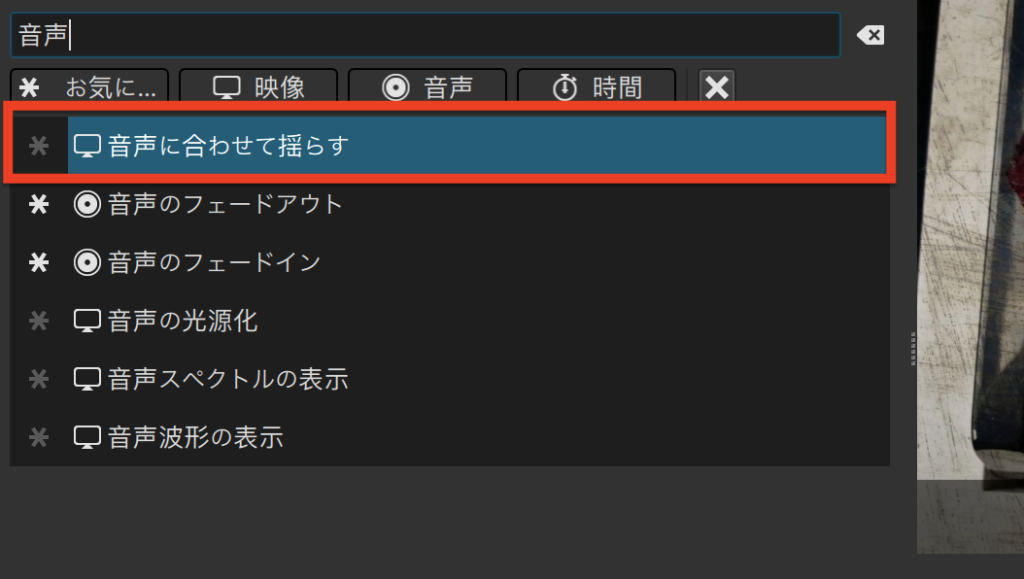
左側に色々と設定ができそうですね。スクロールするとたくさん出てきます。
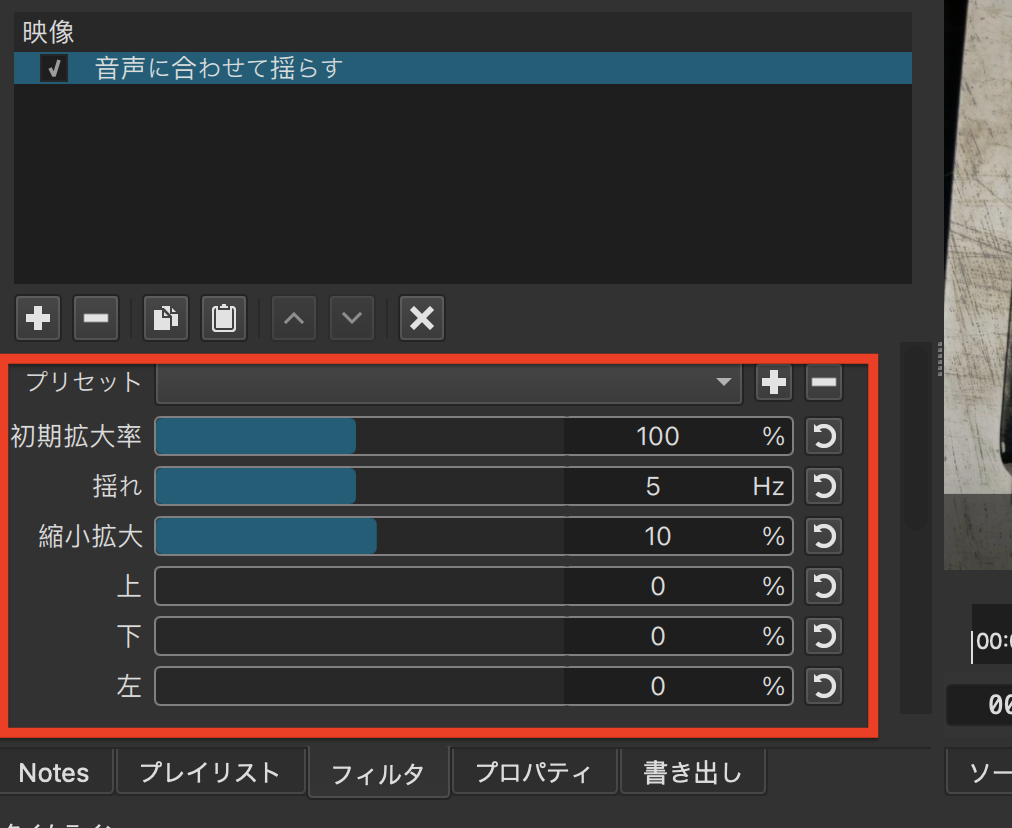
こちらの機能は音楽に合わせて画面が揺れ動きます。
ぜひ実際に動かしてお好きな数値に合わせて見てください。
静止画ですとなかなか説明がしづらいので、簡単ながら説明させていただきました。
「音声の光源化」を使ってみよう!
同じように音声が入った動画を用意し、トラックに追加してください。
「フィルタ」-> 「➕」をクリックします。
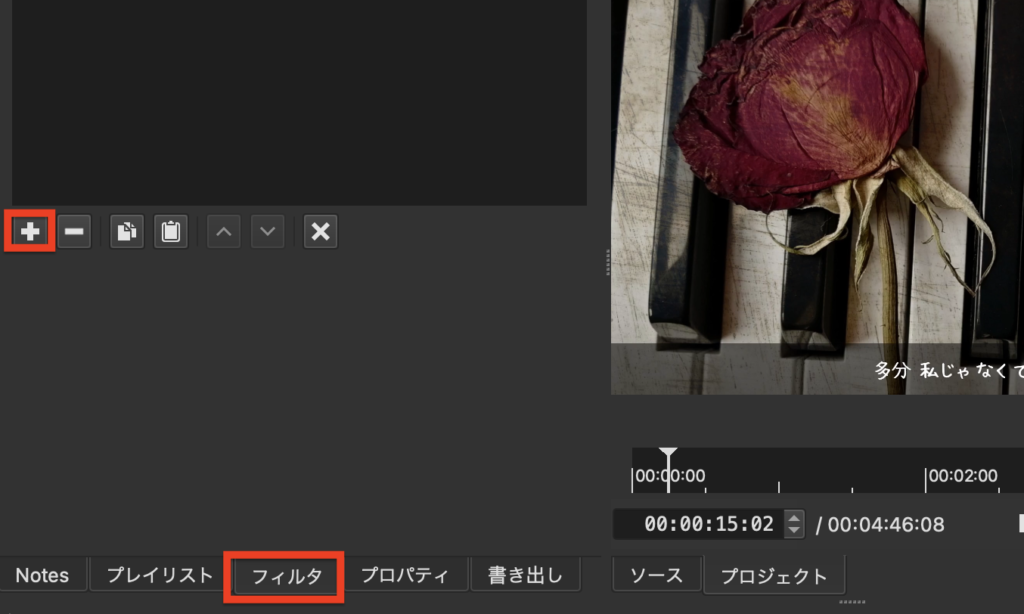
検索ボックスで「音声」と入力し検索をするとフィルタが出てきます。
「音声の光源化」をクリックします。
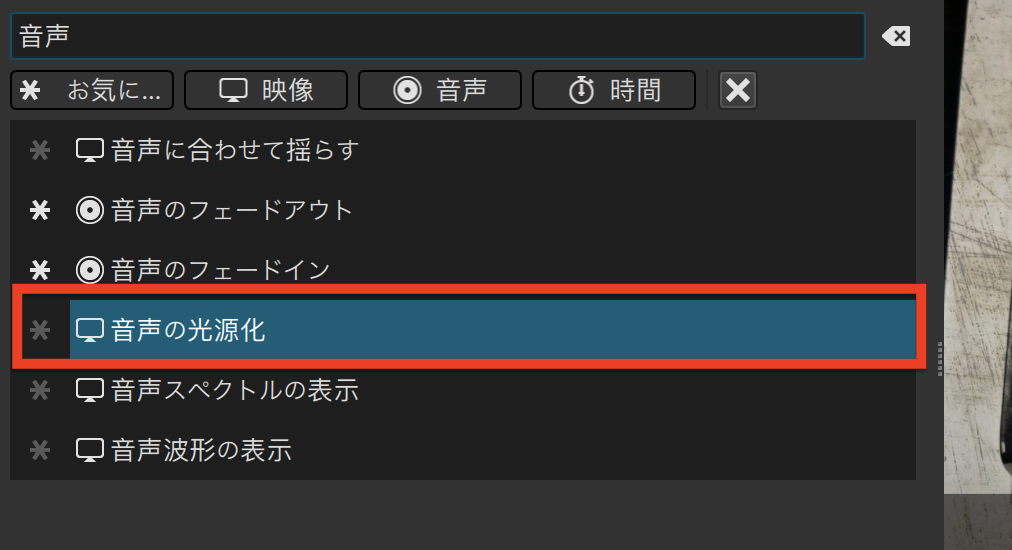
プレビューで見ていただけるわかります通り、赤枠の部分が音で光が動きます。静止画ではわかりません。。
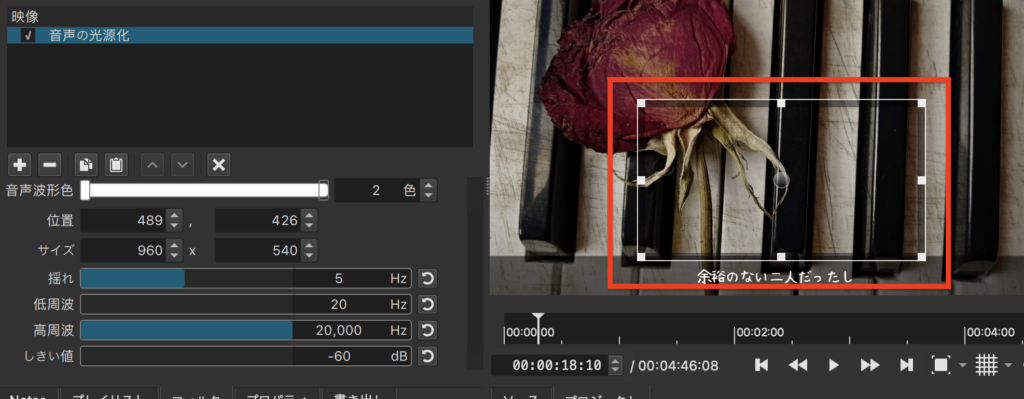
音声波形色
白の方が光のように綺麗ですが、色を増やしたり、変更したりすることもできます。
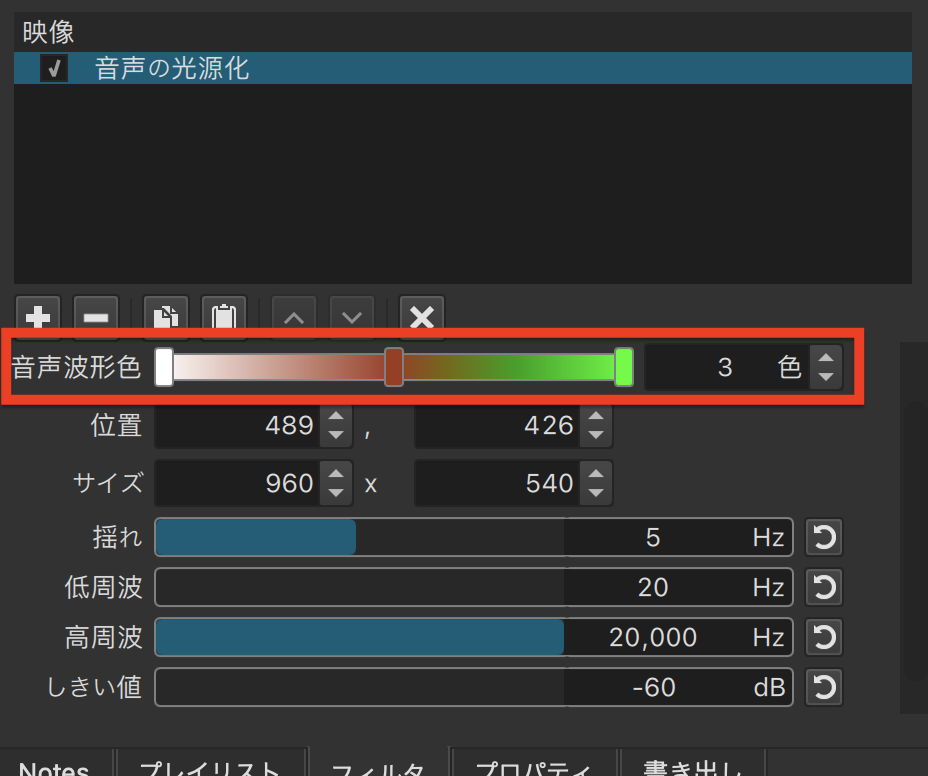
その他
その他にも以下が4点が設定できます。
- 揺れ
- 低周波
- 高周波
- しきい値
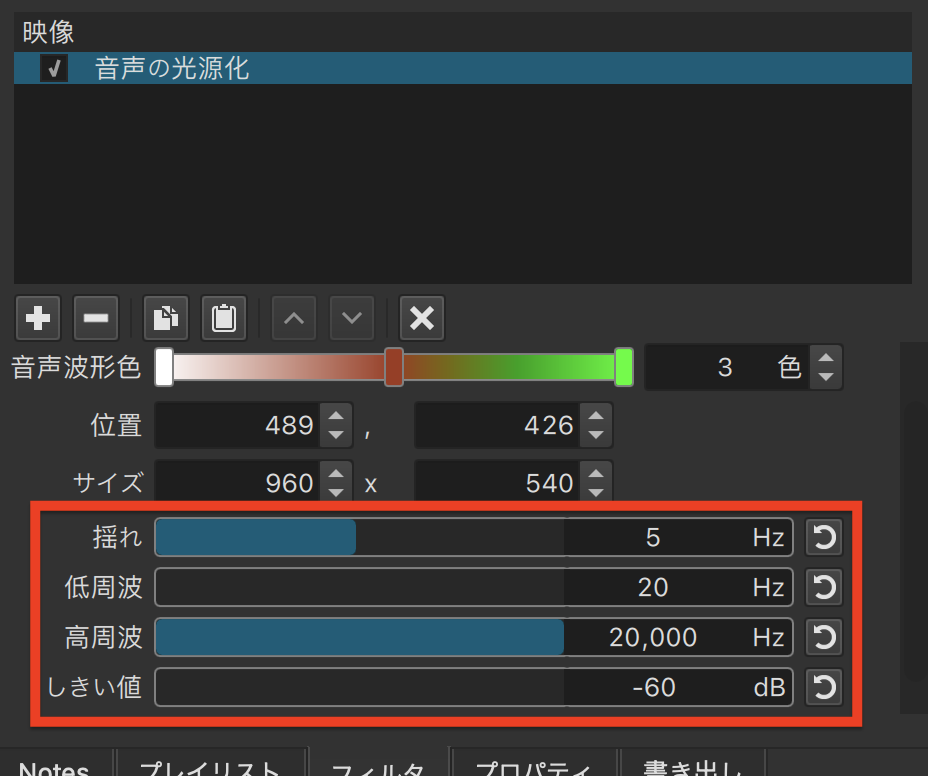
色々と数値をいじってどのように動くかは言葉で説明するのは難しいため、実際に動かしながらお試しください。
まとめ

いかがでしたでしょうか?
Shotcutはこんなこともこんな簡単にできるのか!と日々驚くばかりですが。
音に合わせて映像が動くのは使い方によってはおしゃれな編集になりますよね。
ぜひこのフィルタを試してみてください!