こんにちは!
今回はFinal Cut Proを使って文字を追加する方法-基本編-をご紹介いたします。
こちらの記事は初心者向けの内容となっております。
とても簡単なので、ぜひ一緒にやってみましょうー!
文字を追加してみよう!
早速取り掛かりたいと思います。
プロジェクトを作成したら、左側にある「T」のアイコンをクリックします。
これがテキストなどを追加するアイコンになります。
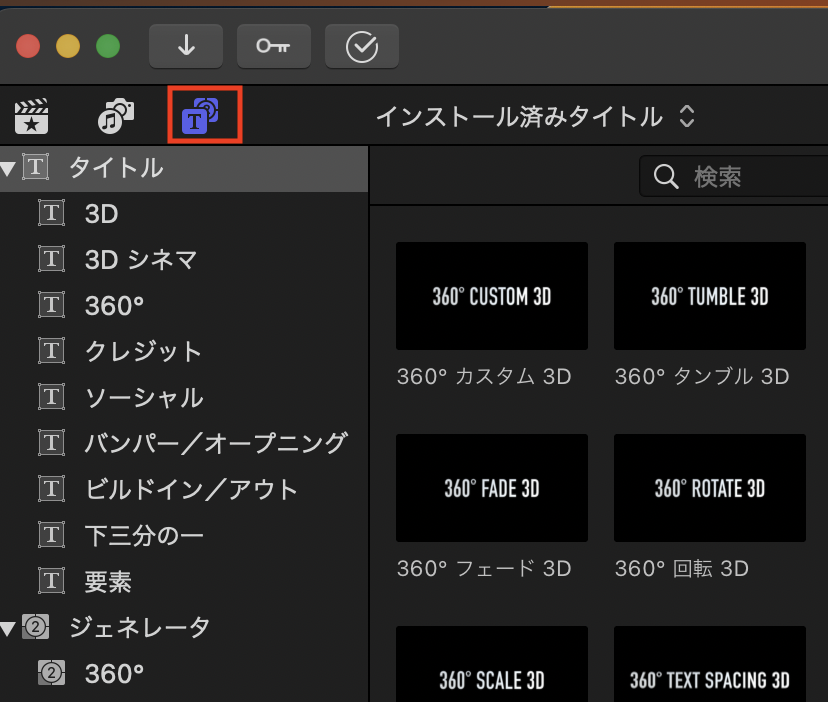
もうこれで準備作業は終わりです。
アニメーションの確認方法
たくさんあってどれにしようか迷ってしまいますよね><
タイムラインに追加する前にどんなアニメーションなのか気になりますよね?
事前に確認する方法があります。
気になるテキストアニメーションにカーソルを当てます。クリックしてもOKです。

赤い縦線(|)がカーソルを当てた位置ですよ。
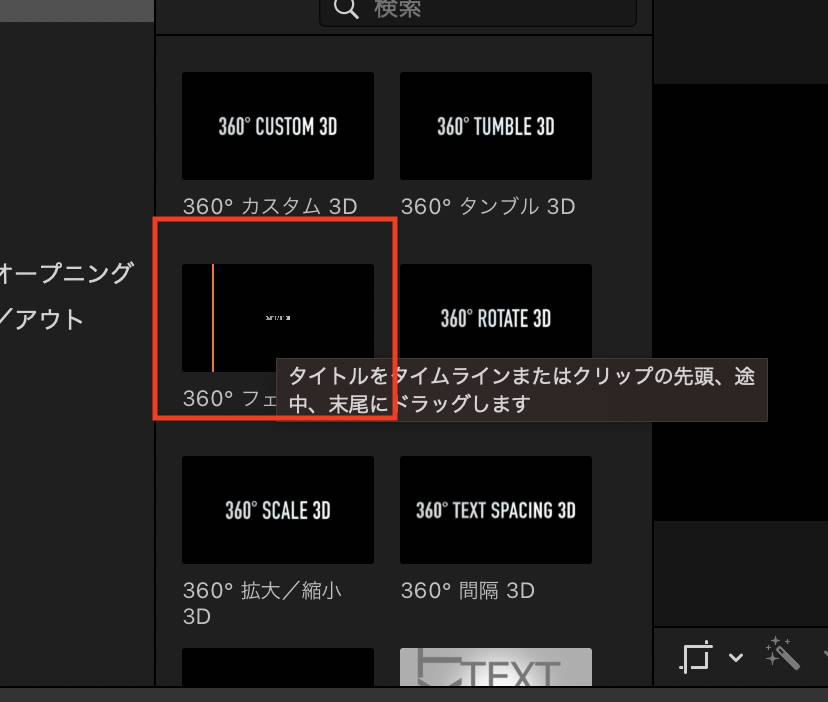
それを「先頭」から「最後尾」までスライドします。
ここはクリックせずカーソルを当てるだけです。
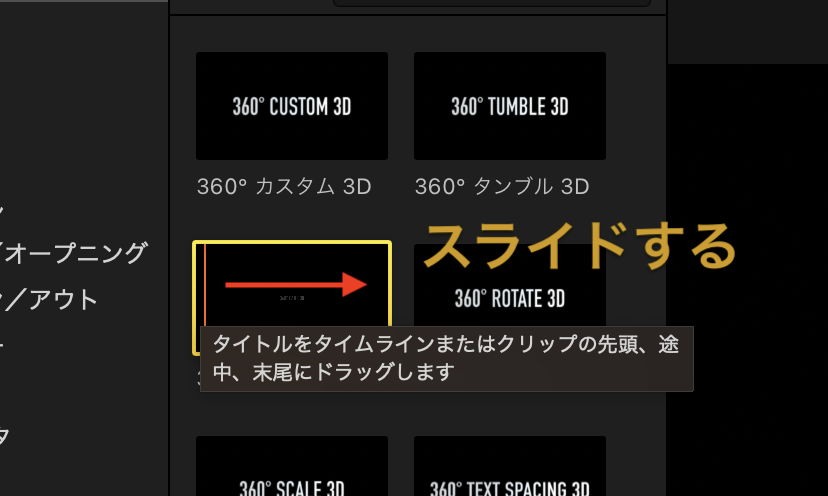
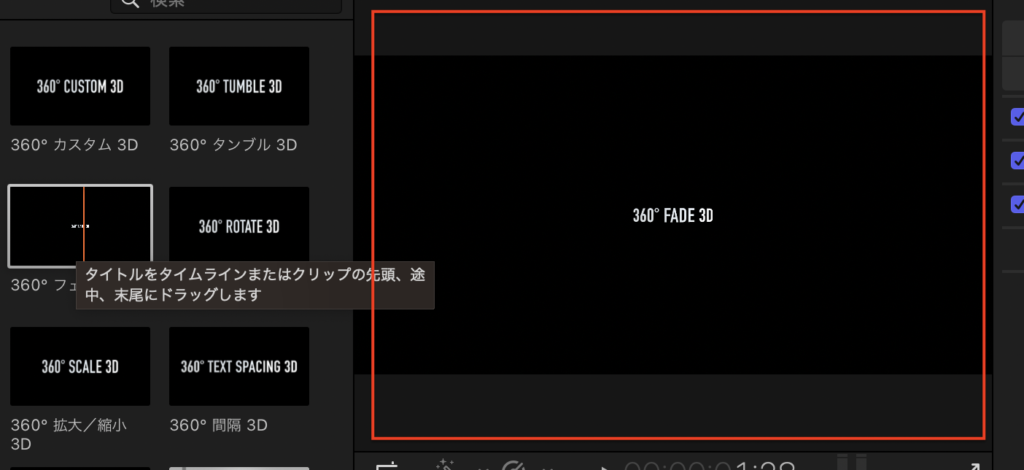
タイムラインに追加してみよう!
それでは次にタイムラインへの追加方法になります。
気になるアニメーションをクリックします。
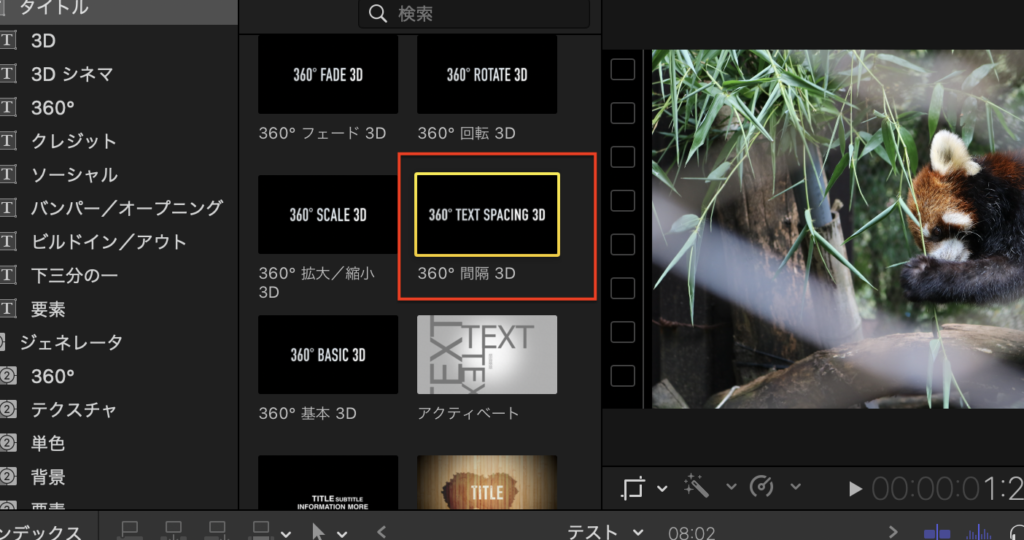
好きなタイムラインの位置にドラッグ&ドロップします!
位置は調整できますので、とりあえずドラッグ&ドロップでOKです!
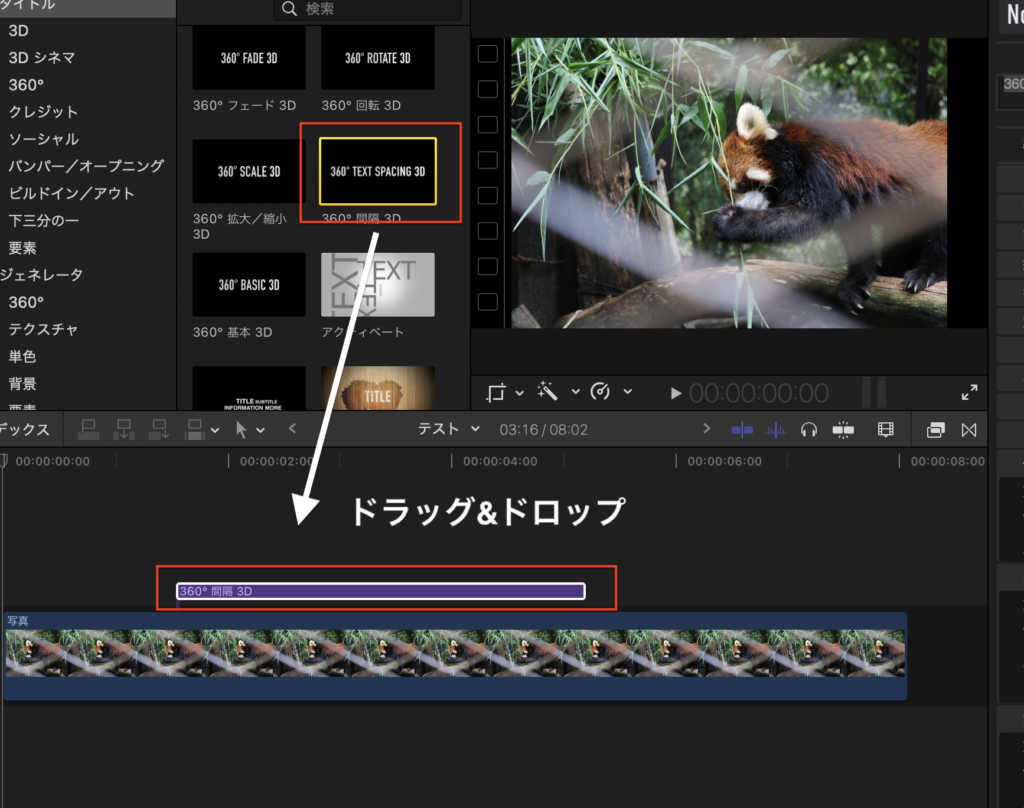

タイムラインに追加できましたね!
文字の位置を調節する方法
簡単に文字の位置を調節する方法をご紹介します。
追加したテキストを掴んで左右どちらから移動したい方向にスライドして、好きな位置で離します。
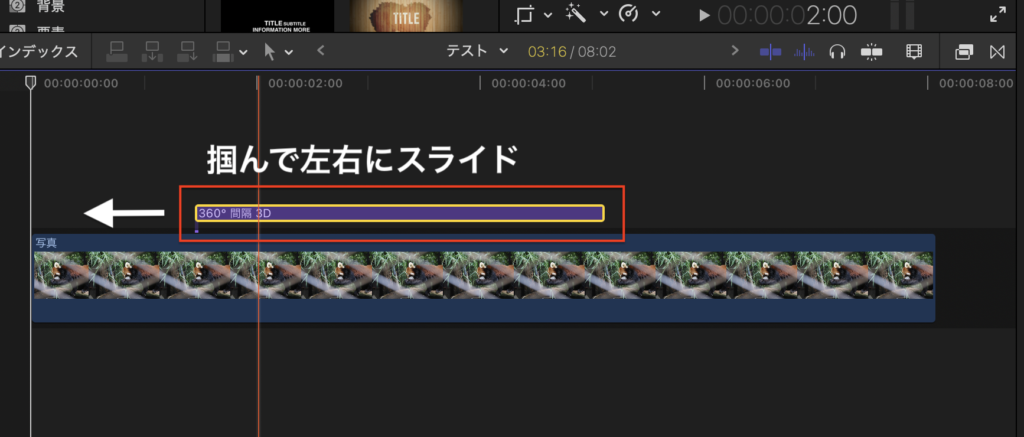
例は先頭に移動させました!
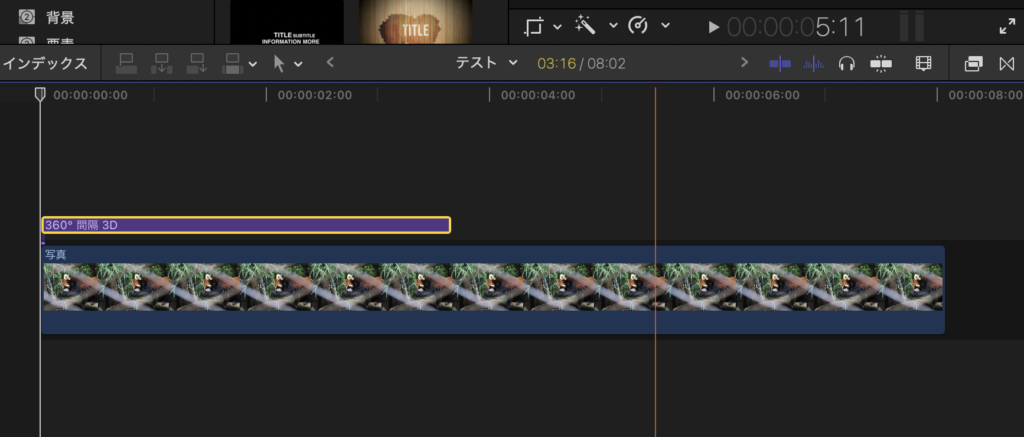
文字の表示時間を調節する方法
次は文字の表示させる時間を調節する方法になります。
これもまた簡単です。
先頭もしくは最後尾にカーソルをあてます。
あてると、伸び縮みできるアイコンが表示されますのでそこで調節してください。
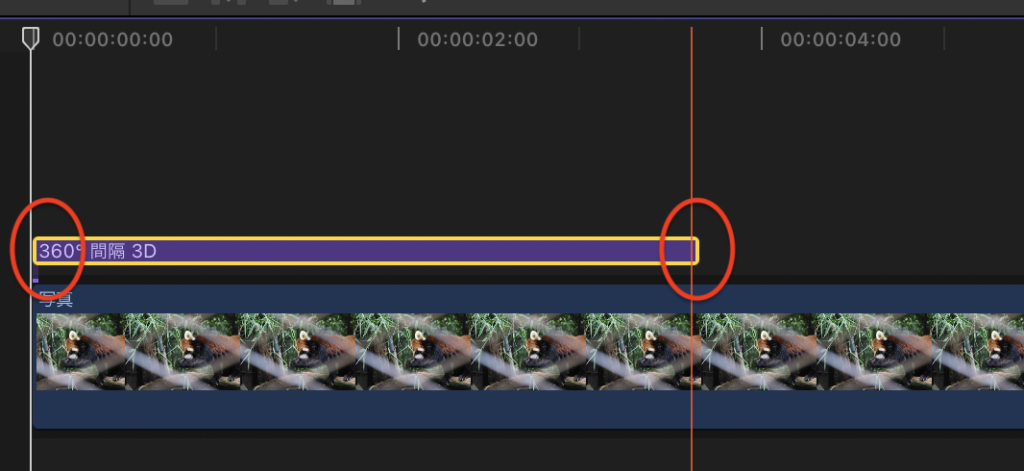
文字を入力してみよう!
今はデフォルトの値が表示されているかと思います。
これを自分の入力したい内容にする方法になります。
まず、入力したいテキストをタイムラインでクリックします。
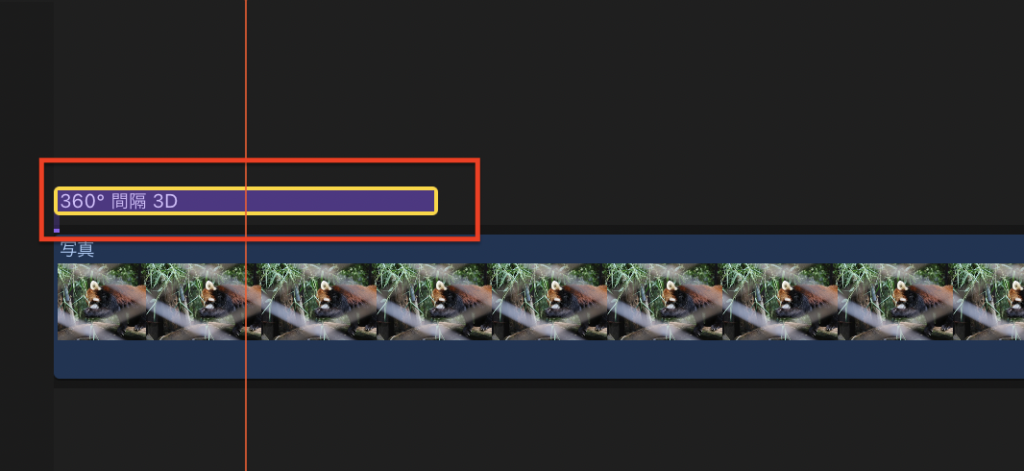
クリックするとプレビューの右側に文字が入力できるテキストボックスがあります。
そちらでお好き文字を入力してください。
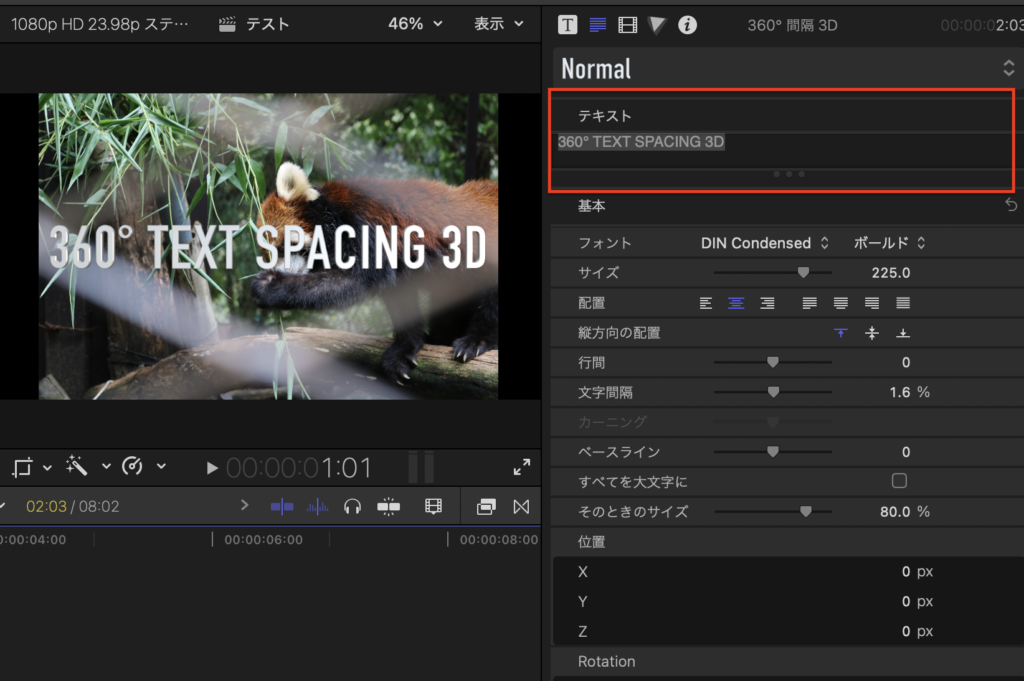
入力するとプレビュー画面も自動的に変更されます。
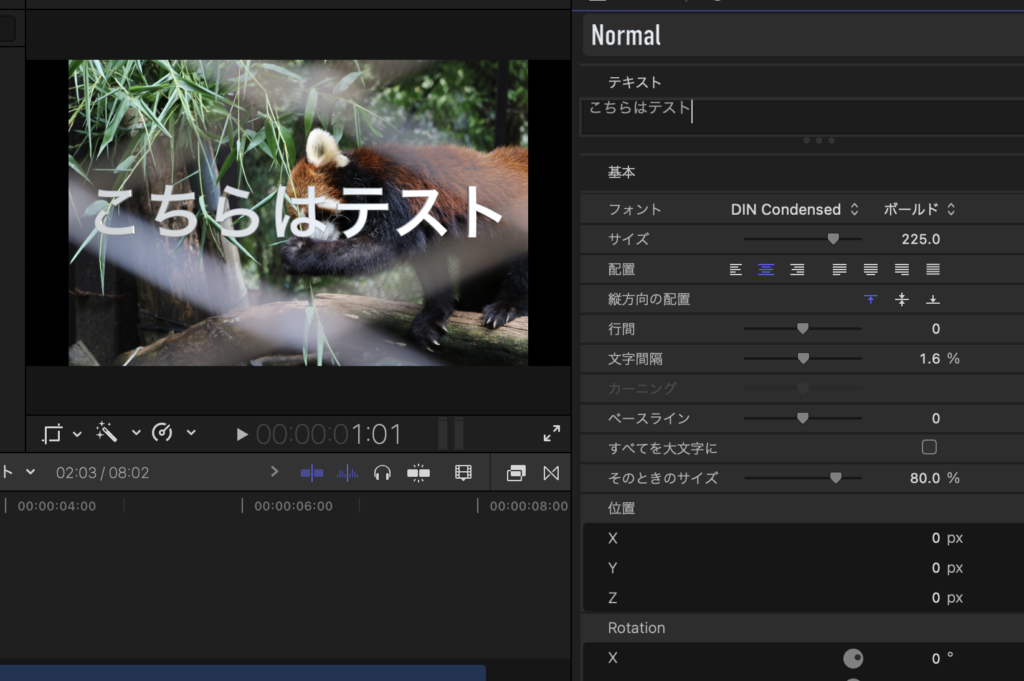
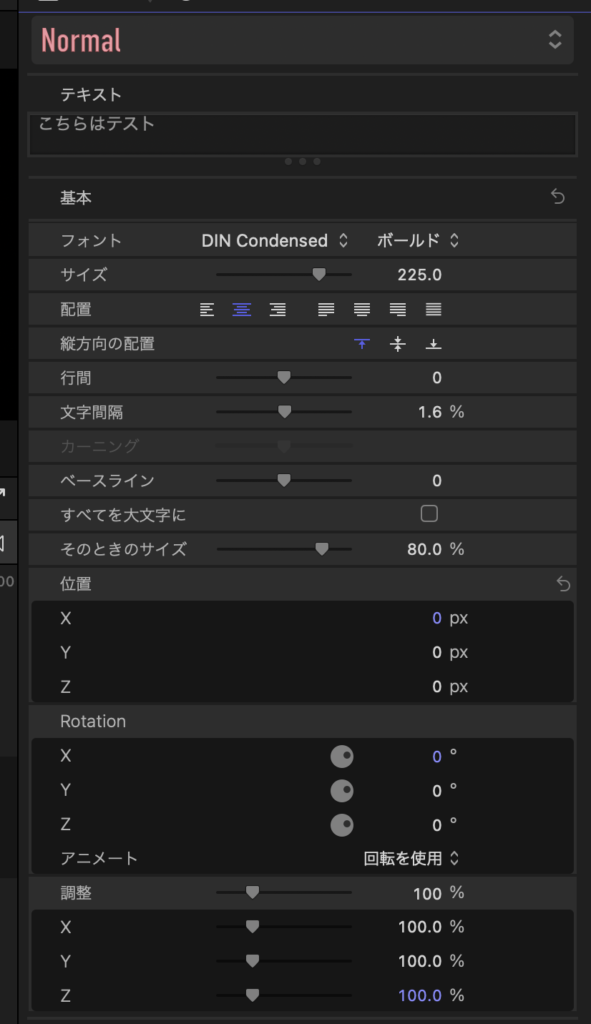
文字の位置を移動させる
Final Cut Proをいじってて、あれどうやって好きな位置に文字を移動させるんだろうってあたふたしてました。
おそらく同じように思っている方多いのではないでしょうか?
まずタイムラインから移動させたいテキストアニメーションをクリックします。
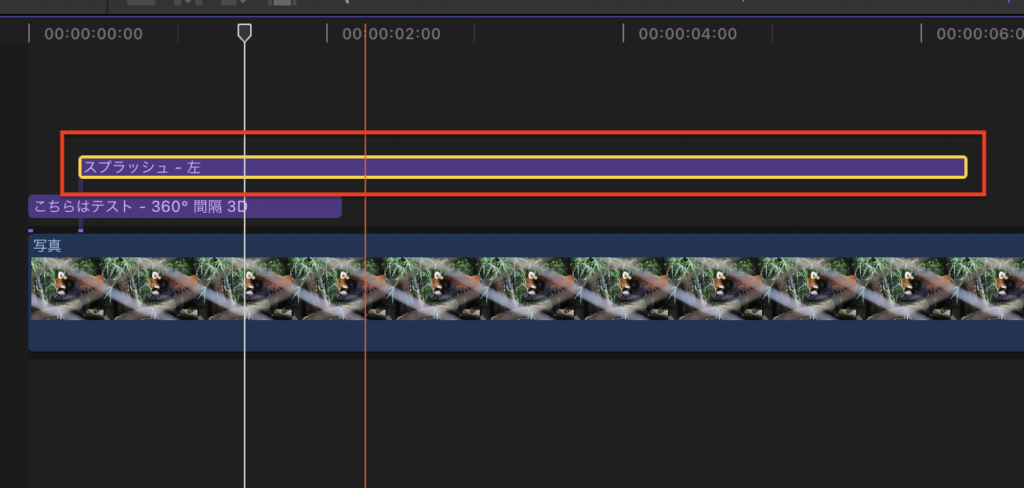
プレビュー画面に表示されている部分にカーソルを当てて見てください。
移動できそうなマークが出てきてませんか?クリックしながら移動して好きな位置に調節ができます!
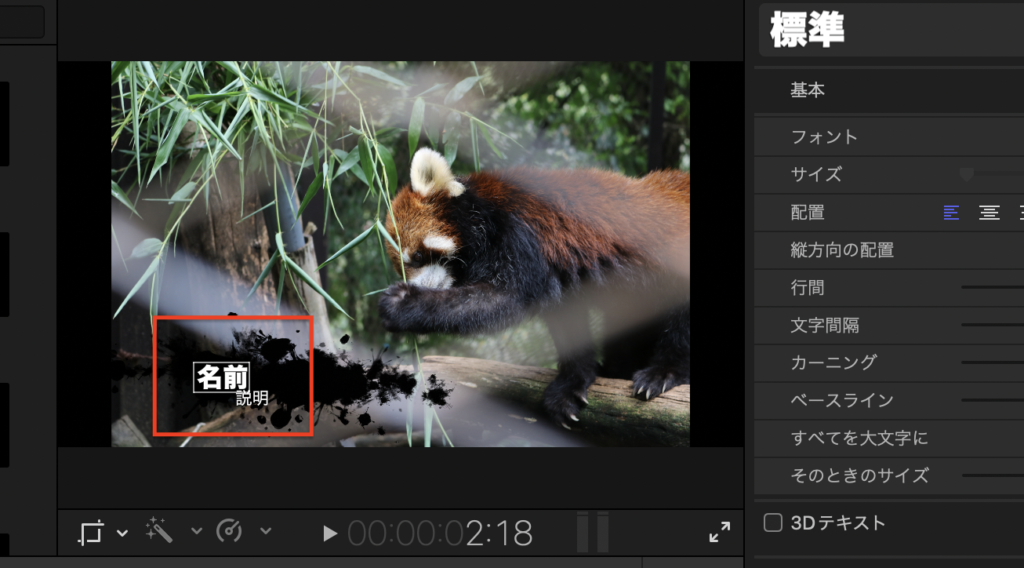
こんな感じで移動できますよ!知っておくと便利ですよね。
アニメーションの中には移動できないのもあるようなので、お気をつけください。
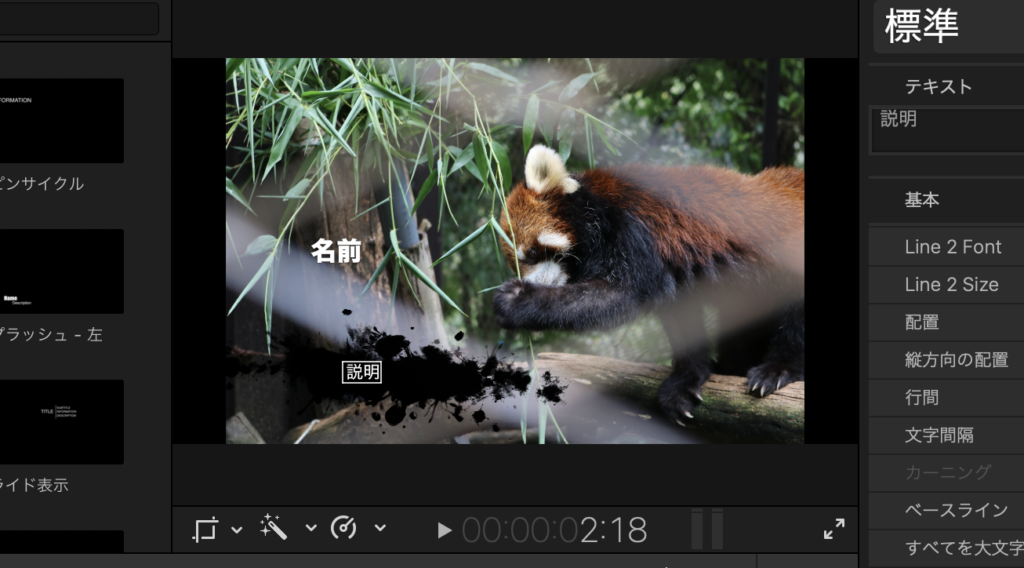
複数の文字を同時に追加
iMovieではタイムラインに複数の文字を重ねて表示させることができませんでした。

すごくすごく不便だったんですよね。
でもFinal Cut Proではできるみたいです。
どういうことかというとズバリこういうことです!
重なっていることがわかりますよね。アニメーションごとに複数同時に配置することも可能です!
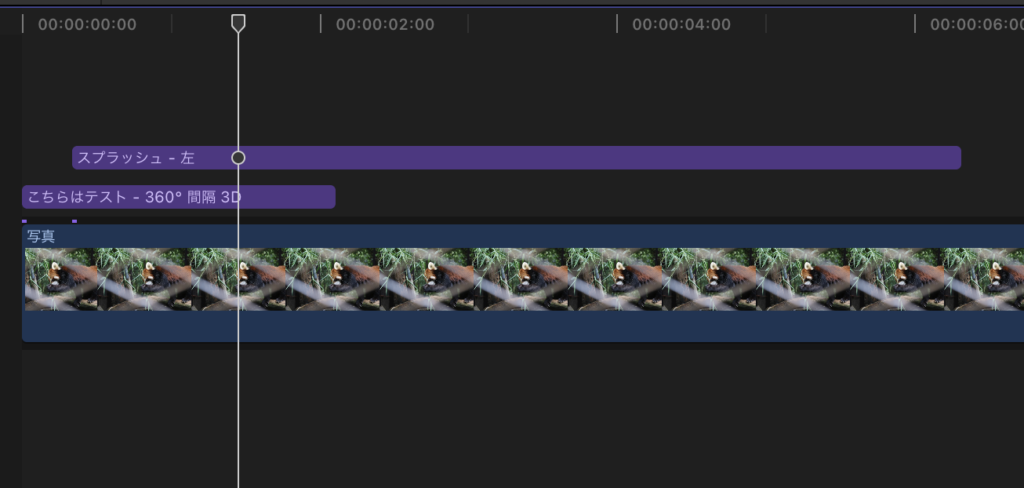
まとめ
いかがでしたでしょうか?
今回はFinal Cut Proを使って文字を追加する方法を簡単にご紹介しました。
初めてFinal Cut Proを触る人は右も左もわからない状態ですから慣れるまで大変ですよね。
私もよくわかっていませんでした!!
まだまだご紹介してきれなかった部分もたくさんありますが、今回は基本的な作業をご紹介しました。
ぜひ参考になれたらうれしいです!

ありがとうございました!!!









