こんには!!
Shotcutを最新のバージョンにアップグレードしたところ、新しい機能が追加されていたのでご紹介いたします。
これからご紹介する機能が表示されてないよー!って方はShotcutのバージョンが古いと思いますので、以下の記事を参考にバージョンアップをしてみてください^^

Notes
上にある「Notes」をクリックすると左側に表示され、使えるようになります。
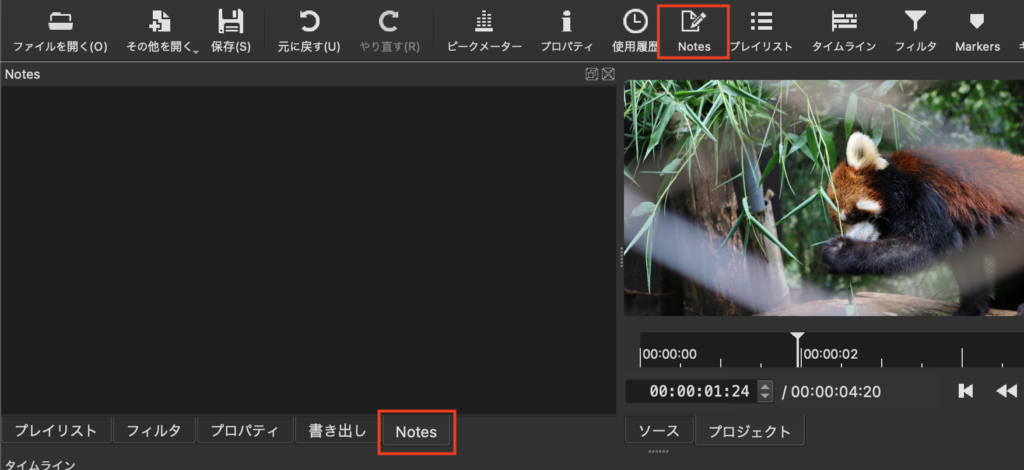
こちらはメモ帳のようなものらしいですね。
私だったら何分何秒とか高さや幅の数値などをよくメモったりしているので、ここに記録できるのは便利ですね。

必ずは必要ないけどあって嬉しい機能です!
例えばこんな感じですね。
赤枠部分にメモることが可能です。改行もできました。
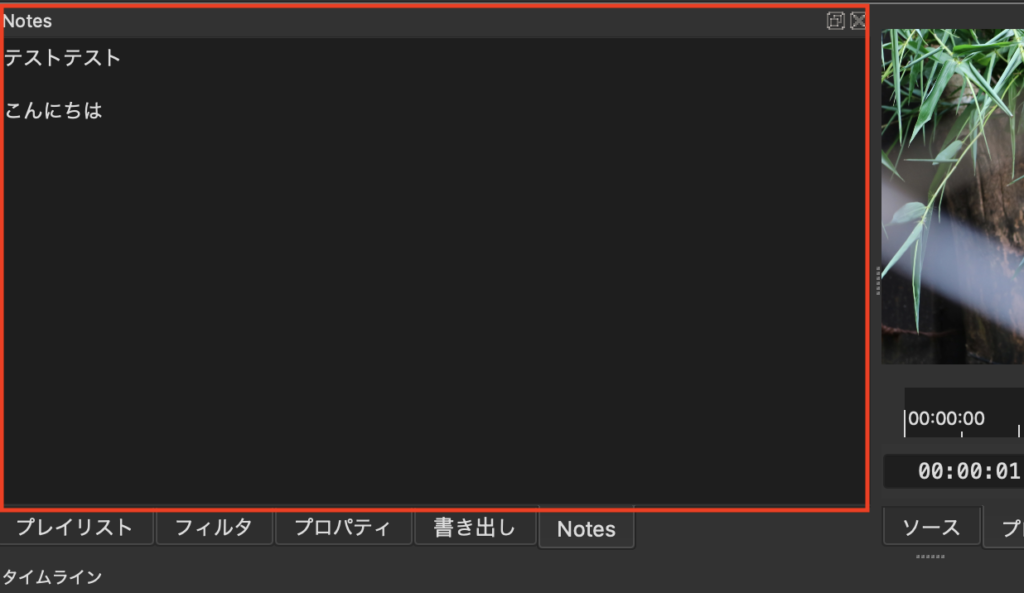
おまけ
ちなみに小さく右上にある機能をご紹介します。

- 別ウィンドウとして独立する
左側をクリックすると別ウィンドウとして独立されます。
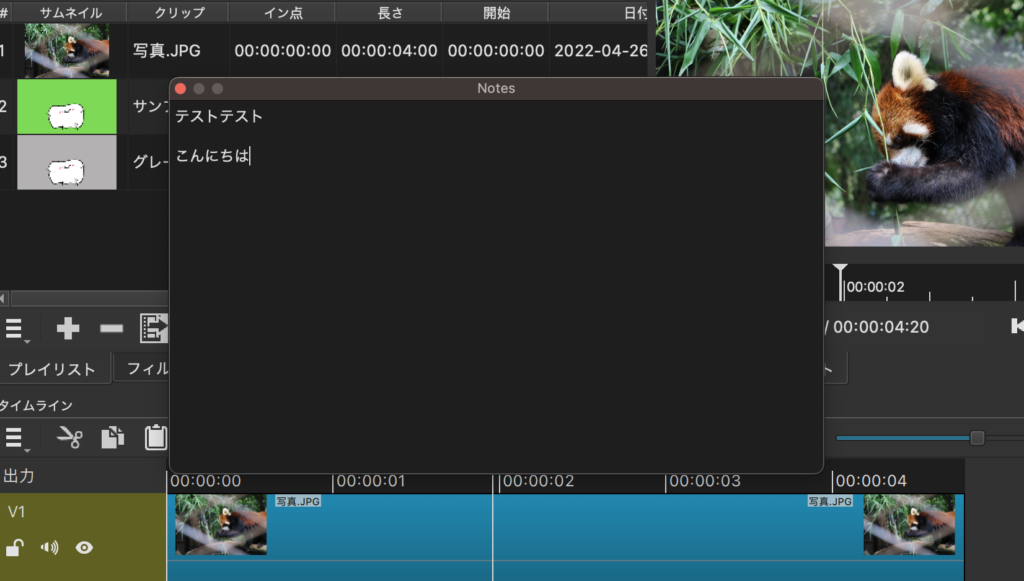
- Notesを閉じる
右側は「✖️」となっており、Notesを閉じることができます。
「✖️」をクリックすると消えます。「書き出し」の隣からも消えます。
もう一度「Notes」を開きたい場合は、上にある「Notes」をクリックすると表示されます。
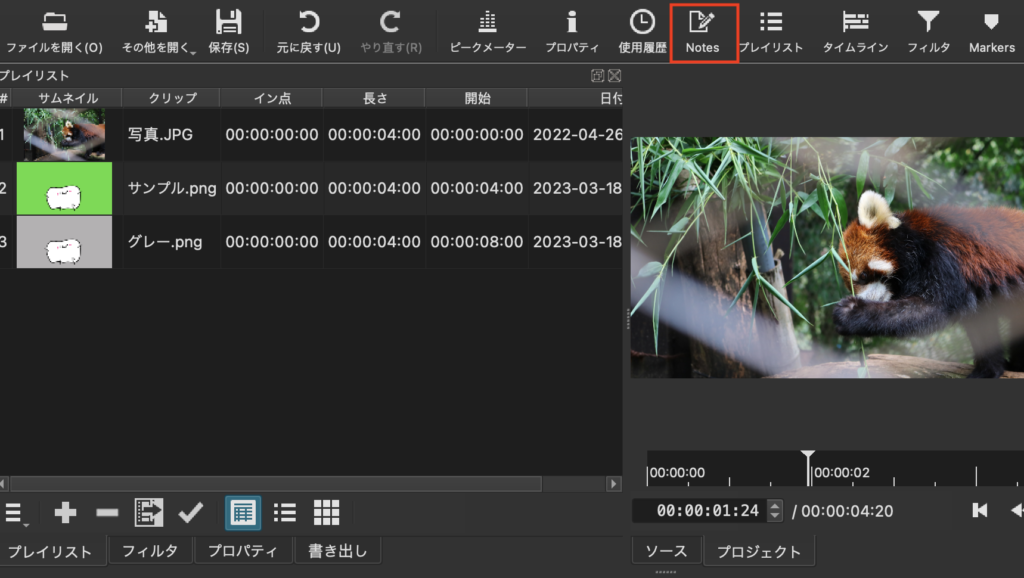
※先ほどNotesにメモした内容が保存していなくても入力された状態で表示されます。
以上が「Notes」の機能でした。
編集中にメモをしたい場面は来ると思います。どこにメモったっけな〜なんてなることもしばしば。。。
ですが、編集中のファイルにメモることで、その問題は解決されますね!
ナレーションを録音してみよう!
今回とてもびっくりした機能です!!

こんなところまで無料で使ってしまっていいのーー!?と驚いてしまいました。
先ほどの「Notes」に台本を用意して見ながら録音ができますね!
マイクのマークがあるのが録音できる機能です。
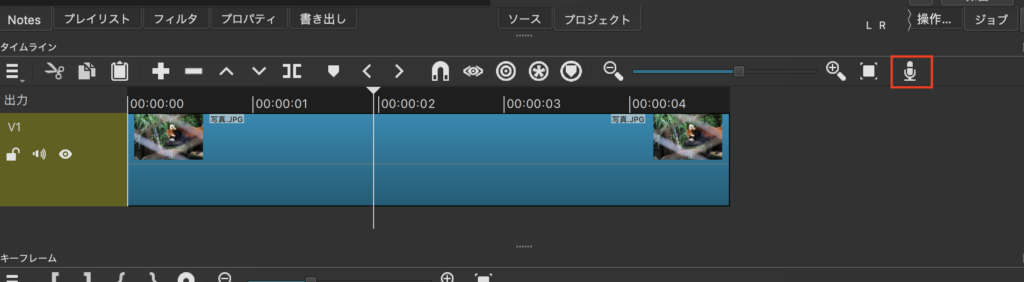
ナレーションって言葉をよく耳にしますよね。
自分で撮影した動画に用意してある台本をもとに録音していきます。

Shotcutでまさに録音ができてしまうのです!!
しかも無料で!!!
使い方はとても簡単です。
使い方
マイクに関してはみなさんが設定されているマイクから録音されます。
私の場合はデバイスのマイクですね。
録音方法はこの「マイク」をクリックするだけでスタートします。
少しラグがあるかもしれないので、編集時に位置は調整すると良いかもですね!
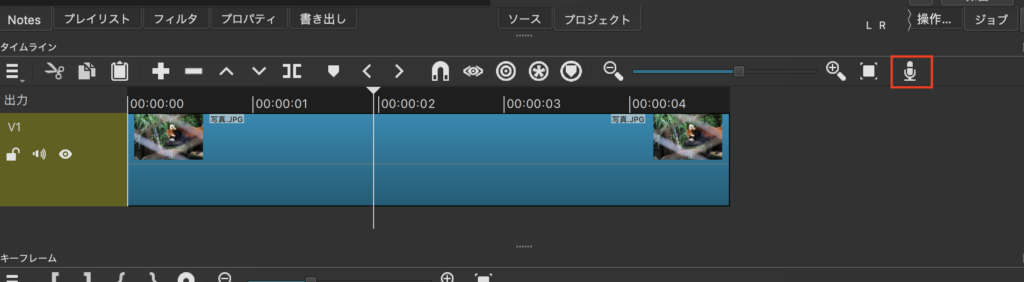
録音開始場所はカーソルをクリックしたところからスタートされます。
実際に録音した画面がこちらです。
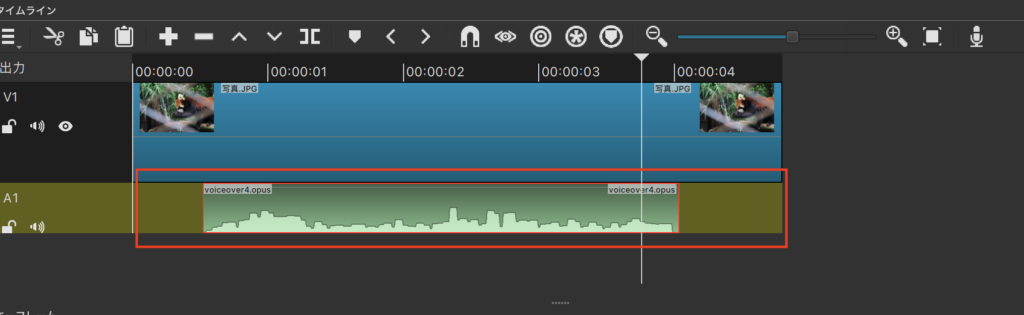
音声トラックがない場合は自動的に作成されます。
音声トラックを指定したい場合は、音声トラックを追加→トラックを選択をした状態で「マイク」をクリックするとそのトラックに録音されます。
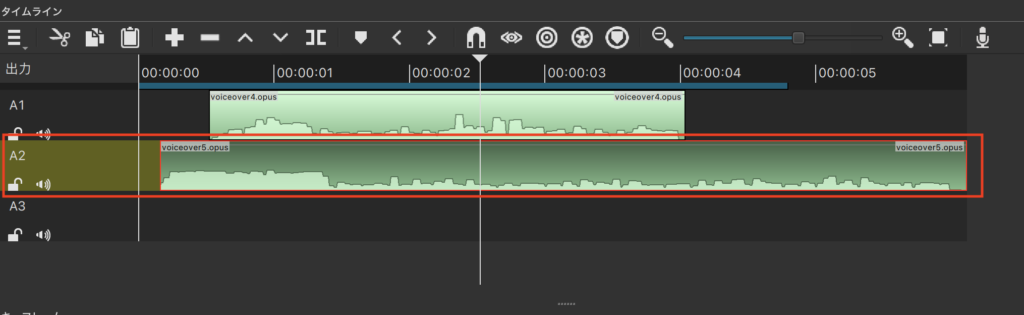
停止したい場合は再び「マイク」をクリックすると録音が停止されます。
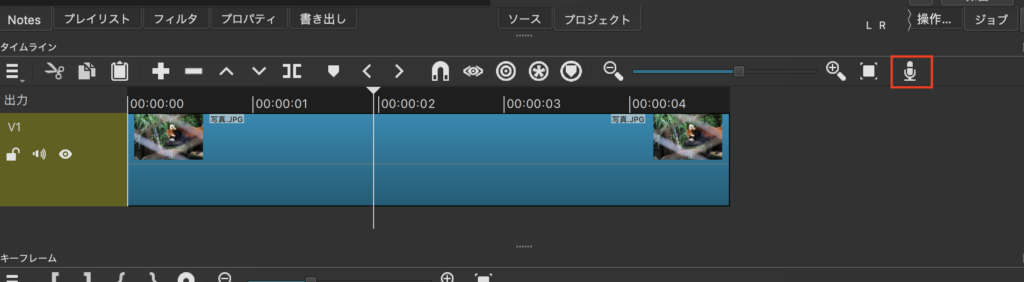
スペースキーで停止されるかなーと思ったら、停止されませんでしたのでお気をつけください!!!
まとめ
いかがでしたでしょうか??
こんな簡単に無料で録音ができてしまうのって本当に便利ですよね。
ソフトを買わなくても録音ができてしまう、、、ありがたい機能・・・!!!
本当に無料で良いのでしょうか!?!?
画面録画もできるようなったら良いなーーと密かに思っている私でした。
ぜひみなさんもShotcutを使ってみてください!








