こんにちは!
動画編集をしていると、フリー素材などから素材をお借りすることってありますよね。
合成にもよく使われるようなバックスクリーンの緑のあれです!(語彙力!)
今回はその背景を削除するフィルタの「クロマキー」という機能をご紹介します。
以下のリンクでまとめておりますので、ぜひご覧ください^^

クロマキーとは
クロマキー合成と呼ばれる映像処理のようです。
バックスクリーンがよく緑になっていて、CMのメイキング映像とかで見かけることもあるのではないでしょうか?
たとえばこのような感じです。
私のサイトアイコンが緑を背景にいます。
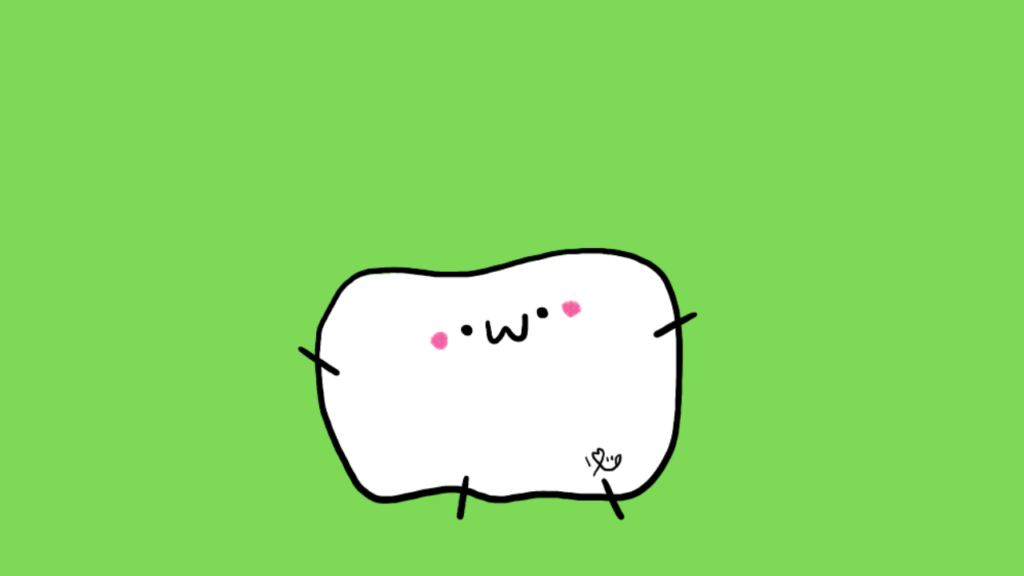
この緑の部分を削除できるのです!

これは静止画ですが、もちろん動画でも同じ手順でできます!
それでは早速やってみましょうー!
クロマキーを使ってみよう
まずはこのような感じで配置してみました。
- 背景にレッサーパンダの写真
- 先ほどサンプルで表示させた緑の画像
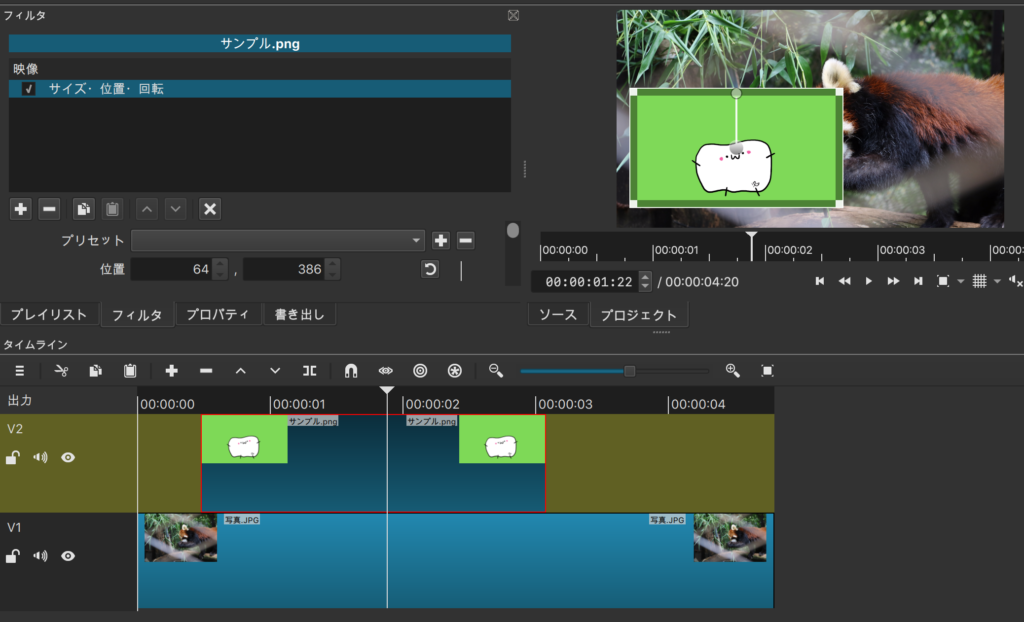
この緑の部分を排除したいと思います。
フィルタを追加
まずは削除したい素材をトラックから選択をし、「フィルタ」を追加します。
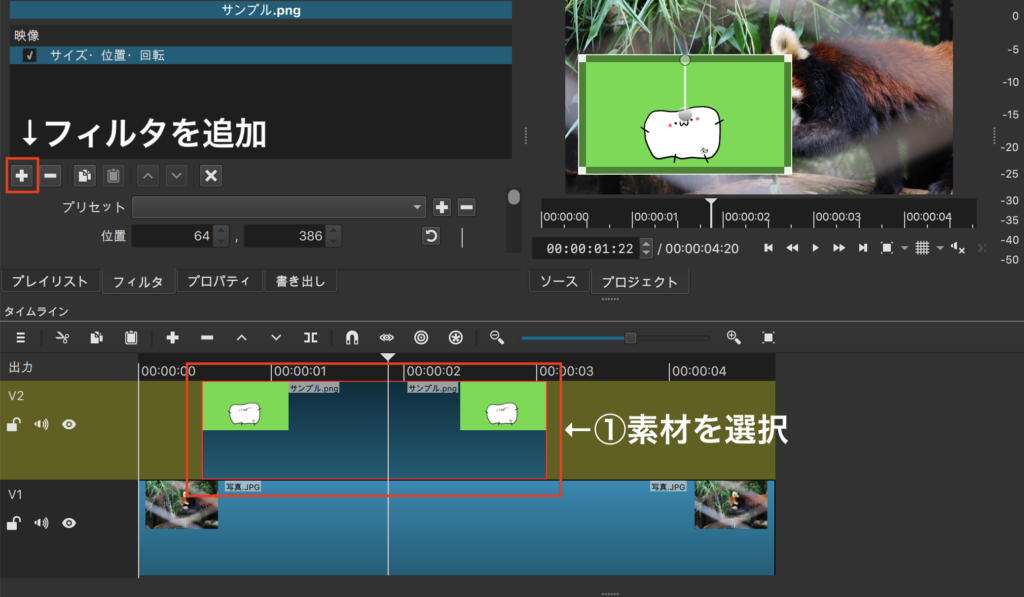
フィルタの検索ボックスには「クロマキー」と入力します。
今回はその中にある「クロマキー :シンプル」をクリックします。
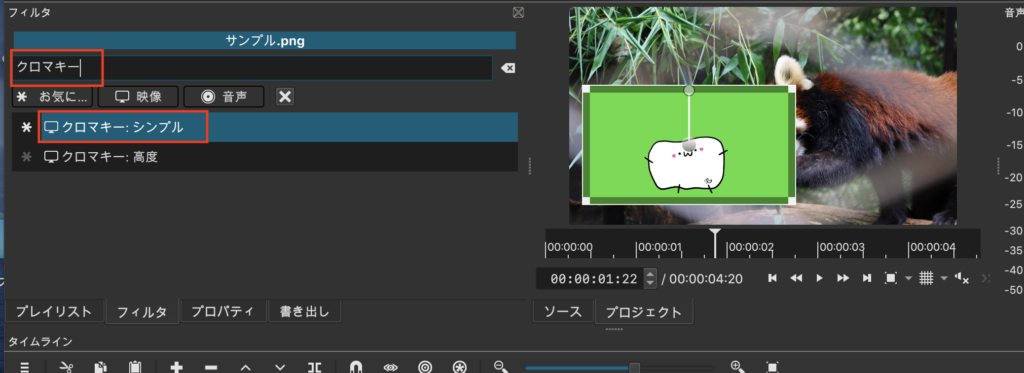
[注意!]背景が黒くなってしまった!!
フィルタを複数追加している方は「クロマキー」を追加する際は注意が必要です!
私に場合はサイズ変更先にしている状態のまま、「クロマキー」を追加します。
するとこのように画面が真っ暗になっちゃいました!!
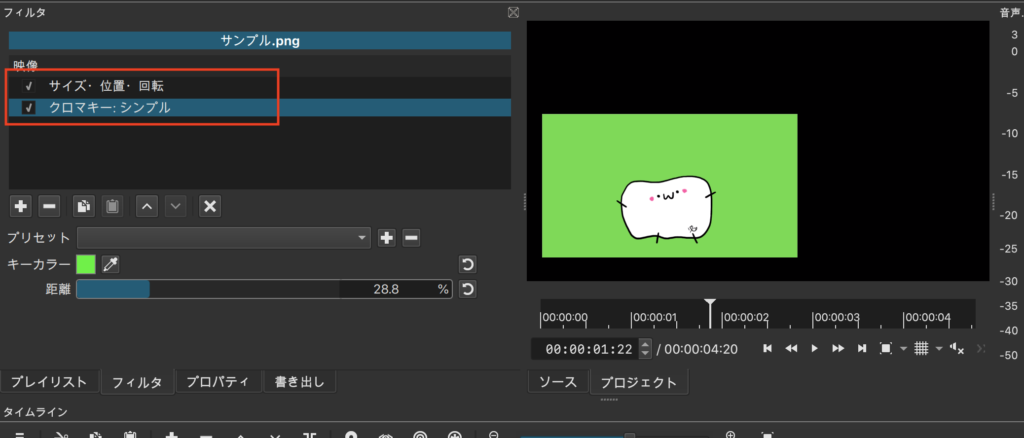
焦っちゃいますよね!?

私は今、あれーー!?って焦りました!!笑
安心してください。
フィルタの順番をいじるとそれは解消されます。
現在はクロマキーが下になっているので、上の順番にしたいと思います。
フィルタの順番を変えるには順番を変えたいフィルタを選択して、赤枠の矢印をクリックします。
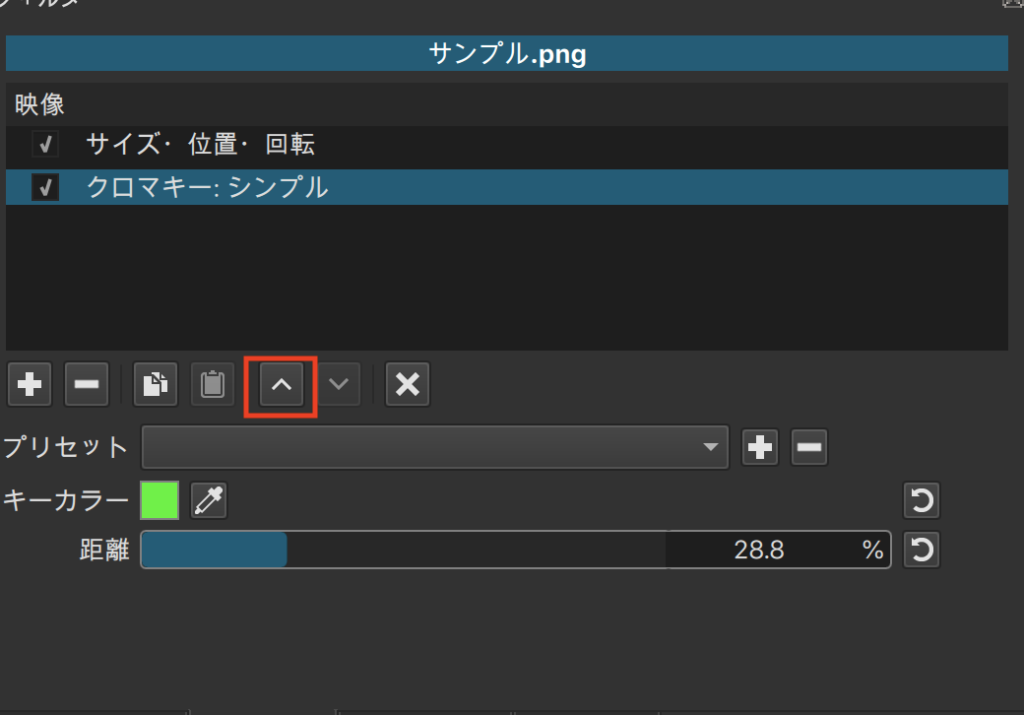
これでレッサーパンダが帰ってきました!!

おかえりーーーーー!!
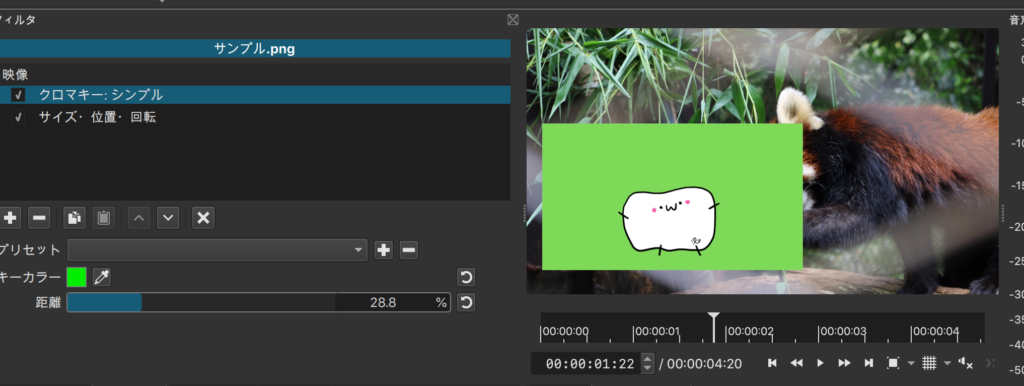
クロマキーの設定
これで準備は完了です。
クロマキーの設定をいじっていきます。
緑の背景を消す場合は以下の手順で行います。
- スポイトのようなアイコンをクリック
- プレビュー画面の緑をクリック
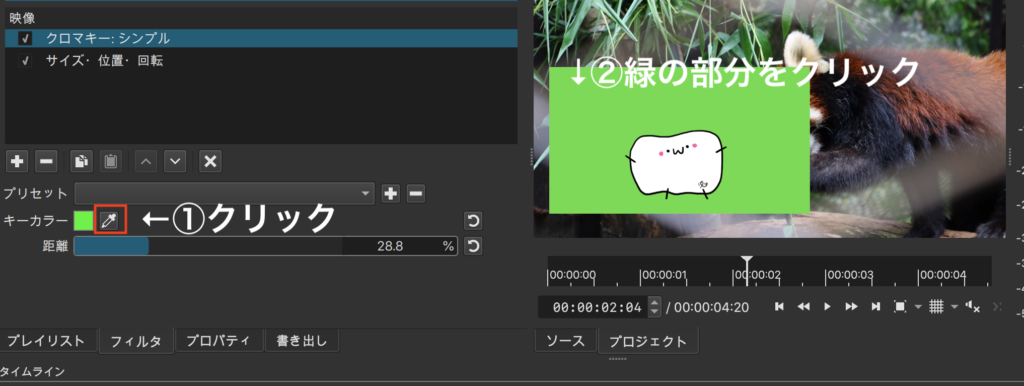
そうすると消えました!!!
とても簡単ですねー!先ほどもお伝えした通り、動画でも可能です!!
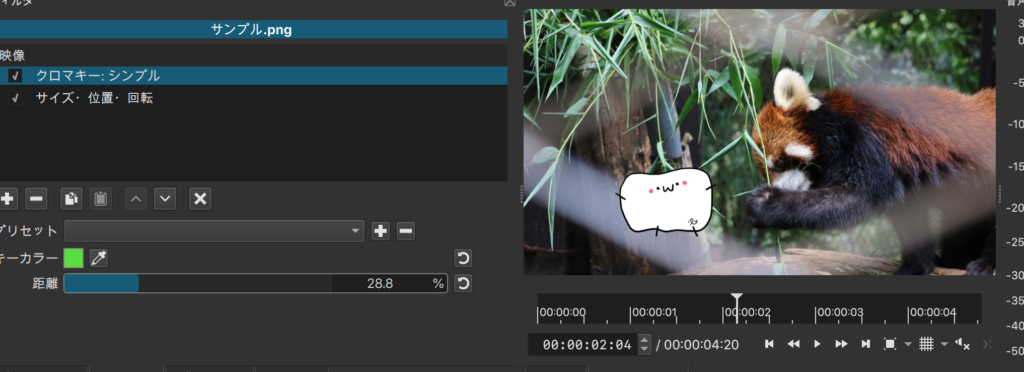
緑以外の場合
背景が緑じゃないよーー!!っていう時もあると思います。
例えばグレーでやってみます。フィルタの追加方法は先ほどと同じです。
※裏側の背景はレッサーパンダです。
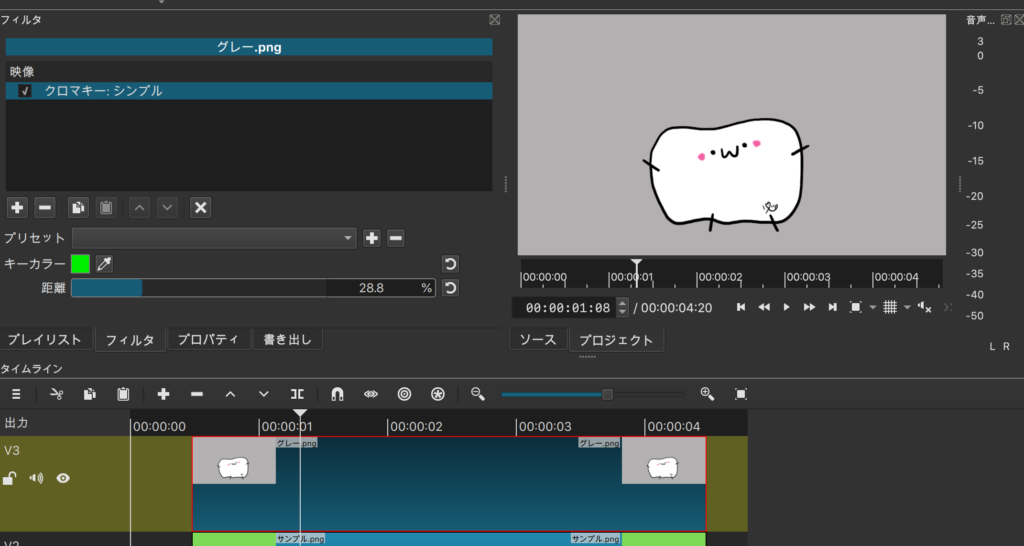
ではスポイトのアイコンをクリックして、グレーの部分をクリックします。
グレーの背景が消えましたね!!
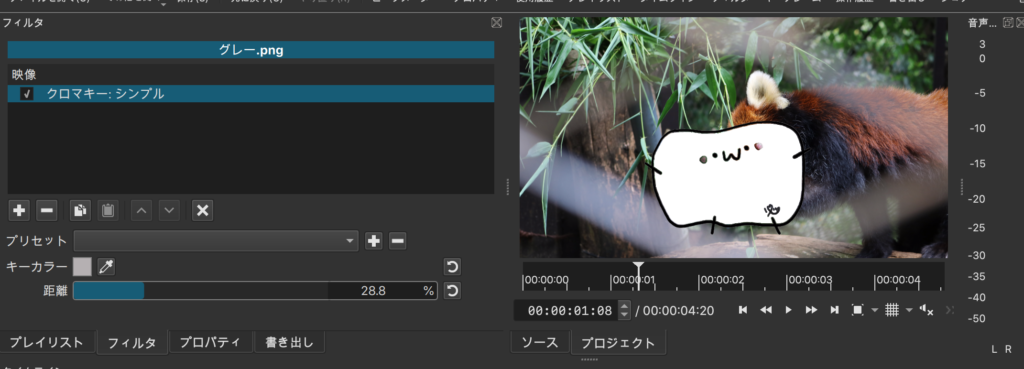
でもよくみてください。。。

ほっぺの部分がピンクじゃない!!!!!可愛くない!

安心してください、こちらの色合いは調整可能です!!
距離を変更
色合いの調節を行うには「距離」の数値を変更していきます。
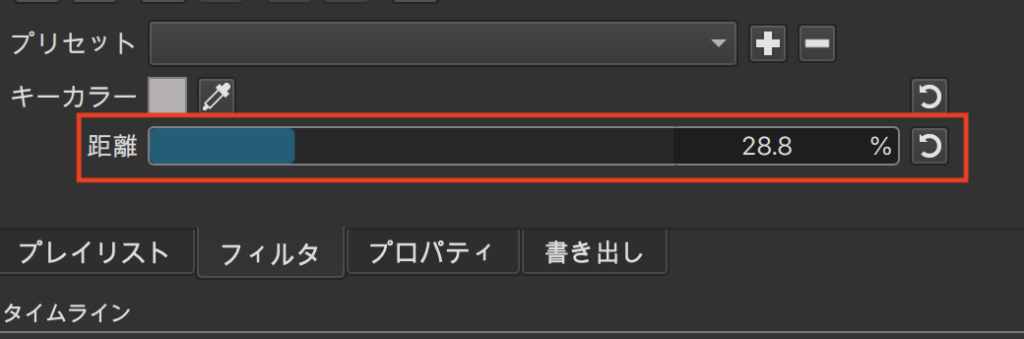
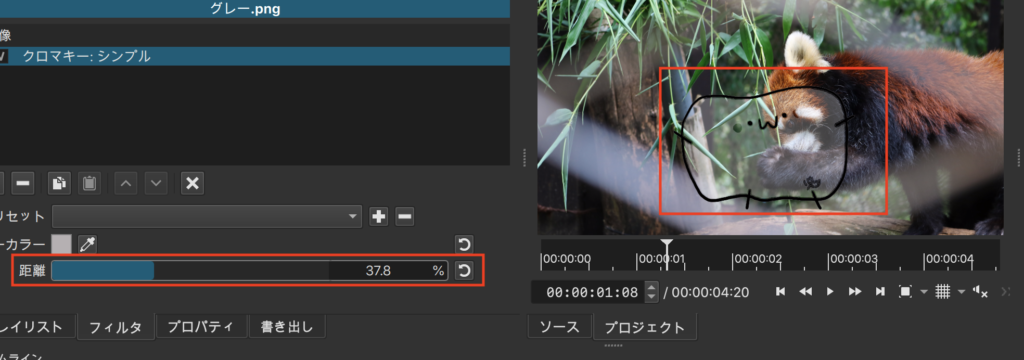
距離の数値を0にするとグレーの部分が出現していきます。
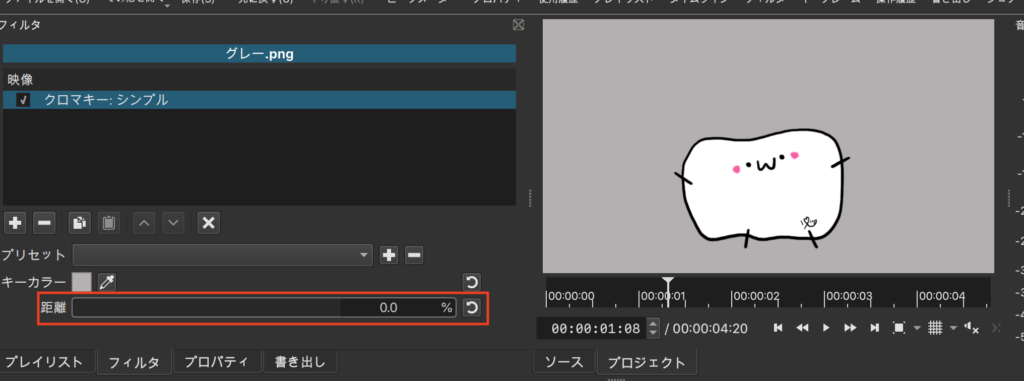 もし色合いがおかしいなと思ったら「距離」の数値をいじってみてください!
もし色合いがおかしいなと思ったら「距離」の数値をいじってみてください!「距離」の数値を調整すると、無事ほっぺの色が戻りました!!!

おかえりいいいいいいーーー!!!
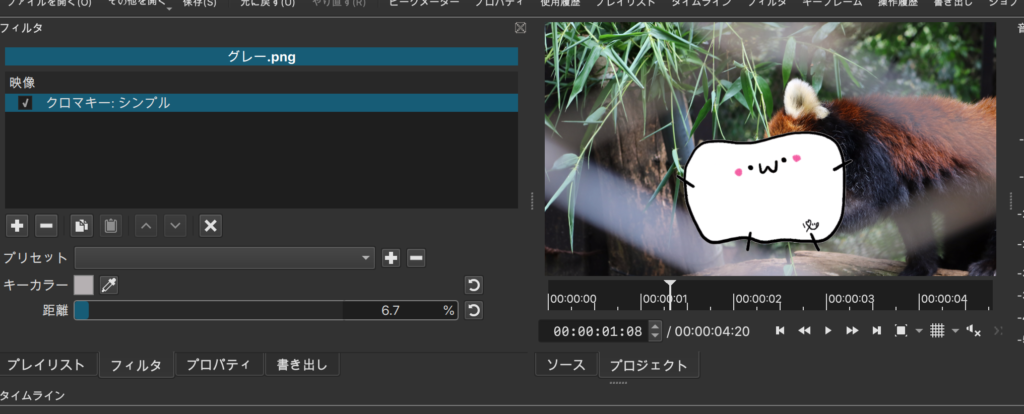
以上が「クロマキー」の使い方でした!
まとめ
いかがでしたでしょうか?
「クロマキー」は素材をお借りした際に背景を削除するので使用頻度が高めです!!
動画編集においてなくてはならない機能です!!!
なのでぜひこのような手順で使ってみてください!
ありがとうございましたーーー!








