こんにちは!
みなさんはSNSにアップする際に、写ってしまった周りの方などへの配慮はされておりますか?
もし自分の顔が誰かのアカウントにそのまま写り込んでしまっていたらと思うと嫌ですよね。。。
しかもそういう時に限って半目だったりとか・・・(そういう問題じゃない)
周りの方への配慮などはきちんと行うべきです!
それ以外にも住所がわかるようなところにはモザイクをかけたりもしてくださいね。
身バレしちゃうので。

SNSへのアップの際はご注意くださいね
「テキストを追加」をご紹介しました。

今回はGIMPを使ってモザイクをかける方法をご紹介します。
モザイクをかけてみよう!
今回も私が撮影したこちらのレッサーパンダの写真を使っていきたいと思います。
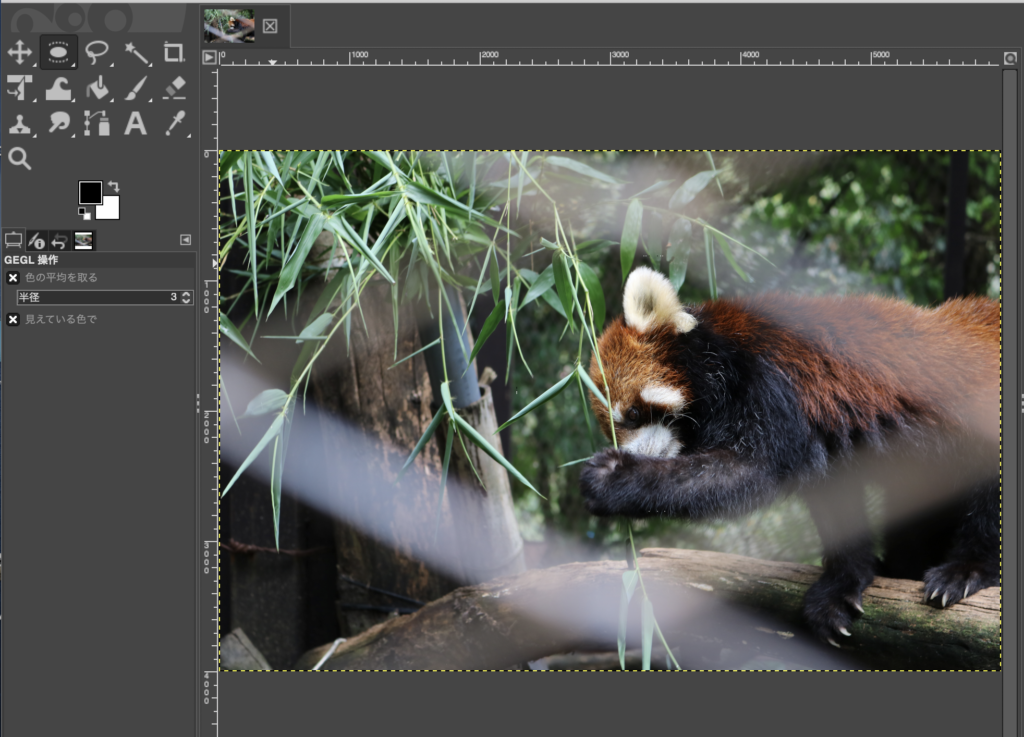
楕円を挿入
左側にある楕円を挿入します。
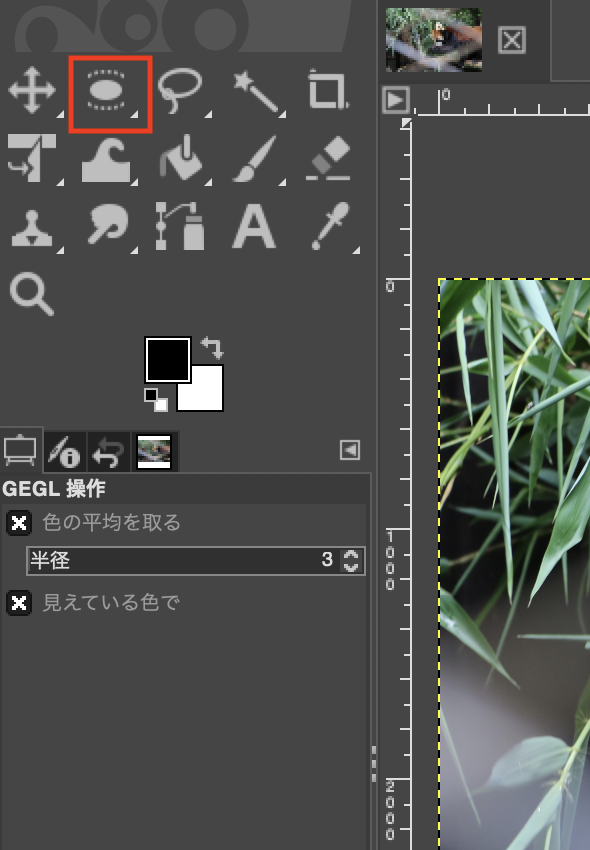
挿入後はこのような感じです。

フィルタ選択
モザイクやぼかしをしたい場合はフィルタを使用します。
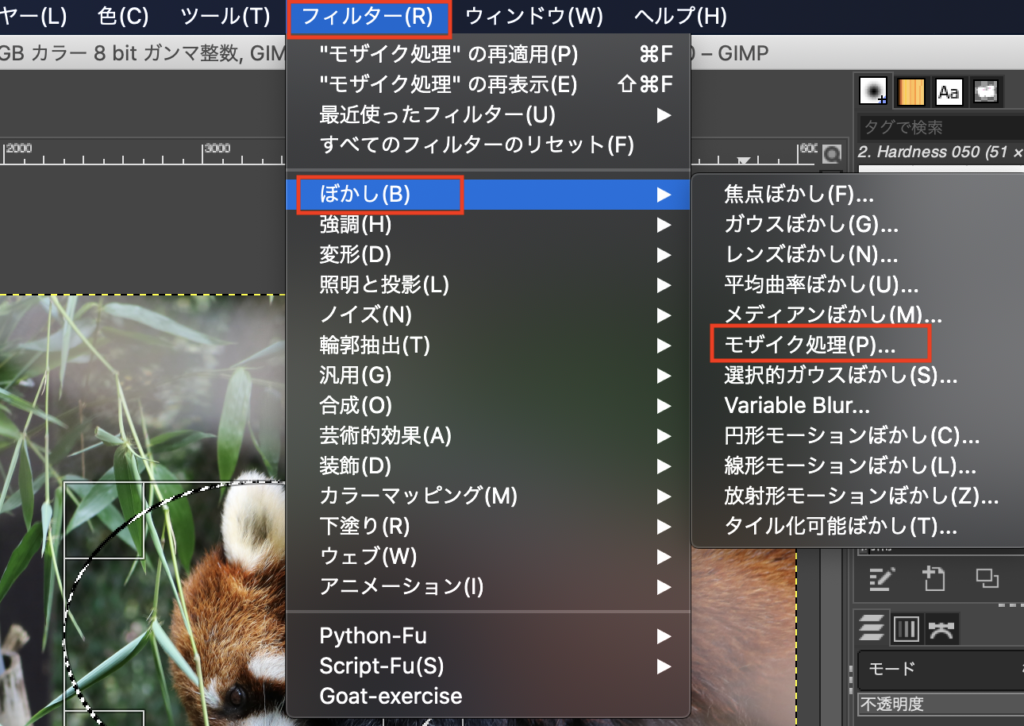
「モザイク処理」をクリックするとこのような画面が別表示されます。
見ての通りまだモザイクはかかっていない状態です。
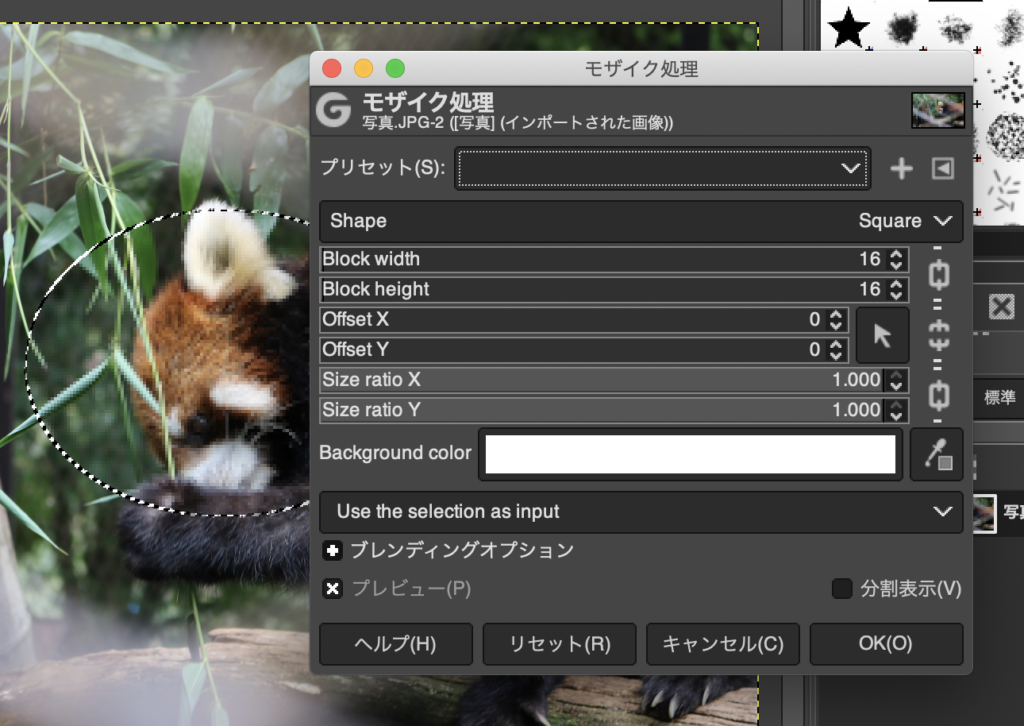
モザイク処理の大きさについて
Blockと記載のある項目はBlockの高さと幅を調整します。
height:高さ
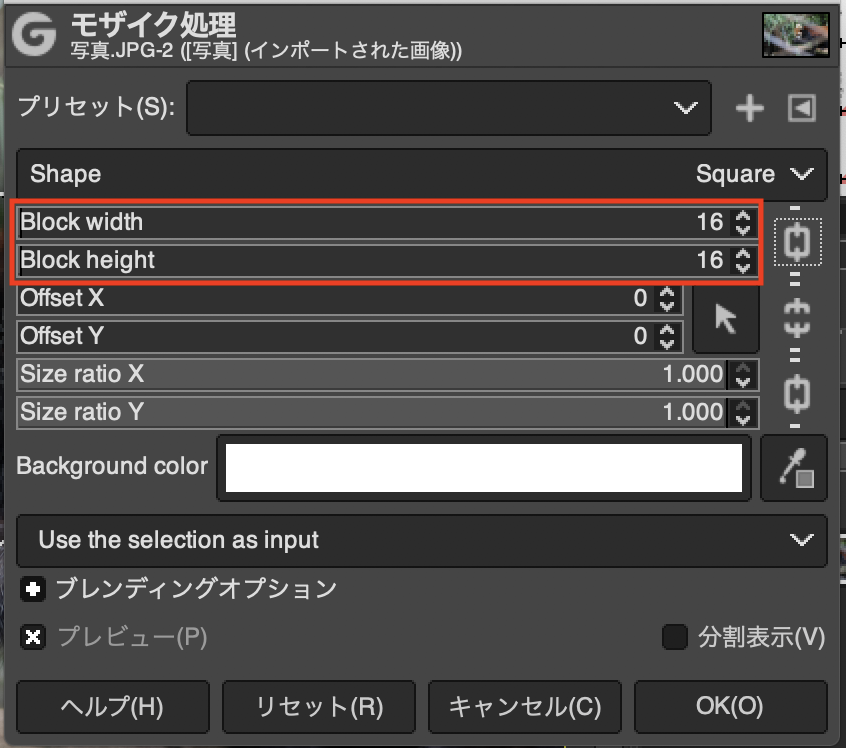
幅と高さは別々で調節したいときありますよね。
その場合は赤枠をクリックします。
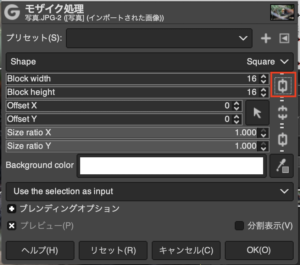
そうすると別々に数値が調節できますので、是非参考にしてみてください^^
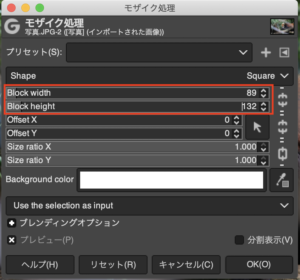
数値を調節するとモザイクが反映されますので、お好みのモザイクで試してみてください!
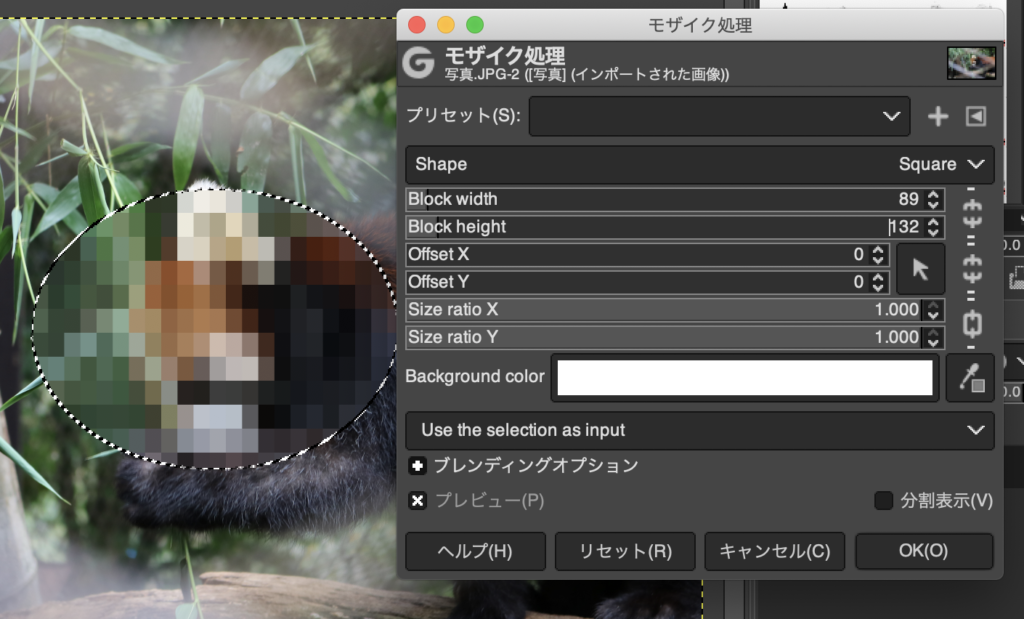
選択を解除
楕円が選択されている状態になっていますので、上にある選択から「選択を解除」します。
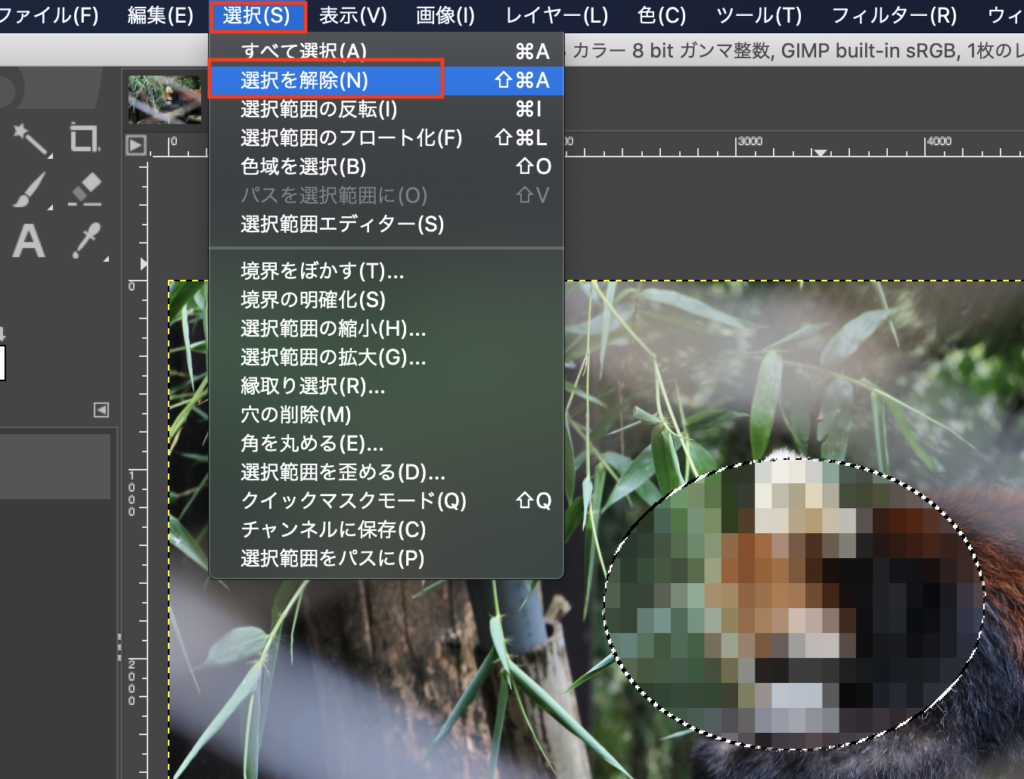

選択が解除されていることがわかりますね!

画像を保存
それでは編集した画像を保存します。

お好きなファイル名やファイル形式を選択しまして、「エクスポート」をクリックすると編集した画像が保存されます!
まとめ
いかがでしたでしょうか?
とても簡単ですよね!
今回はGIMPを使って部分的にモザイクをかける方法をご紹介いたしました。
楕円以外にも四角も可能です!
色々と触ってみてくださいね!
部分以外にもまだまだモザイクの範囲ができそうなので、また記事にしたいと思います。
無料でここまでできるのはありがたいです。
ぜひみなさんもGIMPを使ってみてはいかがでしょうか?

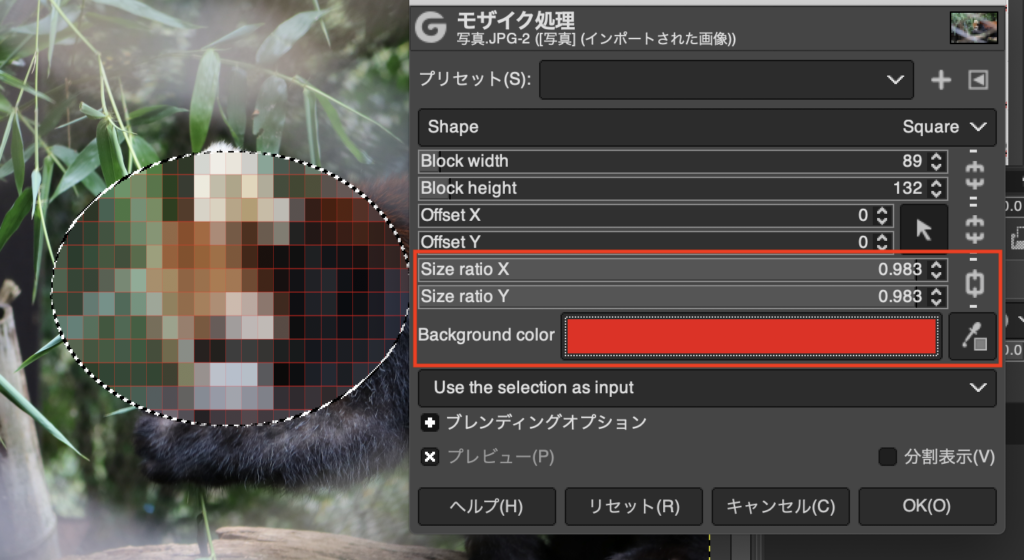 XとY別々にしたい場合は先ほどと同じで右側をクリックしてください。
XとY別々にしたい場合は先ほどと同じで右側をクリックしてください。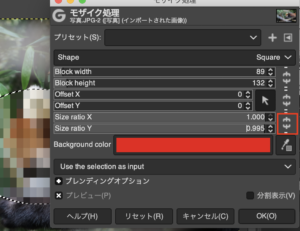








コメント