こんにちは!
動画編集楽しんでますかー!?
今回はShotcutを使って素材を切り抜く方法をご紹介いたします。
フィルタの「切り抜き」を使います。
以下のリンクでまとめておりますので、ぜひご覧ください^^

切り抜いてみよう!
それでは画像の枠部分をさっそく切り抜きたいと思います。
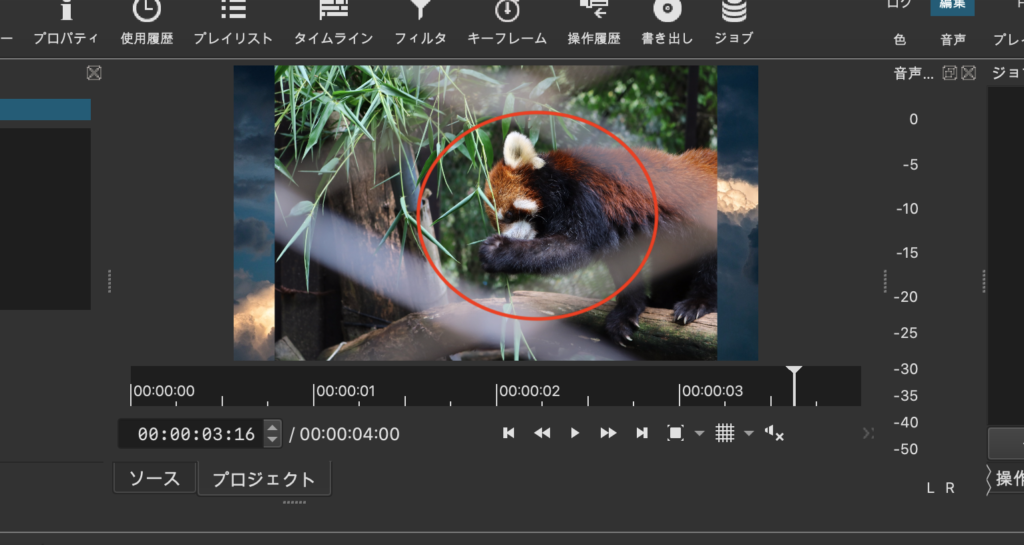
切り抜きにはフィルタ⇨「切り抜き」を追加します。
切り抜きには3種類あります。
- 切り抜き:ソース
- 切り抜き:円形
- 切り抜き:四角形
では一つずつどのようになるのかも含め試してみたいと思います。
切り抜いた素材のサイズ変更する方法はこちらの記事でまとめておりますので併せてご確認ください!

切り抜き:ソース
切り抜きたい素材をタイムライン上でクリックして、「切り抜き:ソース」をクリックします。
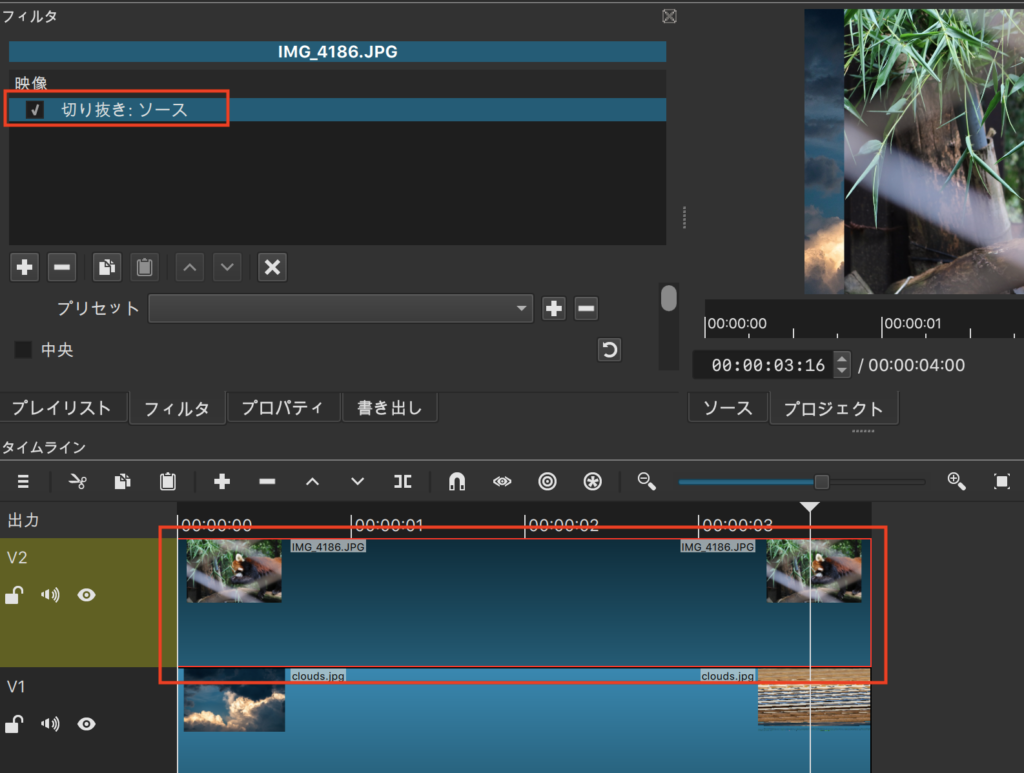
ソースの場合は上下左右の数値を変更することで切り抜く部分を減らしていくみたいです。
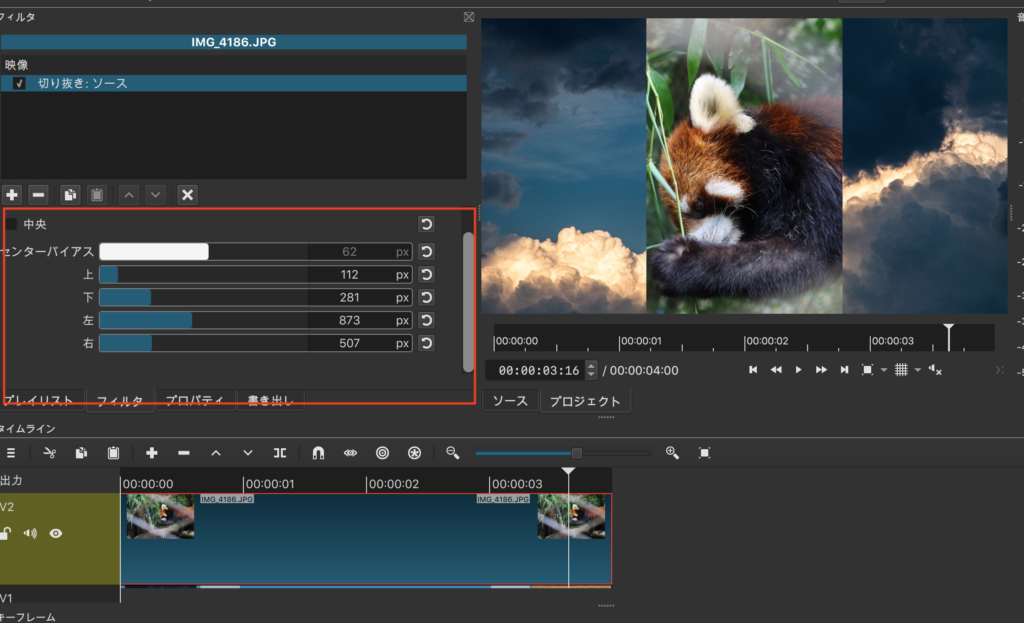
正直私はこれはあまり使わないかなーと思いました。
切り抜き:円形
次に「切り抜き:円形」を使ってみます。
円形にに抜き取られていることがわかります。
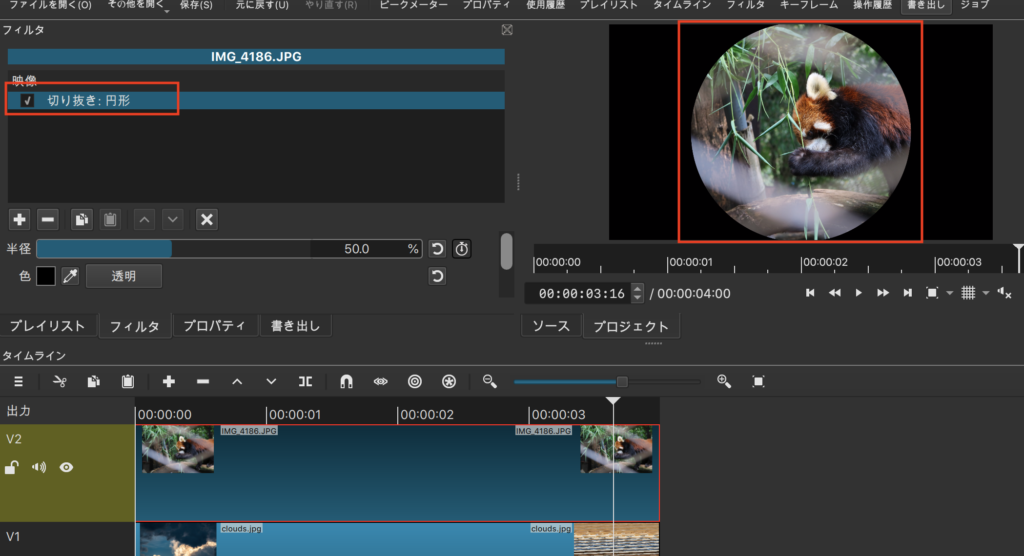
「半径」をいじると円の大きさを変えることができます。
「色」は透明になる部分を選択します。
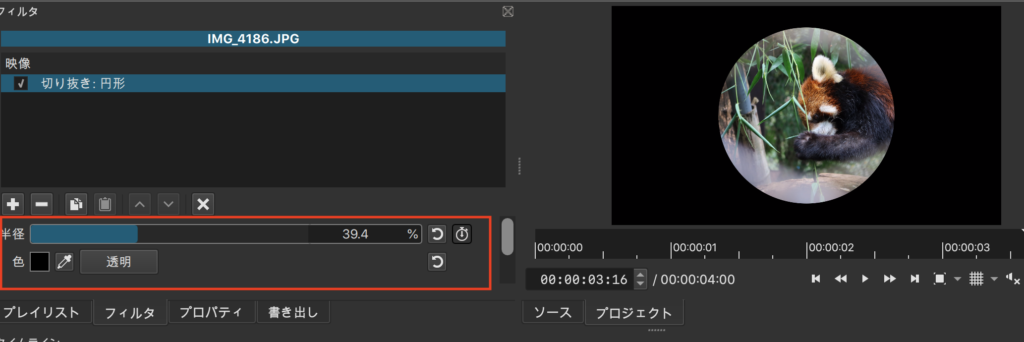
背景は黒なので、そのまま「透明」をクリックすると黒い部分の背景が削除されたことがわかります。
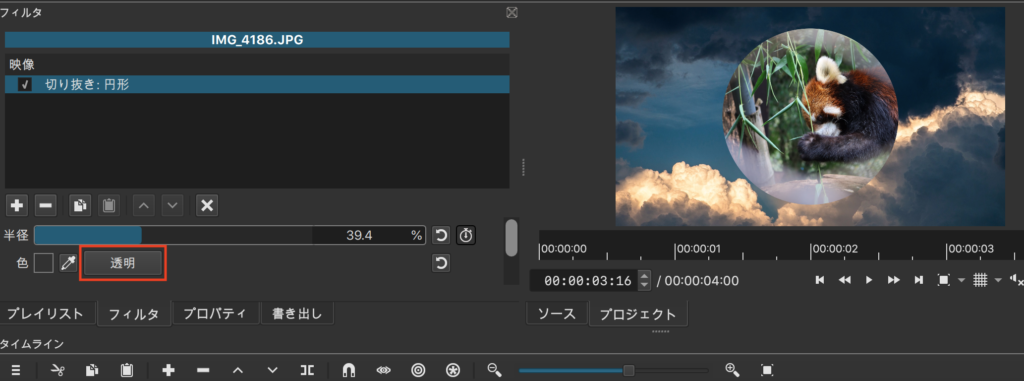
円形で触れることは以上です。
切り抜き:四角形
次は四角形に切り取る方法です。
フィルタから「切り抜き:四角形」をクリックします。
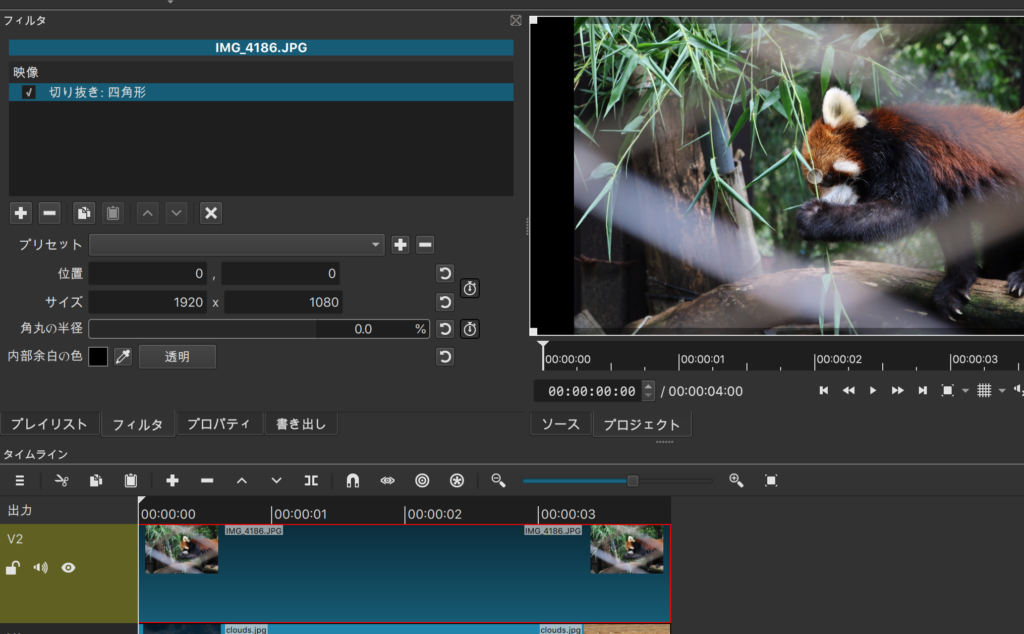
以下の調整ができそうですね。
- 位置
- サイズ
- 角丸の半径
- 内部余白の色
「透明」をクリックすると余白部分が削除されます。
プレビュー画面の「□」を掴むとサイズが調整できます。

先ほどの二つとは違って自由がありますね!
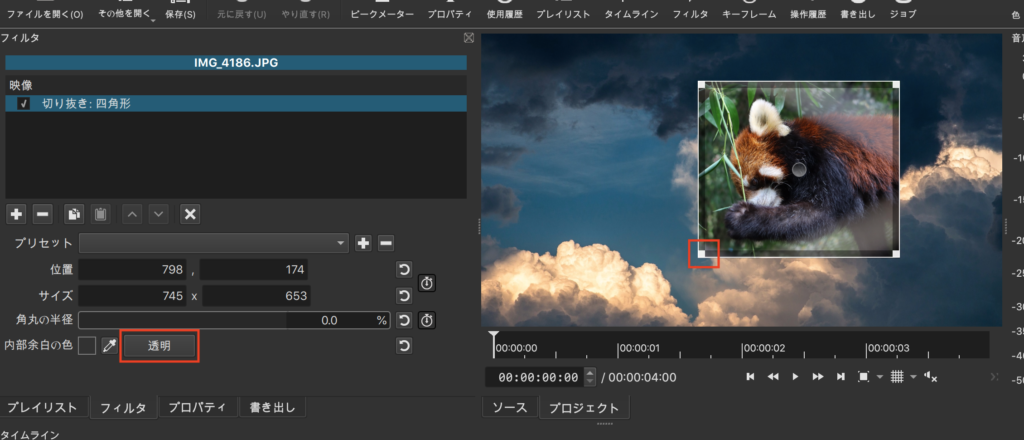
角丸の半径の数値を増やすと画像のように丸くなります。
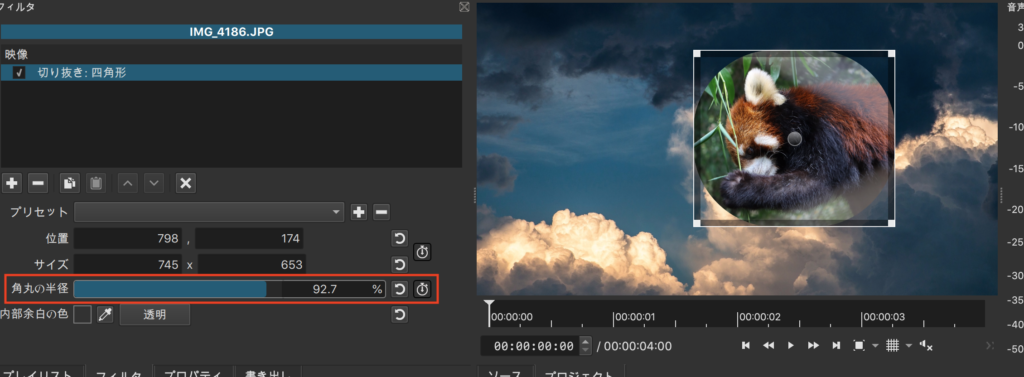
プレビュー画面が見にくかったので、見やすくしてみました。
角が丸になっていますね!
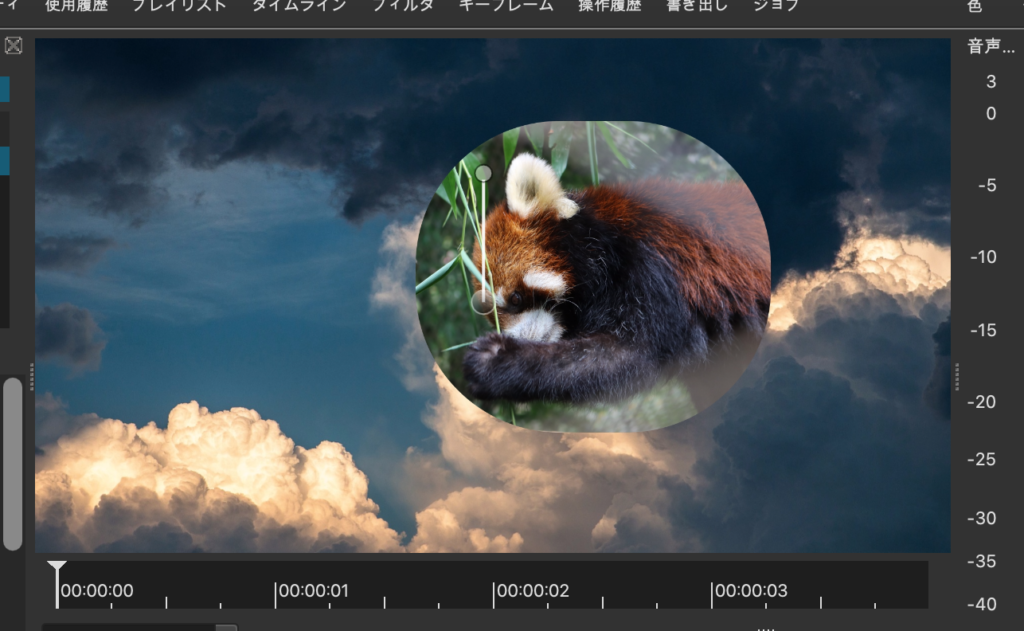
まとめ
いかがでしたでしょうか?
今回はフィルタを使って切り抜きの3つをご紹介いたしました。
皆さんはどれが使いやすかったでしょうか?
私は「切り抜き:四角形」が自由に調節ができて使いやすいかなーと思いました。
もし切り抜きをしようと思っている方はぜひ参考にしてみてください。
切り抜いた素材のサイズ変更する方法はこちらの記事でまとめておりますので併せてご確認ください!

ありがとうございました!









コメント