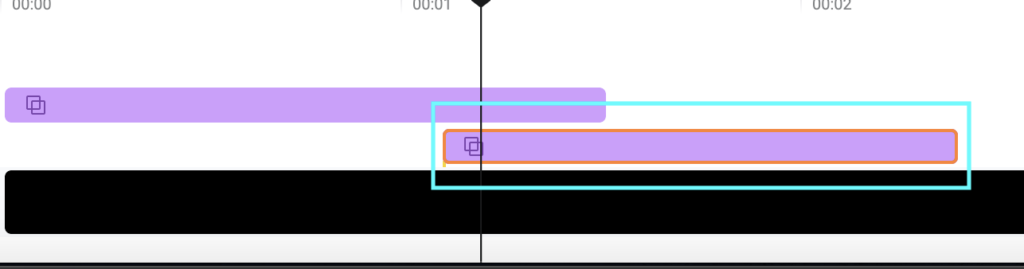こんにちは!
今回はFlexClipを使って素材の速度を変更する方法をご紹介いたします。
FlexClipってなんだろう?という方はブラウザ上で動画作成ができちゃう「FlexClip」の基本的な使い方を以下のリンクからどうぞ!

速度変更
速度変更は動画編集をするにもとても重要な役割です。
例えば、動画と素材の速度を合わせたり。
効果音と素材の速度を合わせたり。
FlexClipはなにも迷うことなく簡単に速度変更ができます!
素材の速度を変更してみよう!
早速画面からご説明していきたいと思います。
本当に簡単です!
以下の画像は一つのシーンに2つの素材が追加されています。
現在は3秒と設定されています。
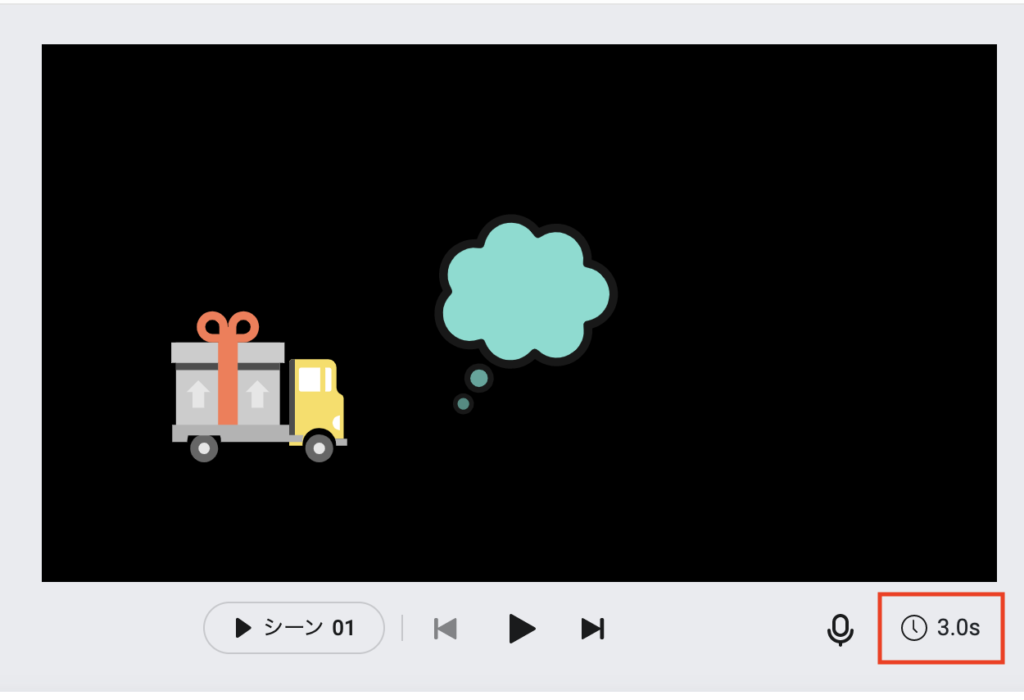
クリックしますと、「➕」や「➖」が表示されます。
ご存知方も多いと思いますが。
➖は時間を減らす
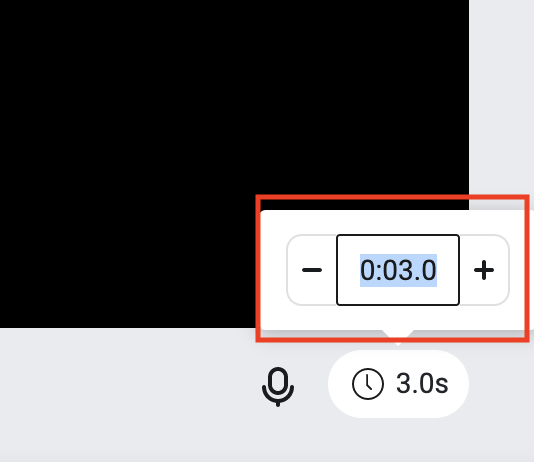
時間を延ばしたいときは「➕」をクリックしてください。
試しにクリックしてみます。時間が延びましたね!
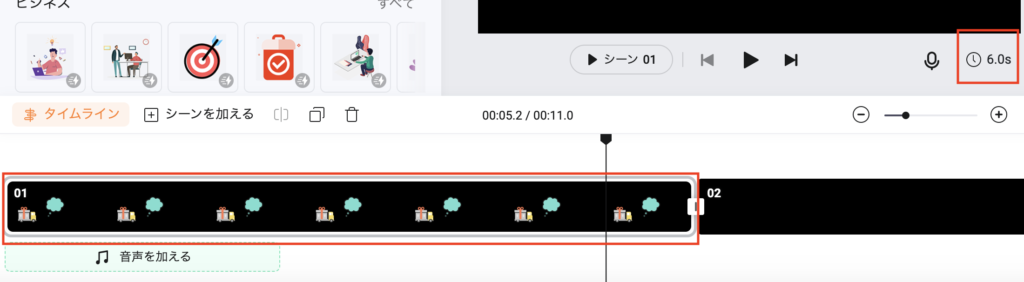
実際に再生してみると素材が若干ゆっくりになりました。
以上がシートの中身を一気に速度変更する方法でした。
シートの中にも素材ごとに速度変更したい場合もありますよね。
次はそちらの方法をご紹介したいと思います。
素材ごとに速度変更をする方法
素材をダブルクリックします。
そうしますと、タイムラインに紫色が追加されます。これが素材の設定に必要なものになります。
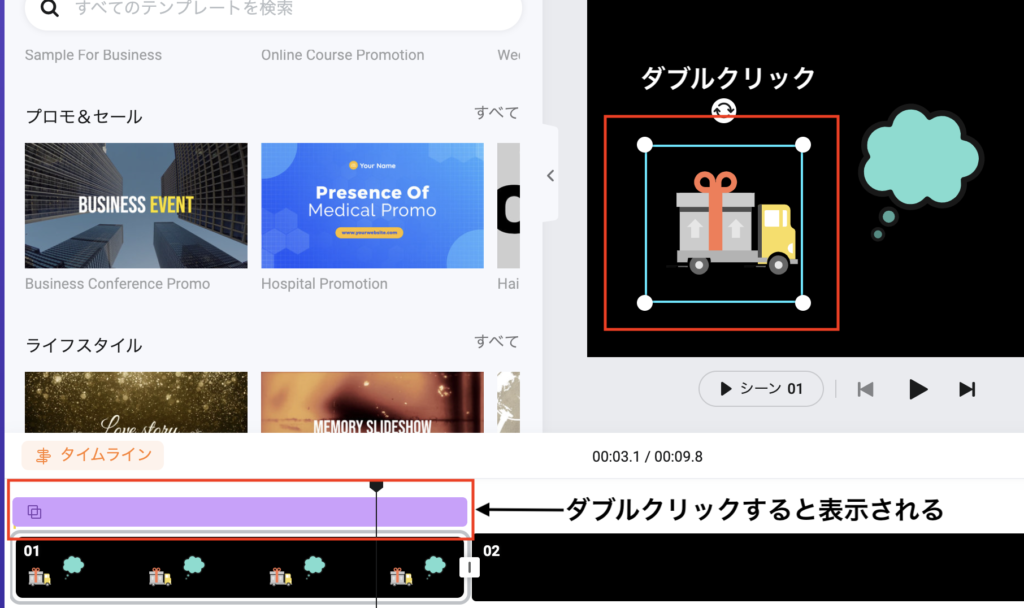
紫部分をダブルクリックします。
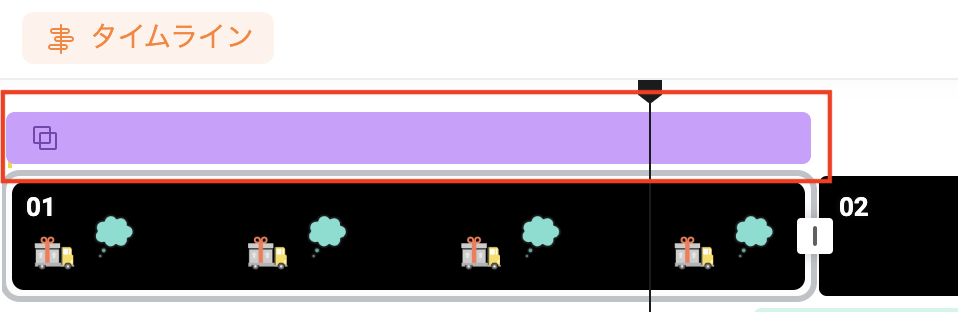
クリックしますと、二つ表示されます。
これは素材が二つあるため、二つ表示されています。

素材の最後にカーソルをあてると矢印がでてくるので、短くしてみます。
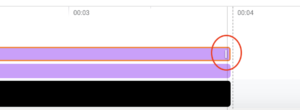
このような感じですね。
動作確認で再生してみると素材の速度がはやくなることがわかります。
素材が伸びてない部分は素材が表示されませんので、ご注意を。
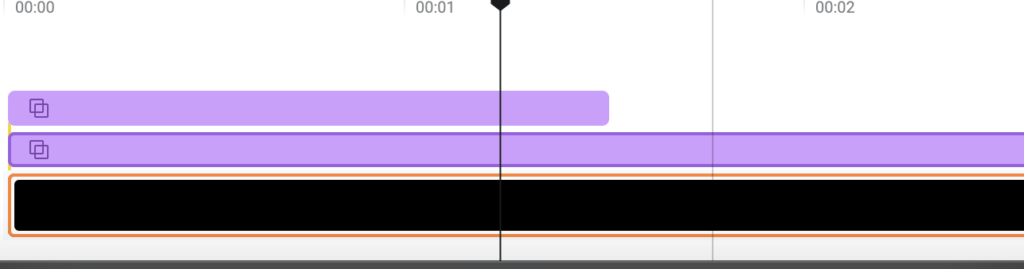
音源について
私が色々と試したところ、音源は速度変更できないみたいです。
効果音とかも速度変更できたら良いなーと思いましたが、無理そうですね。
速度とは関係なくなりますが、音源の途中から音源を再生させることはできるみたいです。
例えば途中の音源を再生させたい場合などです。
音源をダブルクリックしますと以下のように表示されます。
オレンジで囲われている部分が実際に再生される部分になります。

掴むと移動することができるので、お好きな位置に調整してみてください。
解除したい場合は画像のあたりをクリックすると元に戻ります。

音源の最初の方が切られていることがわかりますね。
そこの部分は再生されません。

まとめ
いかかでしたでしょうか?
今回は素材の速度変更についてご紹介いたしました。
まだまだ触ってみると色々な発見がありますね!
素材の速度変更はとてもよく使うので、是非試してみてください^^
最後までお読みいただき、ありがとうございました!