こんにちは!
WordPressで記事を書いてる時に、YouTubeの動画を記事に埋め込んで動画を紹介したいときってありませんか?
私は歌ってみたを密かに投稿してるので、よく自分の動画を記事に埋め込むことがたくさんあります!
今回はPC版とスマホ版で埋め込むリンクの探し方がすこーーし違うので、2パターンをご紹介したいと思います!
埋め込みとは?
まず動画を埋め込みをすると記事にはどのように表示されるのか、気になる方いらっしゃいますよね?
記事の見栄えはとても大事ですからね!
表示のされ方については私の歌ってみたで埋め込んで記事を投稿してるので「あ!こんな表示のされ方なんだー」って記事を軽く見てみてください!

PCからリンクをコピーする方法
まずはPCから埋め込む方法です。
web版のYouTubeから動画を検索し、コピーをしていきます。
とっても簡単です!!
動画にアクセス
まずはコピーしたい動画までページを表示させます。
動画まで到達すると「共有」という文字がありますので、そこをクリックします。
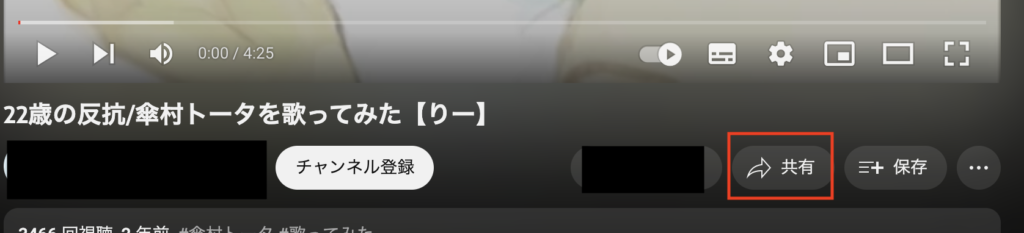
リンクをコピー
「埋め込む」が表示されますので、クリックします。
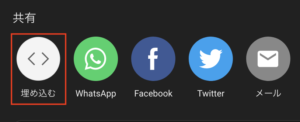
埋め込み用のリンクが右側に表示されるので、「コピー」をクリックします。
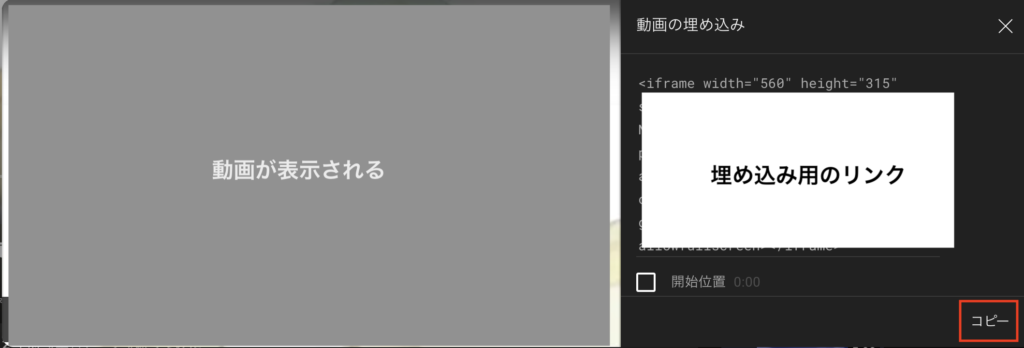
開始位置を指定する方法
デフォルトは最初から動画が再生されますが、この動画の位置からみてもらいと思う時もあるかもしれません。
安心してください。
動画の開始位置を指定することが可能です!!
※動画再生途中であればその分に自動的になっている可能性もあります。
チェックをクリックして、位置を入力するとそこから動画が再生されるようになります。
左側の動画の再生ボタンをクリックするとわかりますよ!
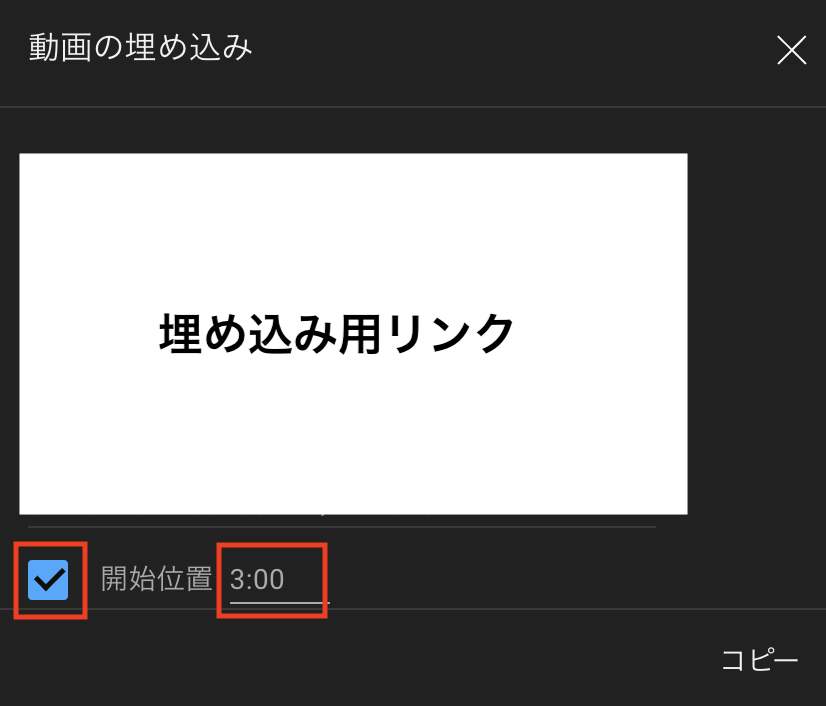
以上がPC版の動画の埋め込み用リンクをコピーする方法でした。
次はスマホからコピーする方法になります!
スマホからリンクをコピーする方法
私はこの方法をどうやるのかとても悩みました。

YouTubeのアプリからだとリンクコピーできないんですよ!!
なので、手間ですがアプリを経由せずYouTubeにアクセスする必要がありますので。
その手順をご紹介いたします。
今回はChromeでの表示方法をご紹介いたします。
PC版に切り替える
まずはChromeを開いて「YouTube」を検索して、YouTubeを表示させます。
スマホ版になっているブラウザをPC版に切り替える作業が必要になります。
右下の「・・・」をクリックします。
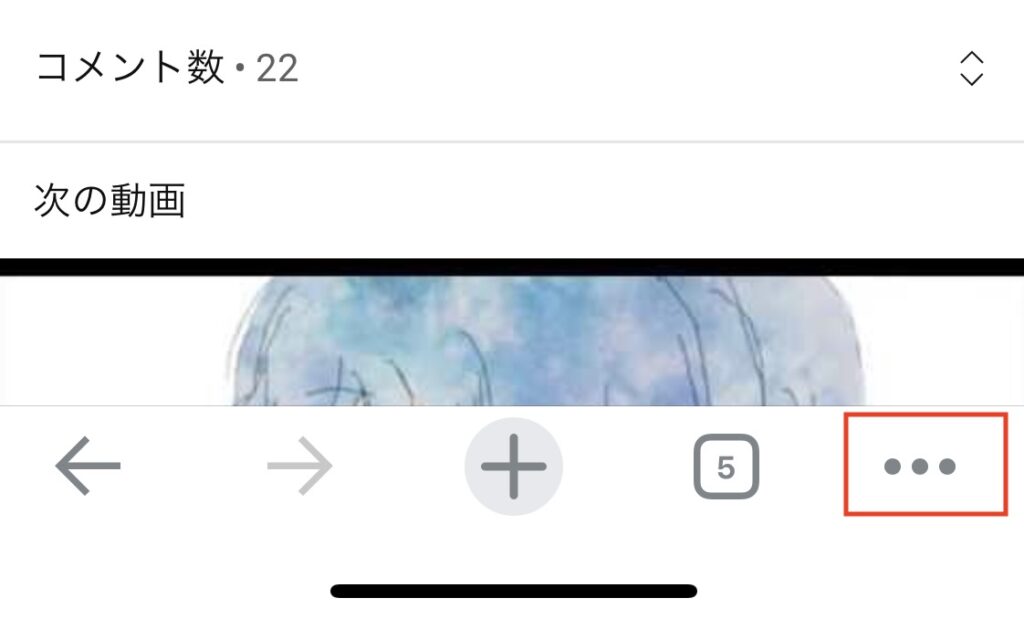
「PC版サイトを見る」をクリックします。
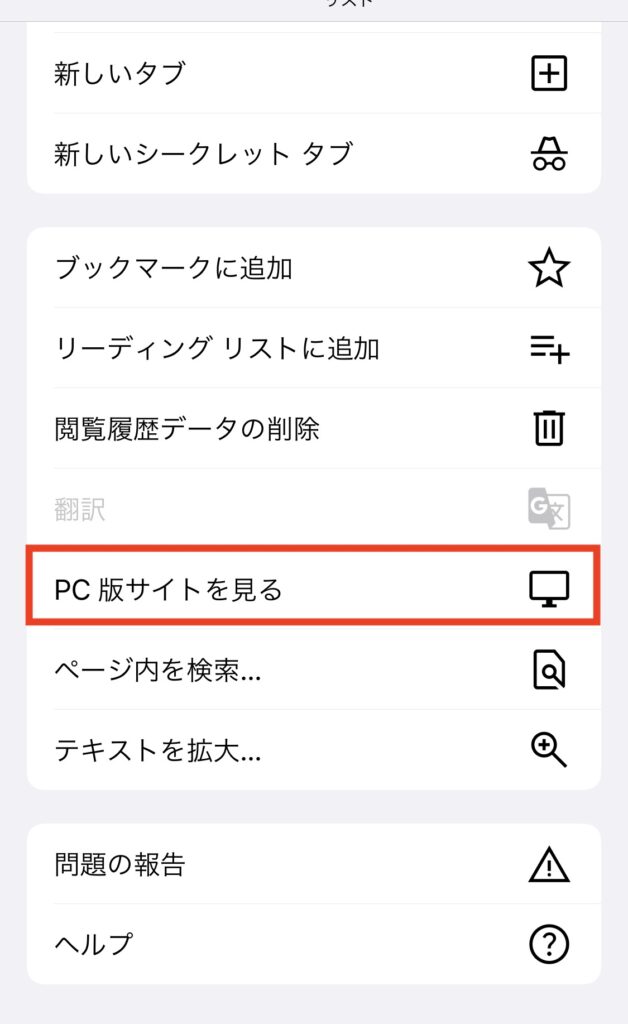
クリックするとPC版になりましたよね!
リンクをコピー
ここからは先ほどのPC版手順と同じです。
「共有」という文字がありますので、そこをクリックします。

「埋め込む」が表示されますので、クリックします。
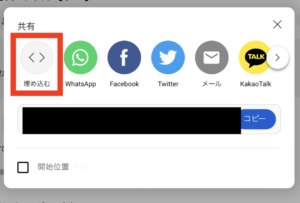
画面がバグってるように見えますが、、、。右下の「コピー」をクリックします。
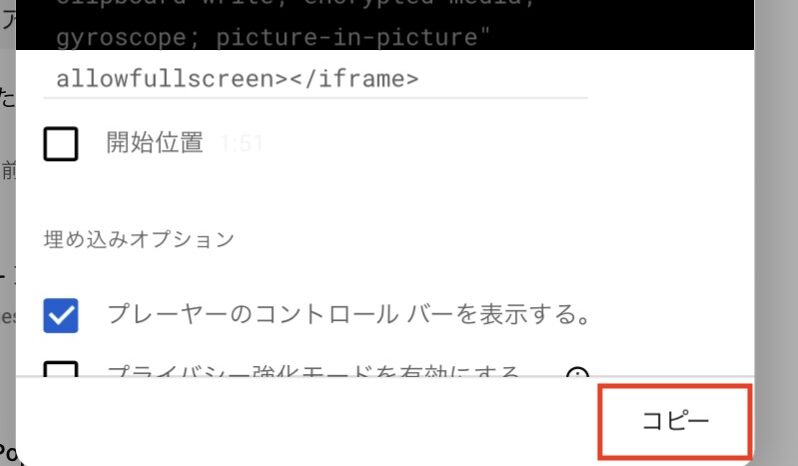
開始位置を指定する方法
こちらもPC版と一緒です。
開始位置のところにチェックを入れて位置を指定します。
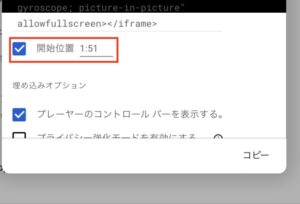
記事に埋め込む
先ほどコピーした値を記事に埋め込みます。
「ビジュアル」ではなく、「テキスト」になっていることを確認してください。
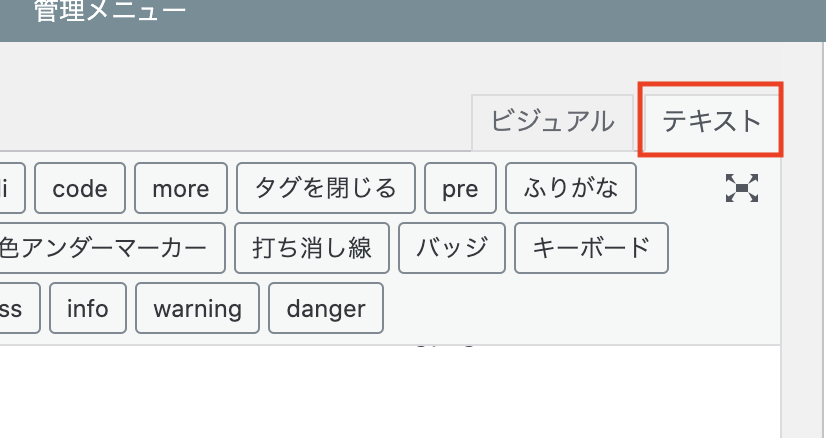
そしたら記事にコピーした値を好きな位置に貼り付ければ、埋め込み成功です!!!
まとめ
いかがでしたでしょうか?
以上がYouTubeの動画をWordPressに埋め込む方法でした。
スマホからの方法が少し、「?」ってなったのでどなたかの役に立てたら嬉しいです!
ありがとうございました!!!









コメント