こんにちは!
新しく動画編集アプリやソフトを試したいとき、ダウンロードしてPCにインストールして……という作業って多いですよね。
アンインストールもめんどくさいし!PCが重くなってしまうなんてことも結構あります。。。
今回はインストール不要!ブラウザ上で簡単に動画編集が行える!サービス「FlexClip」をご紹介いたします。
FlexClipとは
まずは簡単にFlexClipについてご説明いたします。
FlexClipは「PearlMountain」様が開発された、ブラウザ上で動画制作することができるソフトになります。
ブラウザ上で簡単に作成ができてしまうってすごいですよね!
動画編集は慣れるまでにかなりの時間と経験が必要になりますが、「FlexClip」はテーマに沿ったテンプレートもありますので初めての方でもすぐにとりかかることができます!

しかも!!
BGM、効果音、トランジションなどなど。かなり多くの著作権フリーの素材がすでに用意されています!!!
素材とか探すのって結構大変なんですよね。

動画編集者の強い味方!!です!
無料と有料の違い
プランの詳細については👉公式ページをご覧ください。
無料版で私がもっとも注目したのは2つあります。
1つ目は動画の長さです。
最近は短めの動画とかも需要があるみたいなので、そういった面では無料最高!かもしれません。
もっと長い動画を作成したいのであれば有料のプランになるかと思うので注意が必要です!
そして2つ目に気になったのが、こちらです。
一体どういうことか!?と思い無料版も体験しました。
どうやら音源を2つ以上入れることができないということでした。
例えばこんな組み合わせとかですね。BGMに効果音の組み合わせとかよくやりますよね。
これがオーディオは1つまでということになるので無料版ではできません。
※効果音なども含まれます。
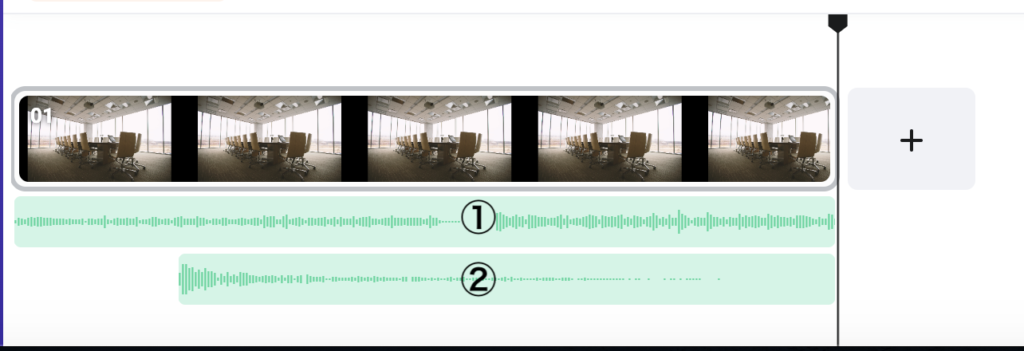
もしオーディオを複数使いたい場合は有料版にした方が良さそうですね・・・!
1分以内の簡単な動画を作成したいのであれば、とりあえず無料体験でどんな感じなのか実際に作成して試してみるのが1番だと思います!!

ブラウザ上で操作が可能なので、今すぐにでも作業ができます!!
それではアカウント作成から使い方を説明していきたいと思います・:*+.\(( °ω° ))/.:+
使ってみよう!
新規登録
まずはアカウントを作成します。
「https://www.flexclip.com/jp/」にアクセスをし、右上にある「サインアップ」をクリックします。
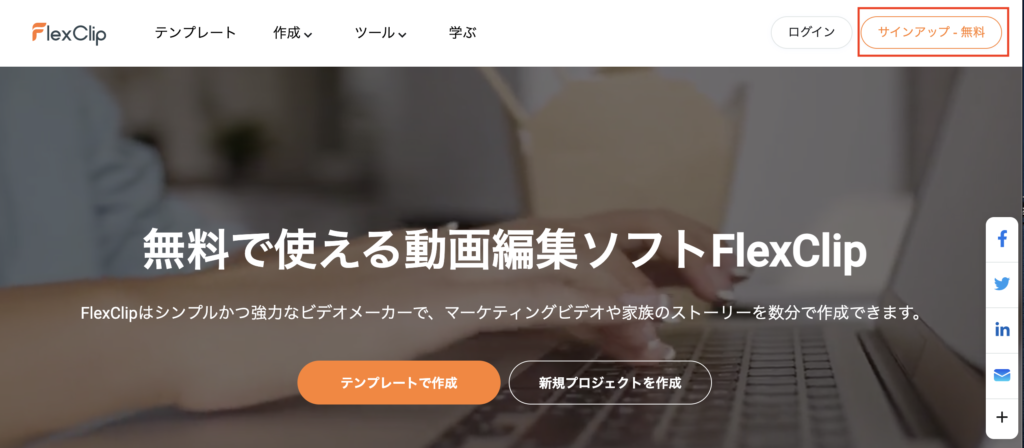
詳しい手順は割愛させていただきますが、GoogleやFacebookのアカウントをお持ちの方はそちらのアカウントでログインをするとすぐに使用することができます。
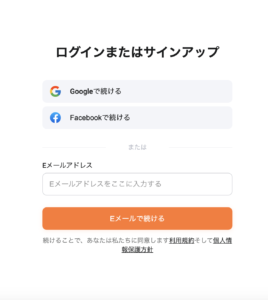
サインインが成功しますと、このような画面になります!
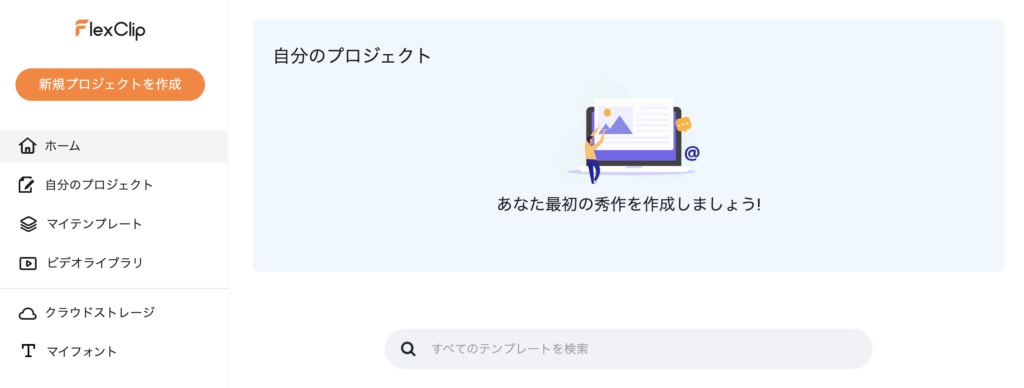
1.左下のアカウントをクリック
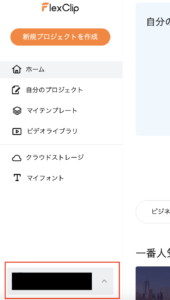
2.「言語」をクリック
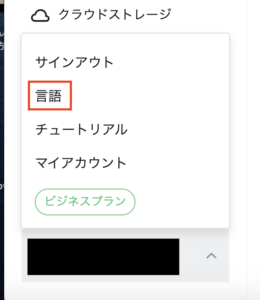
3.「日本語」をクリック
これで準備完了ですー!
簡単すぎて、ノーストレス!!
プロジェクト作成 -テンプレートから選択の場合-
動画を作成するにはプロジェクトを作成する必要があります。
作成したプロジェクトはホーム画面にあります「自分のプロジェクト」に表示されます。
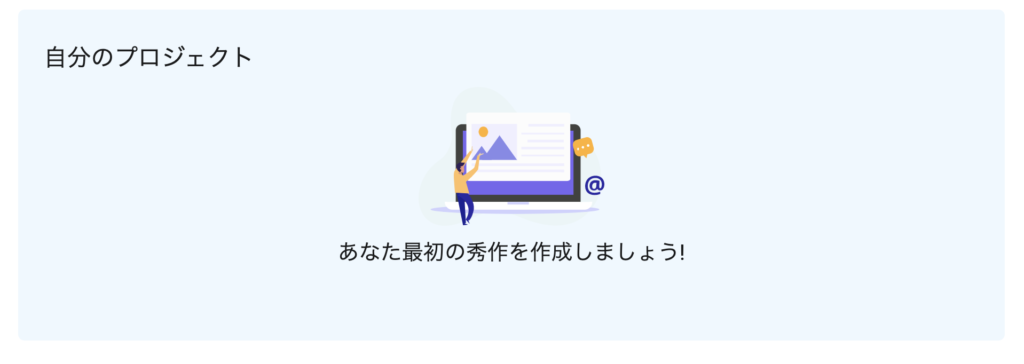
プロジェクトは自動で保存されますのでご安心を!
別の動画編集ソフトを使っていた時に、PCが落ちてしまって保存してない!!って焦った経験があります。
自動で保存されるのはかなりありがたい機能です!!
プロジェクト作成方法は「テンプレートから選択して作成する」と「新規プロジェクトから作成する」の2パターンあります。
テンプレートから選択する場合は、下にある検索ボックスから入力して検索をするかテーマに合ったテンプレートを選択します。
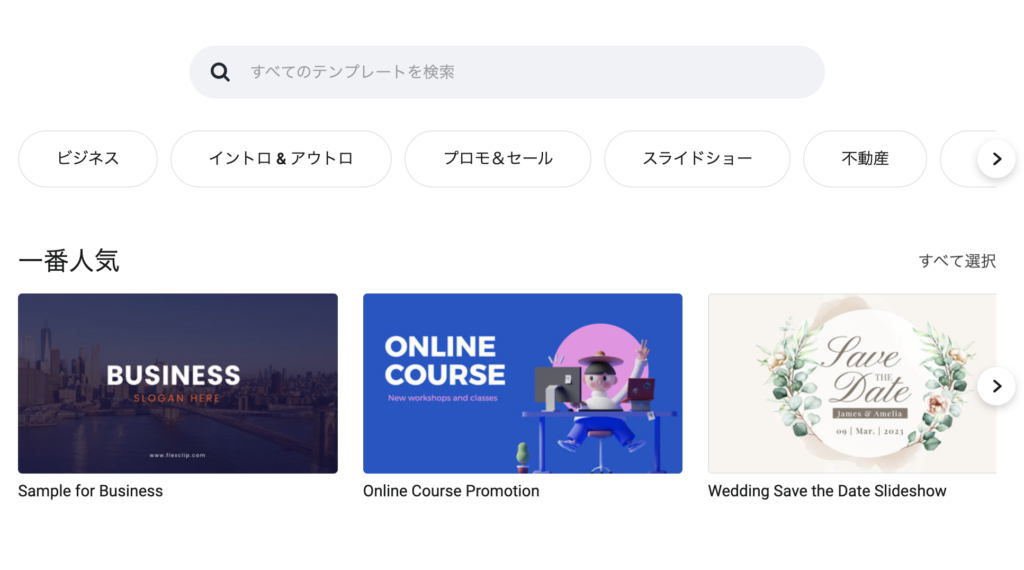
使用したいテンプレートにカーソルを乗せて「カスタマイズ」をクリックします。
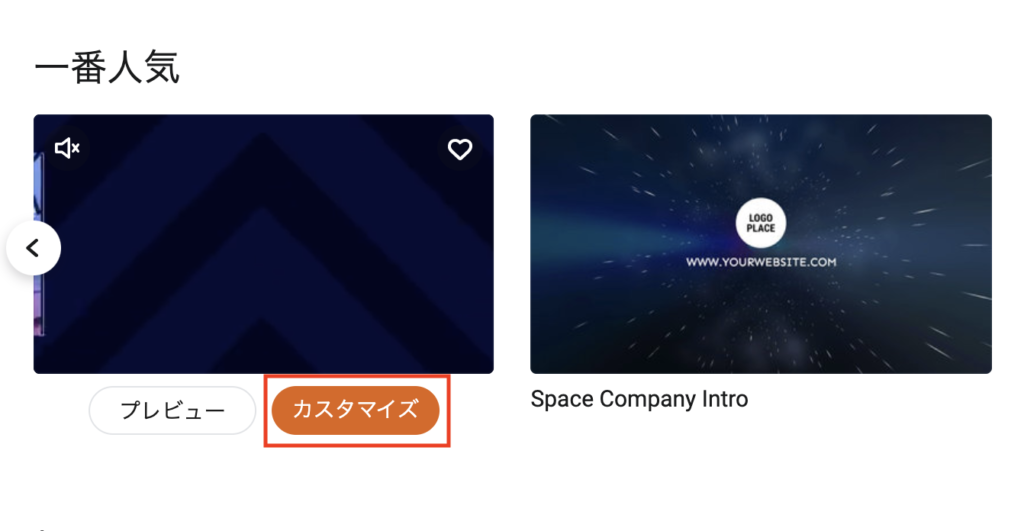
「編集モード」を選択します。
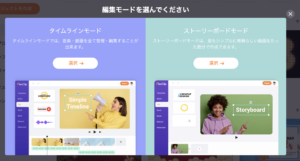
プロジェクト作成 -新規プロジェクトから選択の場合-
次に新規でプロジェクトを作成方法についてです。
左上にある「新規プロジェクトを作成」をクリックします。
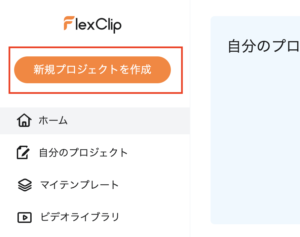
「編集モード」と「サイズ」を選択します。
※テンプレートから選択時には出てきませんでしたが、下にある「画面サイズ」もこちらでは選択可能になります!
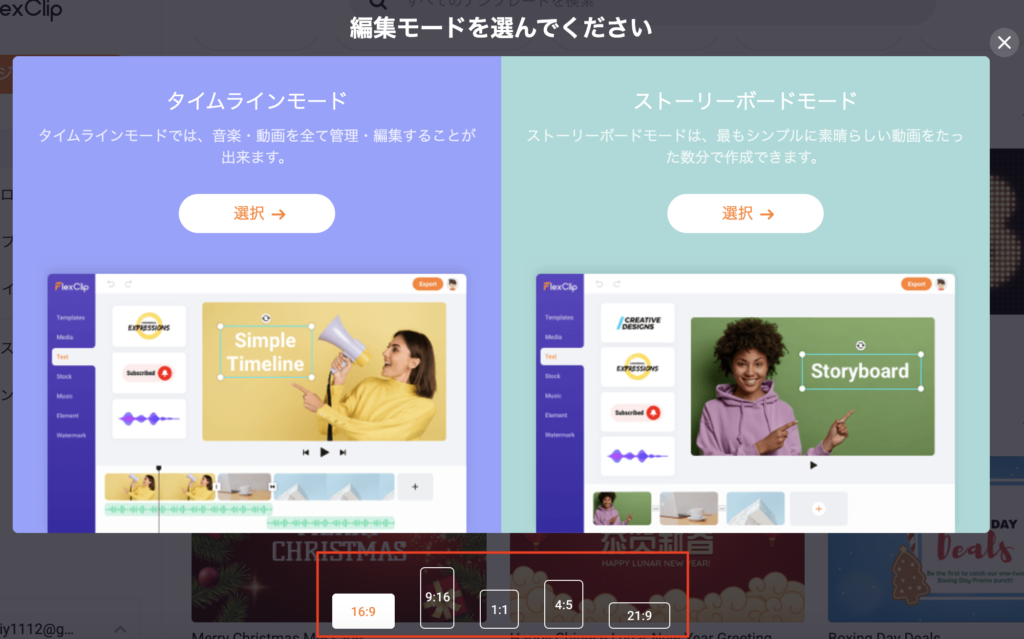
編集モードとは
プロジェクトを作成すると「編集モード」というの選択画面が表示されます。
編集モードには「タイムラインモード」と「ストーリーボードモード」の2つがあります。
- タイムラインモード
「タイムラインモード」は音楽や動画全て管理し、編集できる状態のようです。
下にあるタイムラインで動画の編集が自由にできます。上級者向けという感じですね。

- ストーリーボードモード
シンプルに数分で動画制作が可能になります。時間がない方でもすぐに作成できますね。左にある再生ボタンを押すと作成した動画がプレビューされます。
画像はこのような感じになります。

主な違いとして、「タイムラインモード」は音楽も効果音も動画の組み合わせも自由に作成できます!
「ストーリーボードモード」はすでに音楽も構成も設定されているので動画作成にあまり時間をかけたくない場合にはすぐに動画を完成させることができます!
動画作成方法
いよいよ編集作業になります。今回は「タイムラインモード」で体験したいと思います。
これだけ抑えておけばとりあえず動画作成できる!というポイントをピックアップしました!
ざっくりと画面の説明をしていきますので、一緒にチャレンジしてみましょうー!
ある程度できるようになったら、色々といじってみるのが良いですね!
シーンの追加
動画や画像を追加するには「シーンの追加」が必要になります。
この素材の後ろに素材を追加したい場合はその素材をクリックして「シーンを加える」をクリックします。
[追加前]
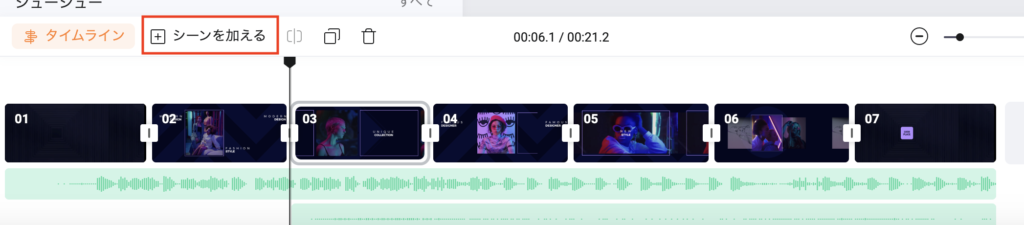
クリックすると「03」が新たに追加されたのがわかりますね!
[追加後]
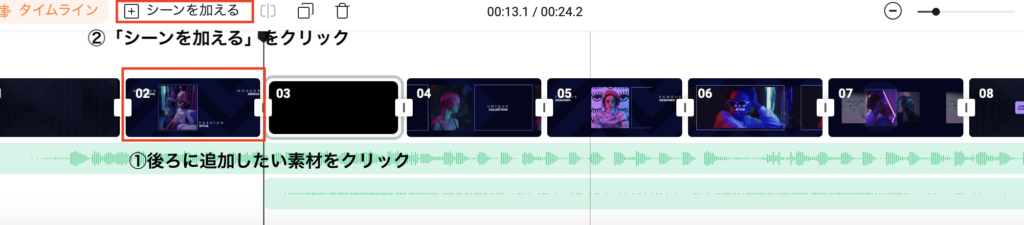
この作業は常に必要な作業なので、覚えておいてください^^
メディア
まず動画編集に必要なのは撮影した動画ファイルや音源を取り込むことですよね。
その場合は左にある「メディア」をクリックします。
ローカルからアップロードしたい場合は「ローカルファイル」をクリックしてファイルを選択してください。
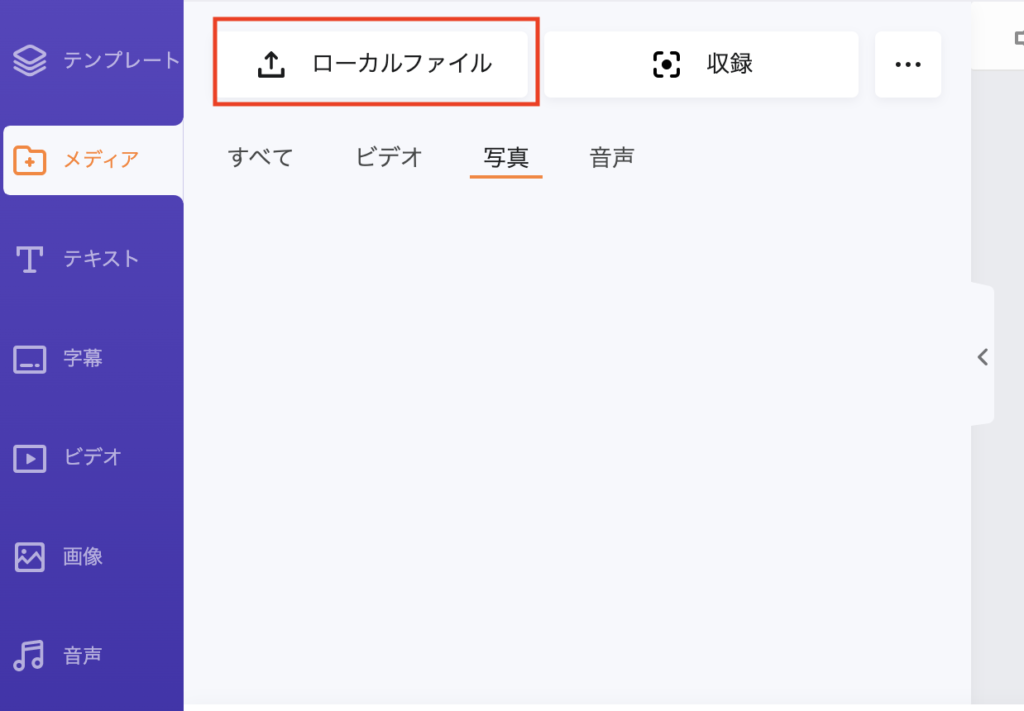
基本的にはローカルからファイルをアップロードが多いと思いますが、画面収録もできるみたいです。
「ローカルファイル」の隣にある「収録」をクリックします!
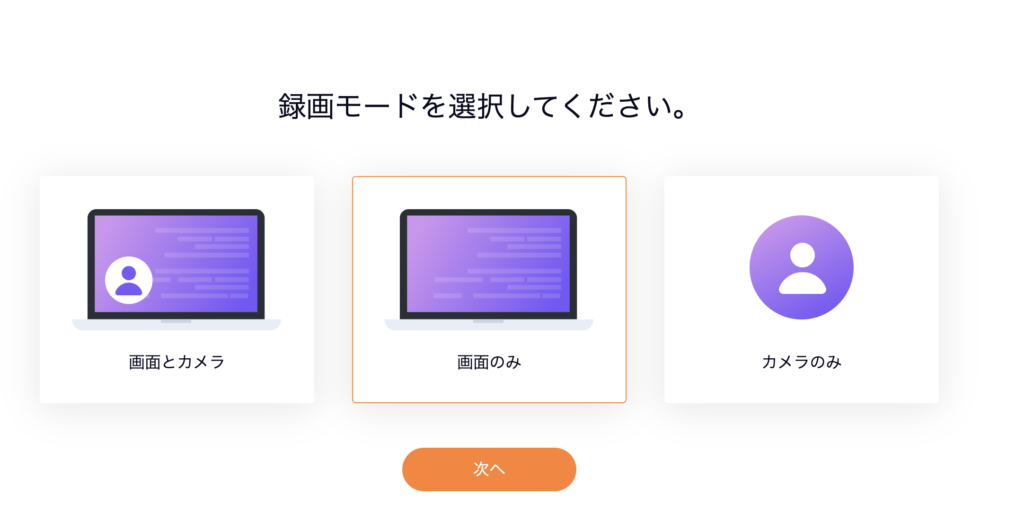
顔出し付きで撮影もできますし、画面やカメラのみなどの設定もできるようです!

YouTuberっぽいーーーーっ!!
詳しいやり方についてはまた別途記事にしたいと思います。
ビデオ
ビデオをの追加は左側の「ビデオ」から追加することが可能になります。
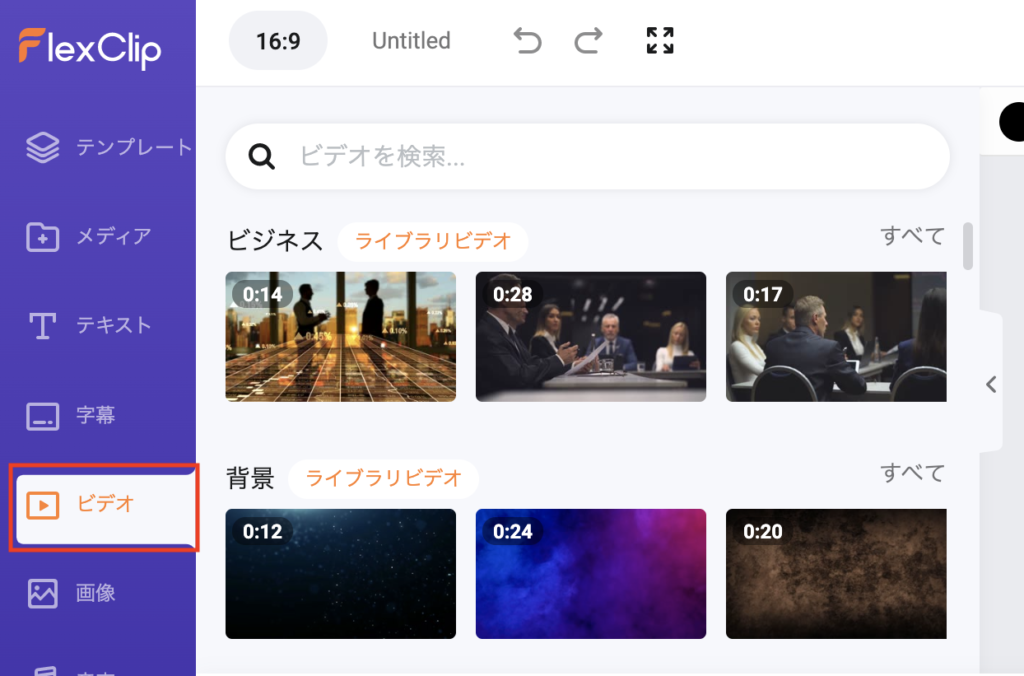
ビデオをタイムラインに追加したい場合は、後ろに追加したいタイムラインの素材をクリックして「シーンを加える」をクリックします。
そうすると、その素材の後ろにシーンが新しく追加されていることがわかります。
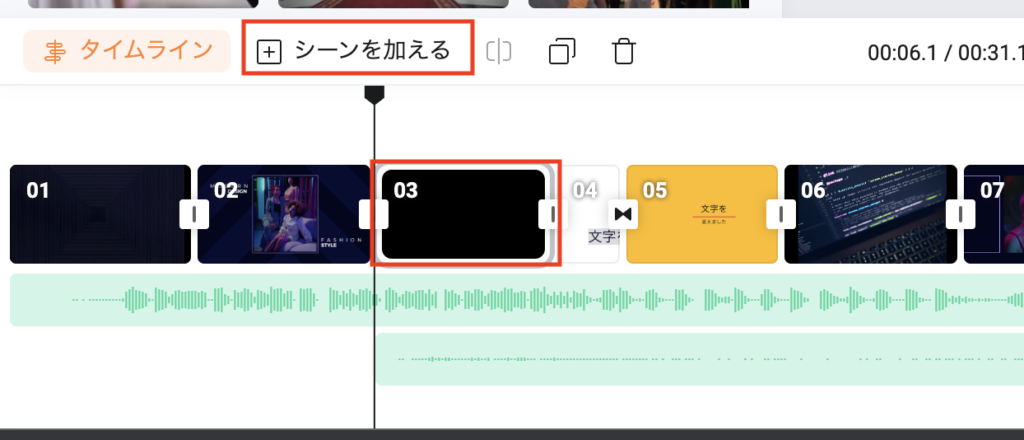
これでビデオを追加する準備はできました!
追加したシーンをクリックして、「シーンとして追加」をクリックします。
ビデオが追加できました!!
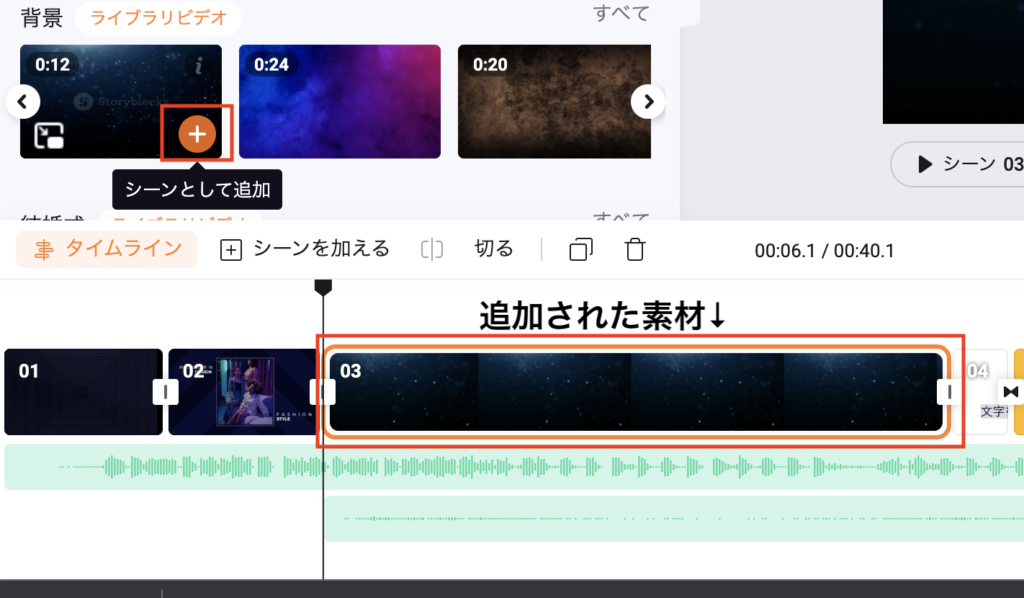
テキスト
動画編集には欠かせないもの、それはテロップです!
文字入れもとても簡単です!
左側の「テキスト」で選ぶことができます。
すでに大まかなテンプレートは用意されているので、とてもありがたいですね!
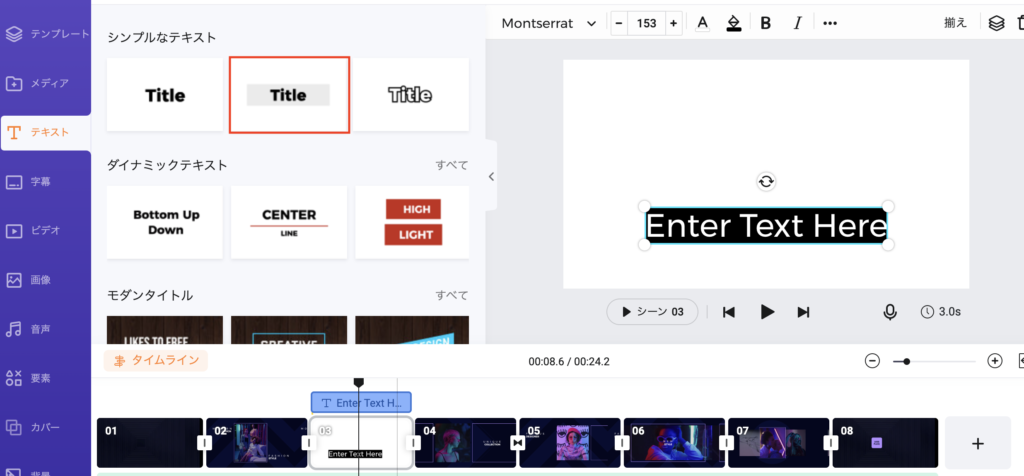
文字の内容を変更する場合はプレビュー画面に表示されているテキストをダブルクリックします。
そうすると、左側で文字の変更が可能になります。
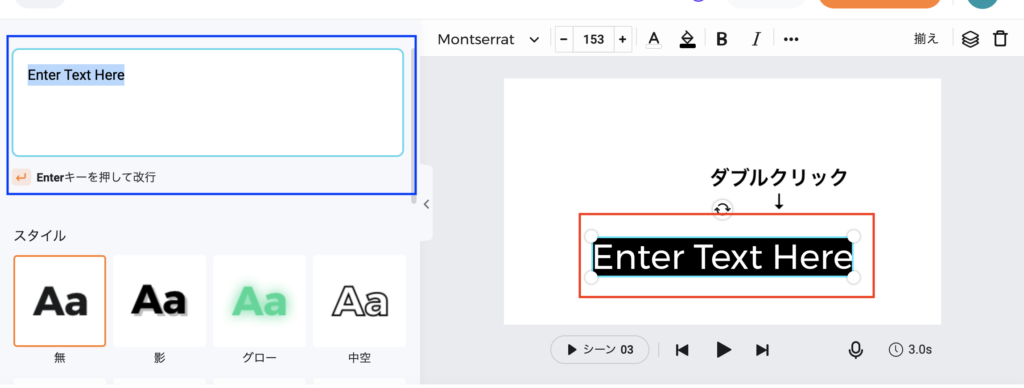
上には文字の大きさやフォント、色など変更が可能ですのでお好きに試してみてください^^
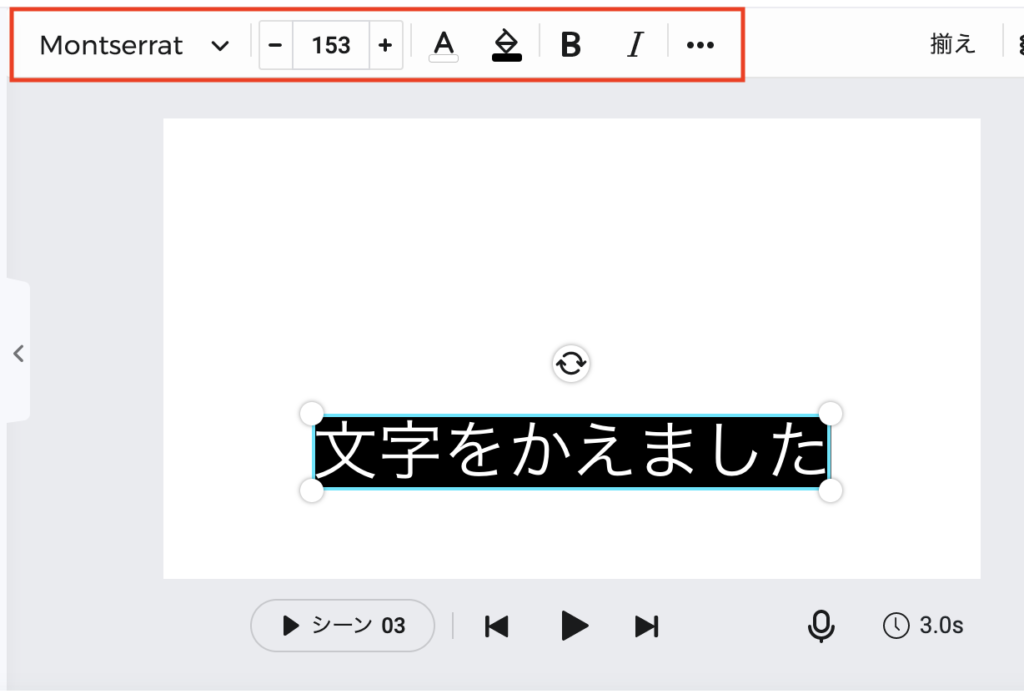
オーディオ
FlexClipは著作権フリーの素材が多数用意されています。BGMはもちろん、効果音も用意されています!
私はよく著作権フリーのBGMや効果音を探すサイト巡りで時間をかけてしまうので、事前に用意されているのはとてもありがたいです!!
左の「音声」から選択が可能になります。上のタブから「音楽」もしくは「効果音」の選択ができます。
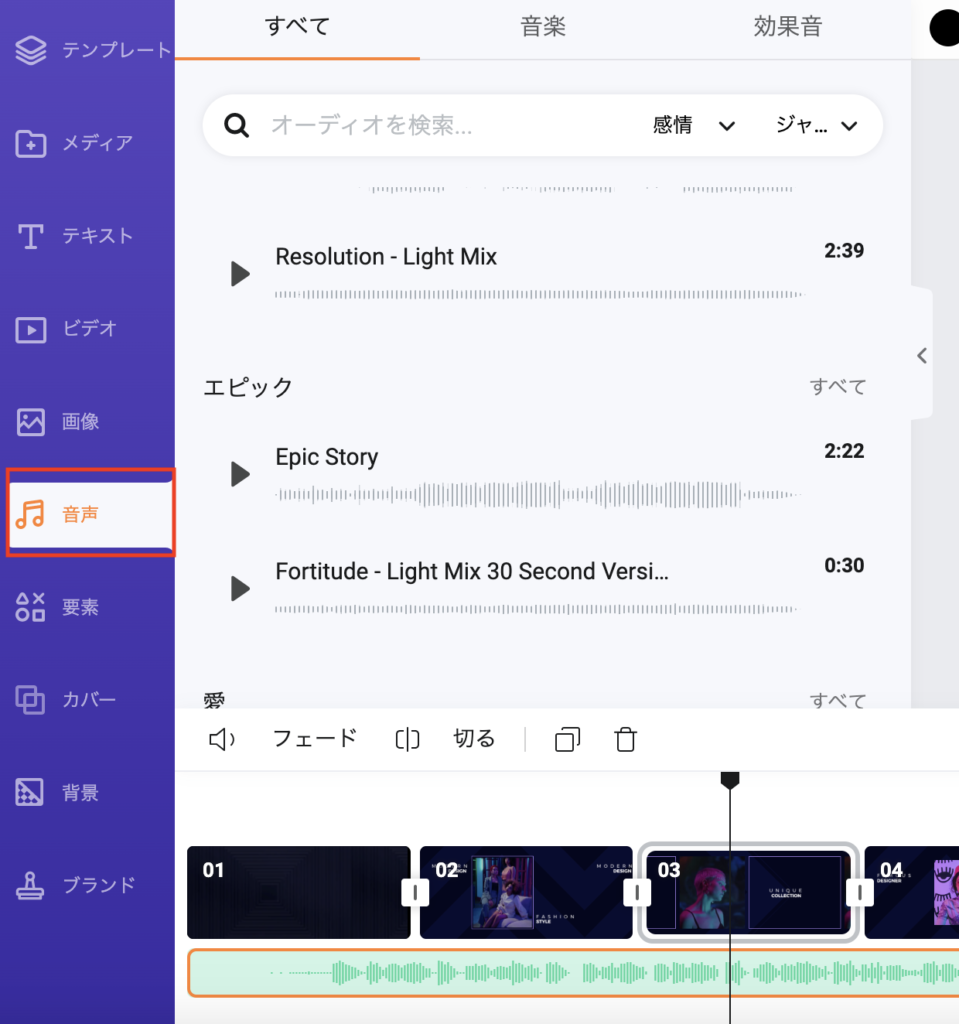
タイムラインに追加したい場合は「+」をクリックすると指定したカーソルに追加されますよ!
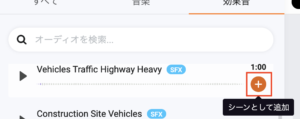
追加するとこのような感じになります!下の音源をが追加されました!

音源を削除したい場合は削除したい素材をクリックして「delete」キーをクリックすると削除されますよ!
トランジション
タイムラインの素材と素材の間には「|」というマークがあるかと思いますが、これは「トランジション」です。
「トランジション」は場面の切り替わりで起こすアクションになります。
クリックするとお好きな「トランジション」の選択ができます!
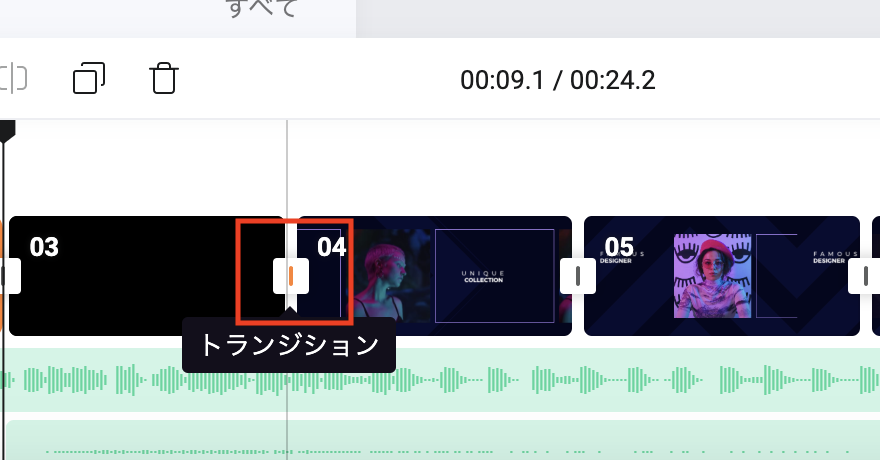

トランジションの素材もめちゃくちゃ豊富ですごい!!
選択するとこんな感じになります!色んなのを試したくなっちゃいますね!
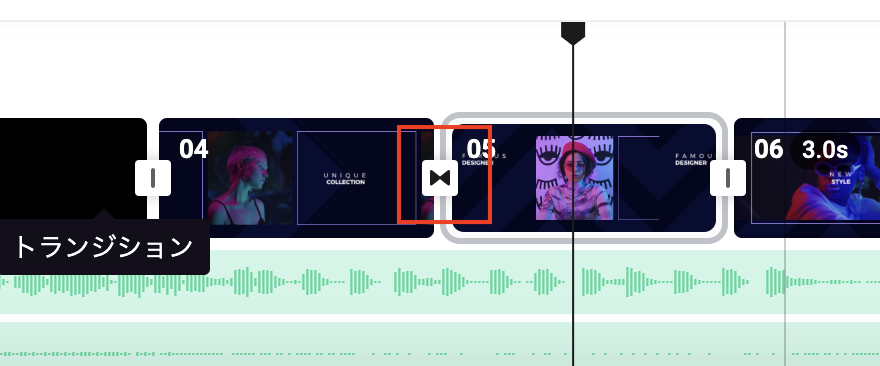
画像
著作権フリーの画像が揃っているのは左側の「画像」です!
こんなにも素材が揃っているのは本当に動画編集をしている経験者の方はわかるかと思いますが、とても助かりますー!!
まず初めに「シーンを加える」からシーンを追加してから画像を挿入していきます。
後ろに追加したい素材をクリックし、「シーンを加える」をクリックします。
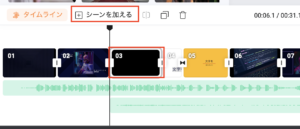
画像の挿入方法は、追加したい画像にカーソルをあてると「+(シーンとして追加)」マークが表示されますので、クリックします。
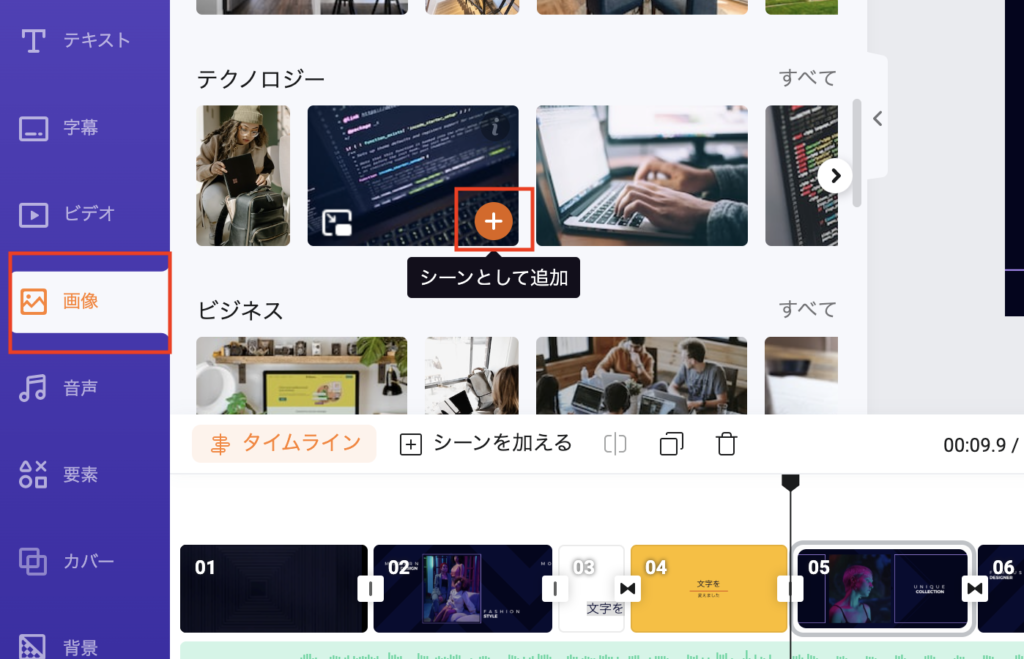
※先ほど事前に追加したシーンをクリックして、「シーンとして追加」をクリックしてください!
追加した画像がこちらです!
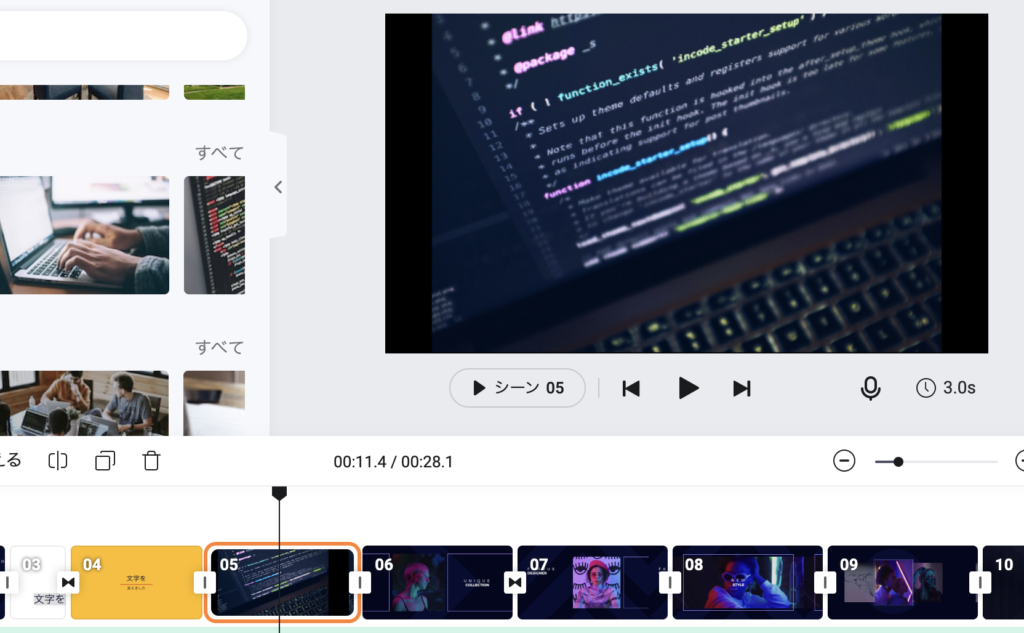
エクスポート
最後に作成した動画を書き出す方法です。
右上にある「エクスポート」をクリックします。
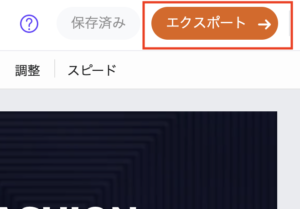
形式を選択し、問題がなければ「エクスポート」をクリックするとファイルが書き出されます。
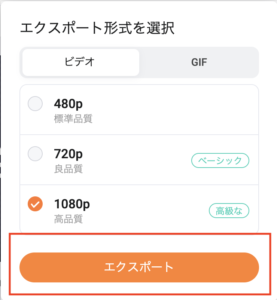
書き出し中はこんな感じです。共有もできるようなので、すごいですね!
インストール不要なので、ブラウザさえあればチームでやってる場合は共有も楽々ですね!
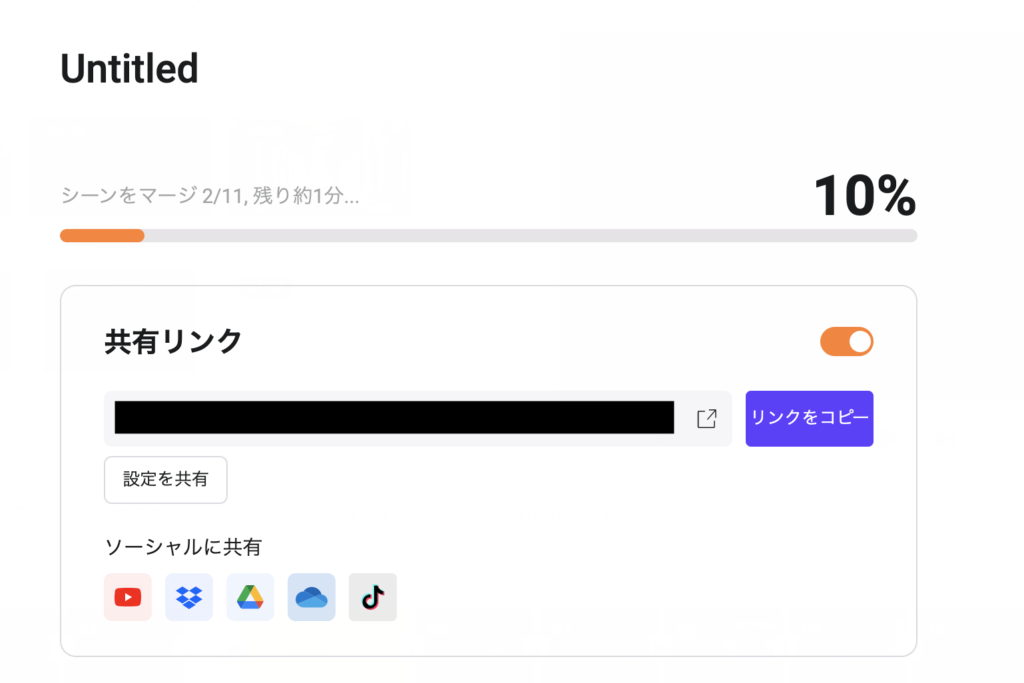
完了しますと、mp4ファイルがダウンロードされますので確認してみてください!
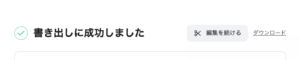
ファイル名の変更
上の「エクスポート」で名前が「Untitled」になっているのがわかりましたか?
これがファイル名として書き出されます。
変更したい場合は編集画面に戻っていただき。
左上の「Untitled」をクリックします。そうすると名前の変更が可能になります。
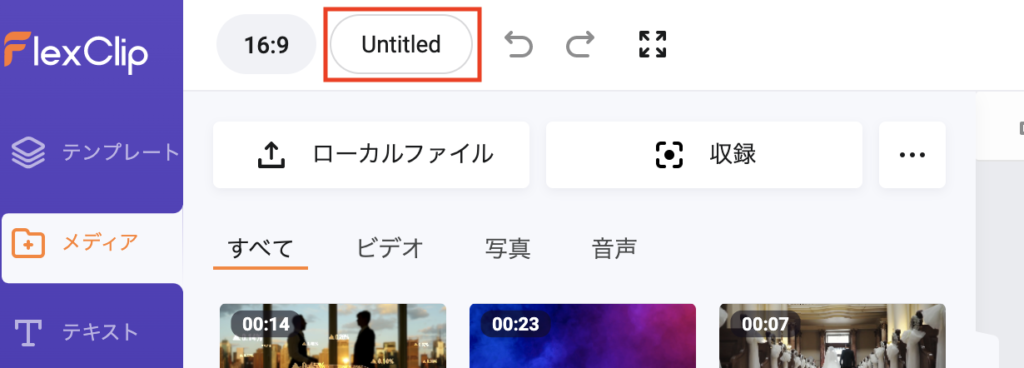
変更するとこのような感じです。「テスト」と変更してみました。
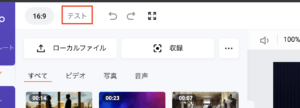
プロジェクトのところでも名前が変わっていますね!
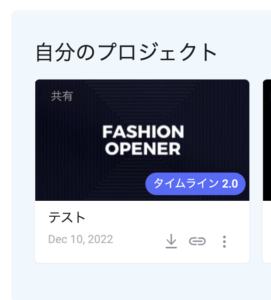
素材の長さを変更する方法
追加した素材の長さを短くしたり、長くしたりしたい時もありますよね。
その方法はとても簡単です!
青い丸の中にカーソルをあてると「矢印(⇔)」が表示されるので、クリックしたまま左や右に動かすと長さを変更することが可能になります。
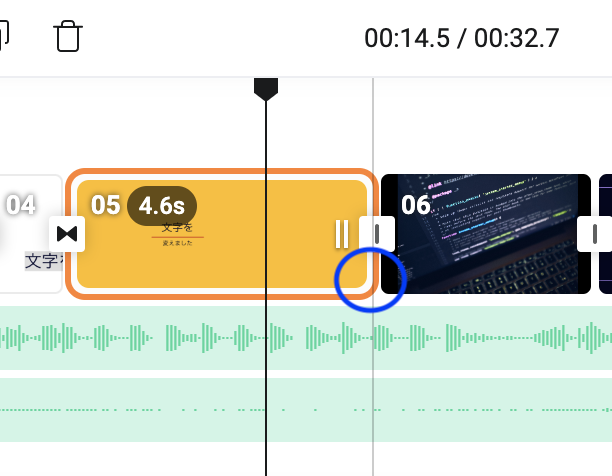
画像が勝手にアニメーションになってしまう件
画像を挿入していて気になった方がいるのではないでしょうか。
私は使っていてとても気になっていました!!!!

勝手にズームになってしまう件について!!!!
徐々にズームアップされていますよね?
それを解除する方法をご説明したいと思います。
調整の隣にある「・・・」をクリックします。
クリックすると「アニメーション」と「背景を切り離す」の二択がでてきますよね。
そこで「アニメーション」をクリックします。
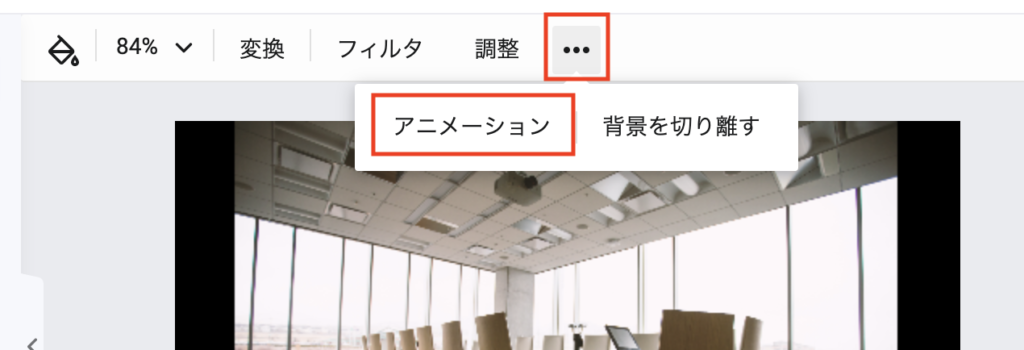
今現在は「ズーム」になっているかと思います。
そこを「アニメーションなし」をクリックして「適用」します。
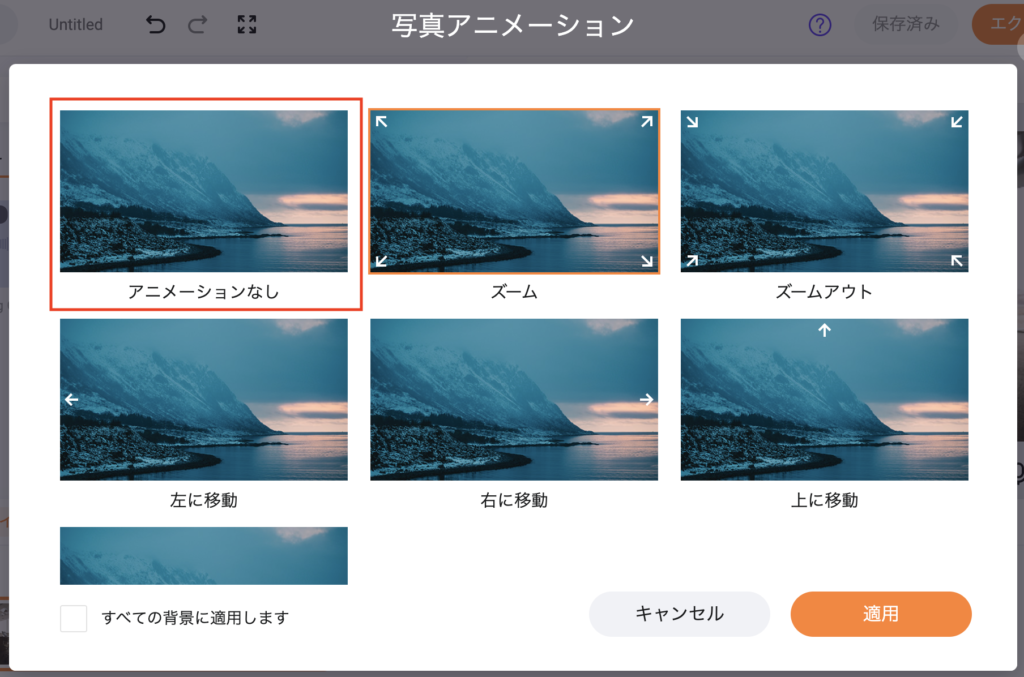
アニメーションがなくなりましたよね!

画像のアニメーションはここから設定ができるんですね!
勉強になったー!
FlexClipを使ってまだまだご紹介したい内容、細かくお話したい内容ばかりですが。。
長くなってしまうので一旦今回はこの辺で。
今ピックアップした内容を抑えておけば、すぐに取り掛かることができると思います!
まとめ
いかがでしたでしょうか?
今回初めてFlexClipを使ってみましたが、とても操作が楽々でした!

なんだかパズル感覚で、動画作成ができてしまうなーと思いました!
これだったら小さなお子さんでも!初心者の方でも!すぐに始めやすいのではないでしょうか。
最初は体験として無料で試すことが一番だと思います。
ブラウザ上でできることもすぐに着手できる魅力的なポイントですよね。
たくさんのタブを開いて体験しましたが、私の環境は「あーー重いな」なんてことは感じませんでした!
ネット環境に左右されるのでたまにぐるぐるしちゃうときはありましたが。。

ブラウザ上でで動画編集をしたことがなかったので、今回体験させていただくことができて本当に良かったです!
無料という制限はありますが、もし気になったら有料プランに変えるのもありだと思います!
ぜひ動画編集ソフトを探している方はまずは無料から試してみてはいかがでしょうか?
オンラインビデオ制作ソフトFlexClip
ありがとうございました・:*+.\(( °ω° ))/.:+



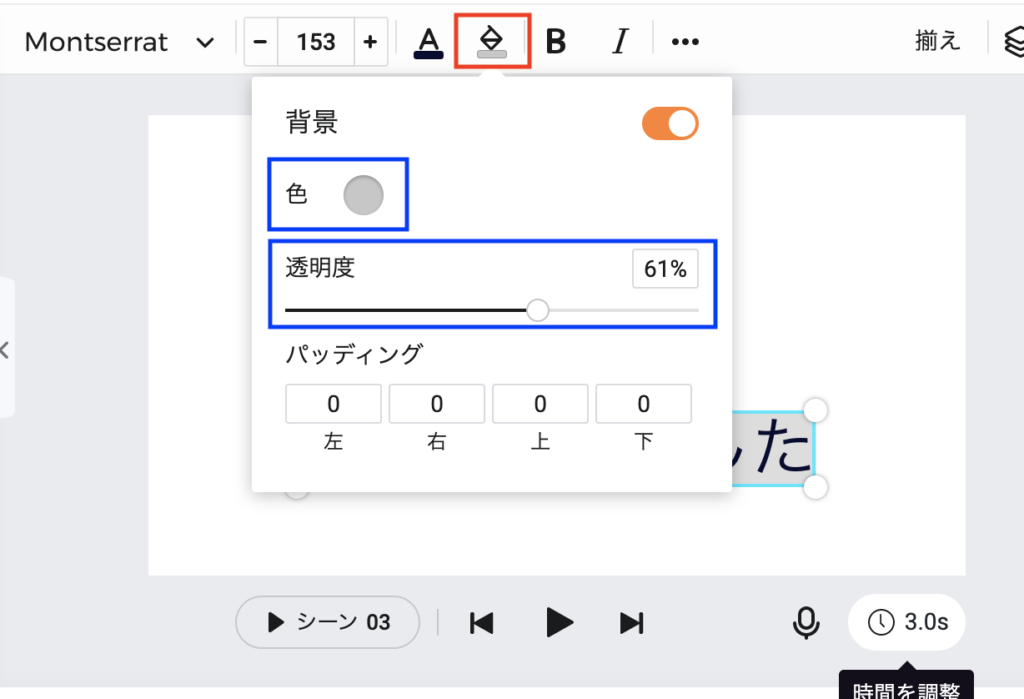








コメント