こんにちは!
YouTubeの最後によく終了画面を見たことはありませんか?
Canvaを使えば簡単に作成することができちゃいます✨すごいですよね〜!
Canvaについてはこちらでご説明しているのでログイン方法などわからない方はそちらをご覧ください!

終了画面(エンドカード)とは!?
終了画面は最後の5秒~20秒にチャンネル登録やおすすめの動画を視聴者に促すことができます。
終了画面を使用する際に、以下の注意点があります。
- 動画の長さは25秒以上が必要
- 他のインタラクティブな要素は非表示
- 子供向けとして設定された動画は使用することができません
詳しい設定方法に関しては公式ページを!!
Canvaを使ってみよう!
終了画面はなんなのかということが少しわかったと思います。
早速Canvaを使ってみましょう。
「YouTubeのエンディング動画」を選択
まず、検索ボックスに「YouTubeのエンディング」と入力します。
検索に一つひっかかると思うので、「YouTubeのエンディング動画」をクリックします。
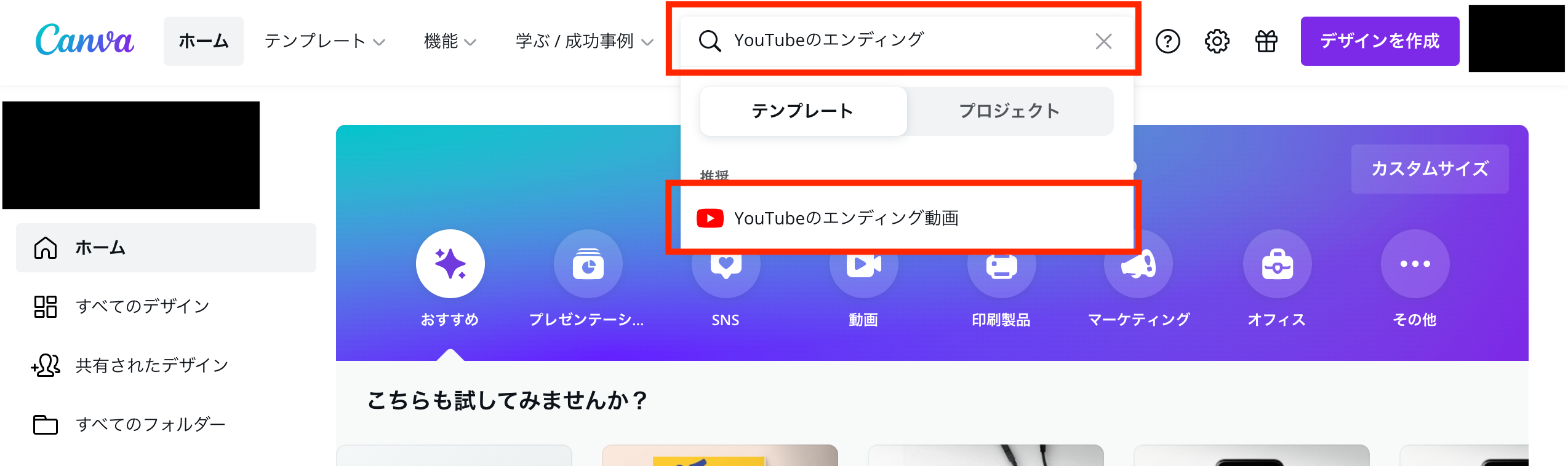
選択するとたくさんのデザインが表示されますよね✨
無料と有料の判別方法
無料と有料がありますので、注意が必要です!
判別はカーソルを合わせると「無料」か「¥(有料)」か表示されます。
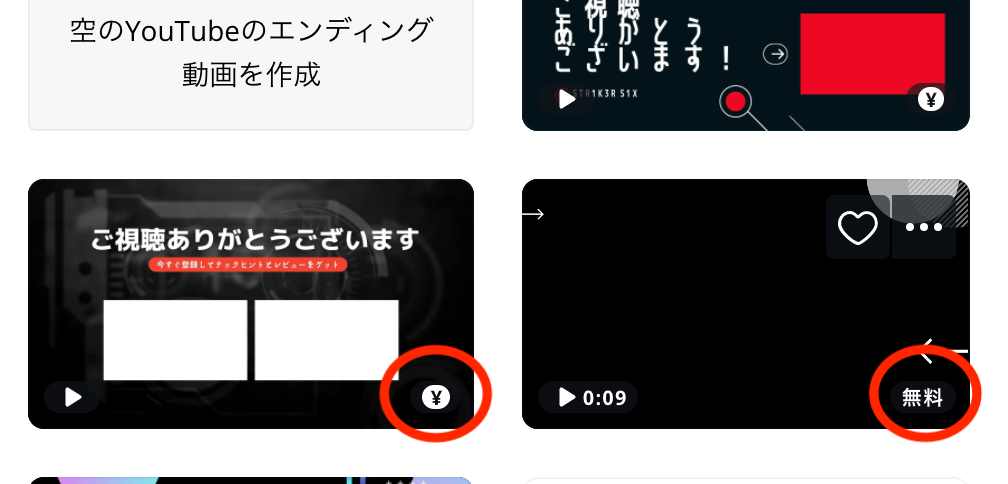
お気に入りのデザインを選択しよう!
気に入ったデザインを選択してみましょう!
秒数を変更したい場合は左下の赤枠をクリック
次に時計のマークをクリックすると秒数を変更することができます✨
忘れずに変更しておきましょうー!
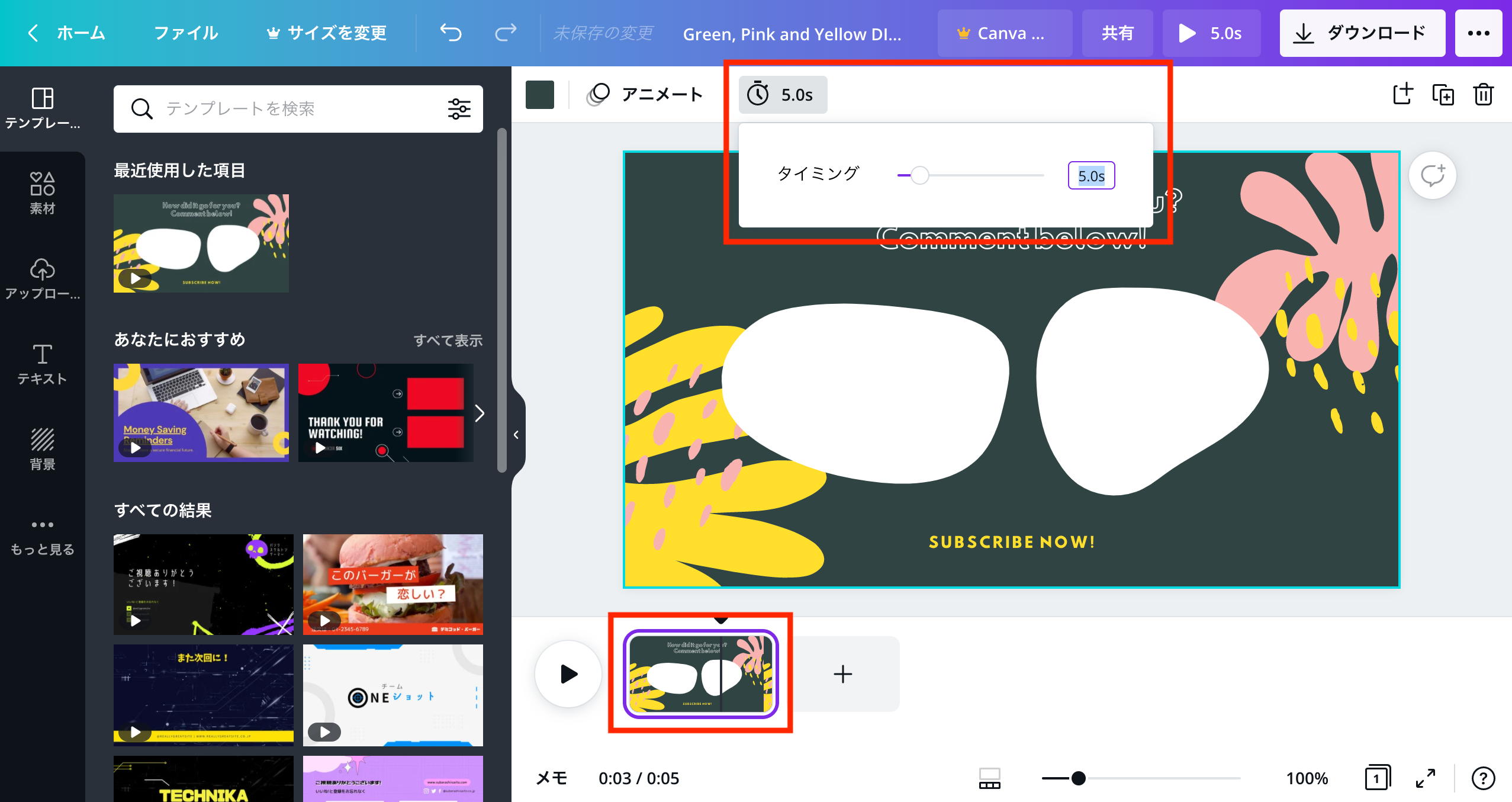
秒数を追加すると、ここがびよーーんと長くなります。
ちなみに再生したい場合は「▶︎」をクリックすると動きを確認することができます。
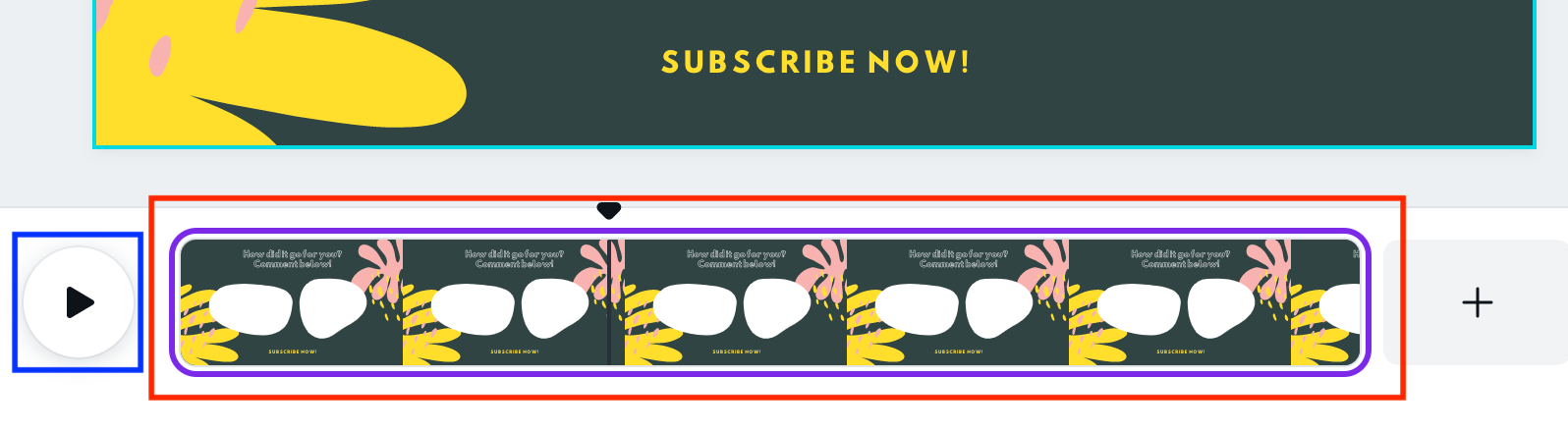
文字の変更
修正したいテキストをダブルクリックすると文字の変更が可能です。
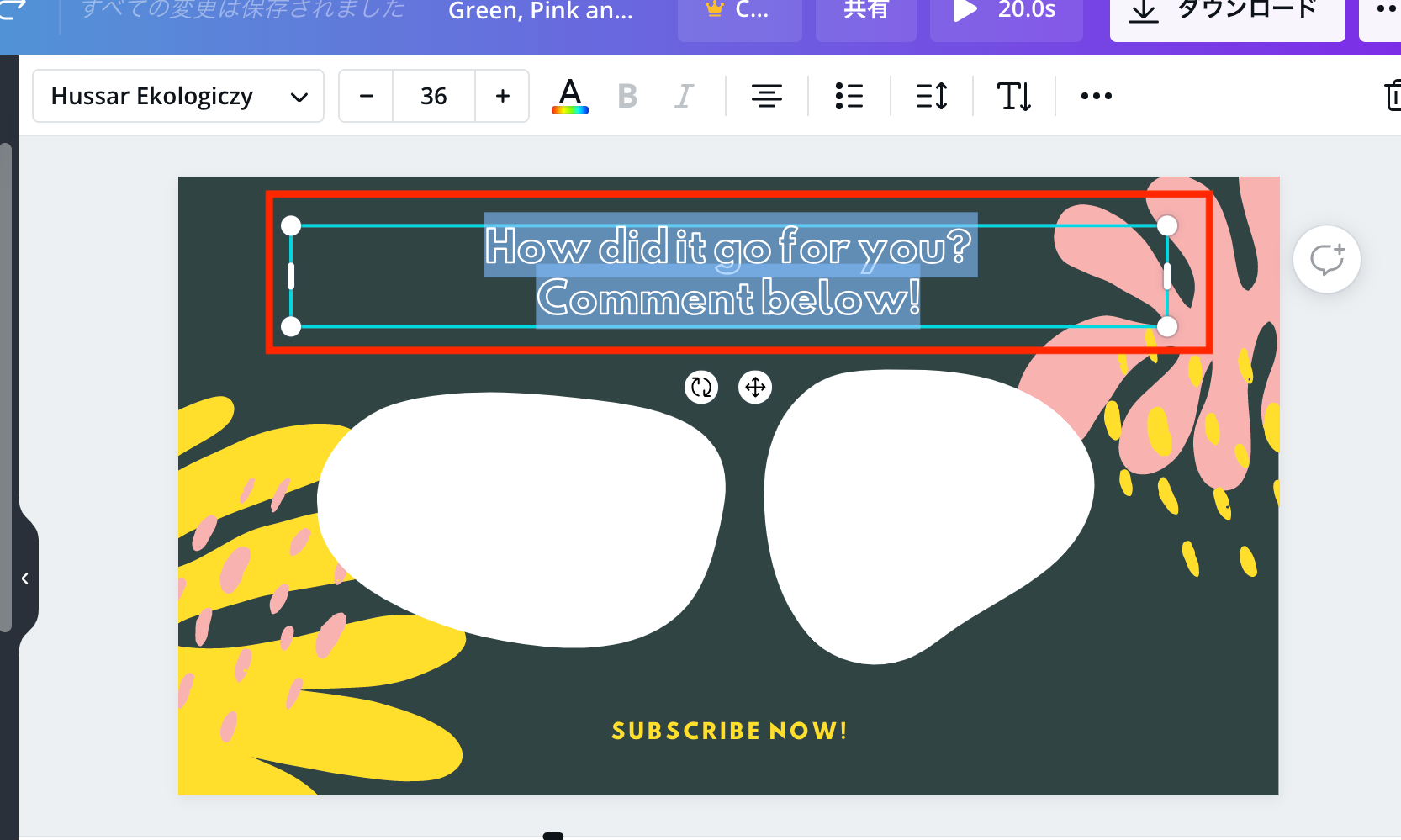
フォントや文字の大きさの変更は赤枠上のプルダウンで変更が可能です。
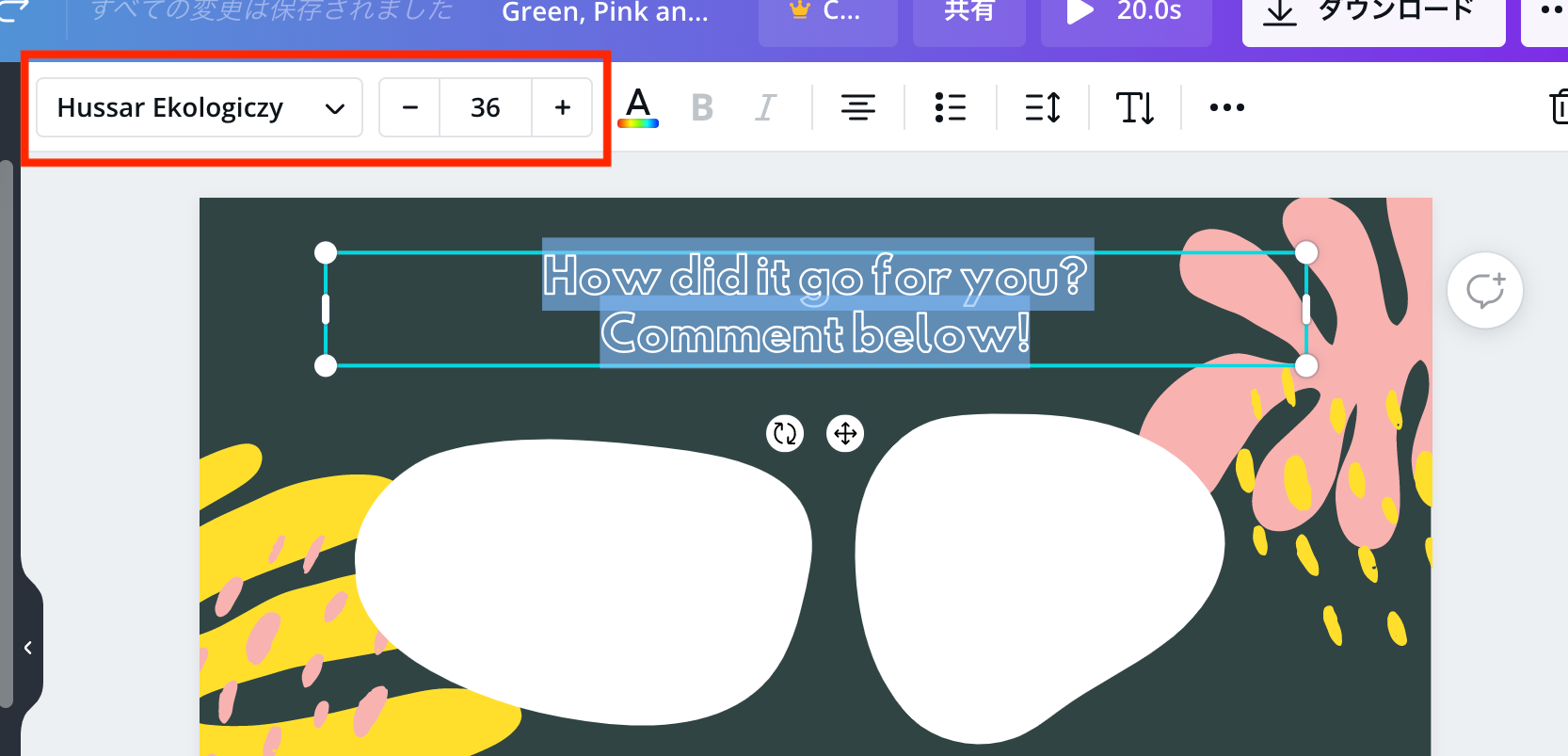
用意した画像をアップロード
自分のアイコン画像など載せたい画像がある場合は、
左側の「アップロード」からアップロードすることが出来ます。
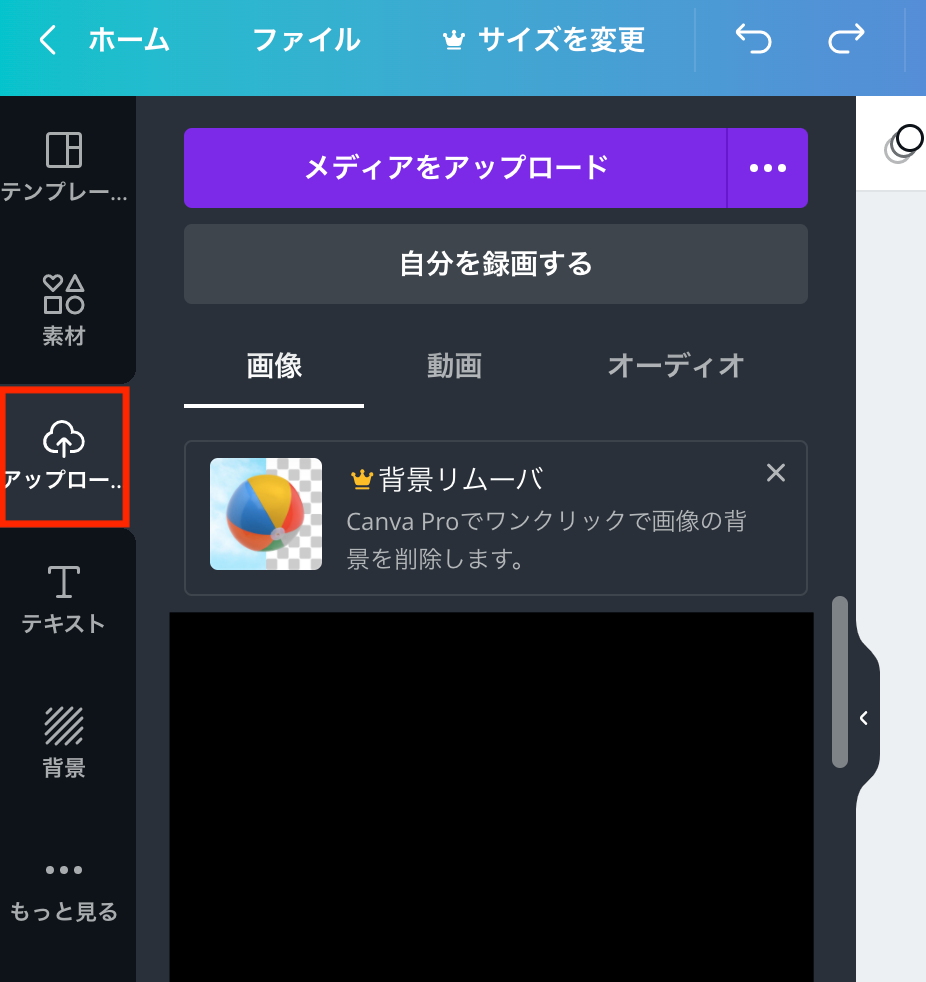
ダウンロードする!
それではダウンロードしてみます。
今回のは静止画なので、PNGの設定が表示されていますが。
「MP4形式の動画」も選択可能です。
「MP4形式の動画」でダウンロードします。
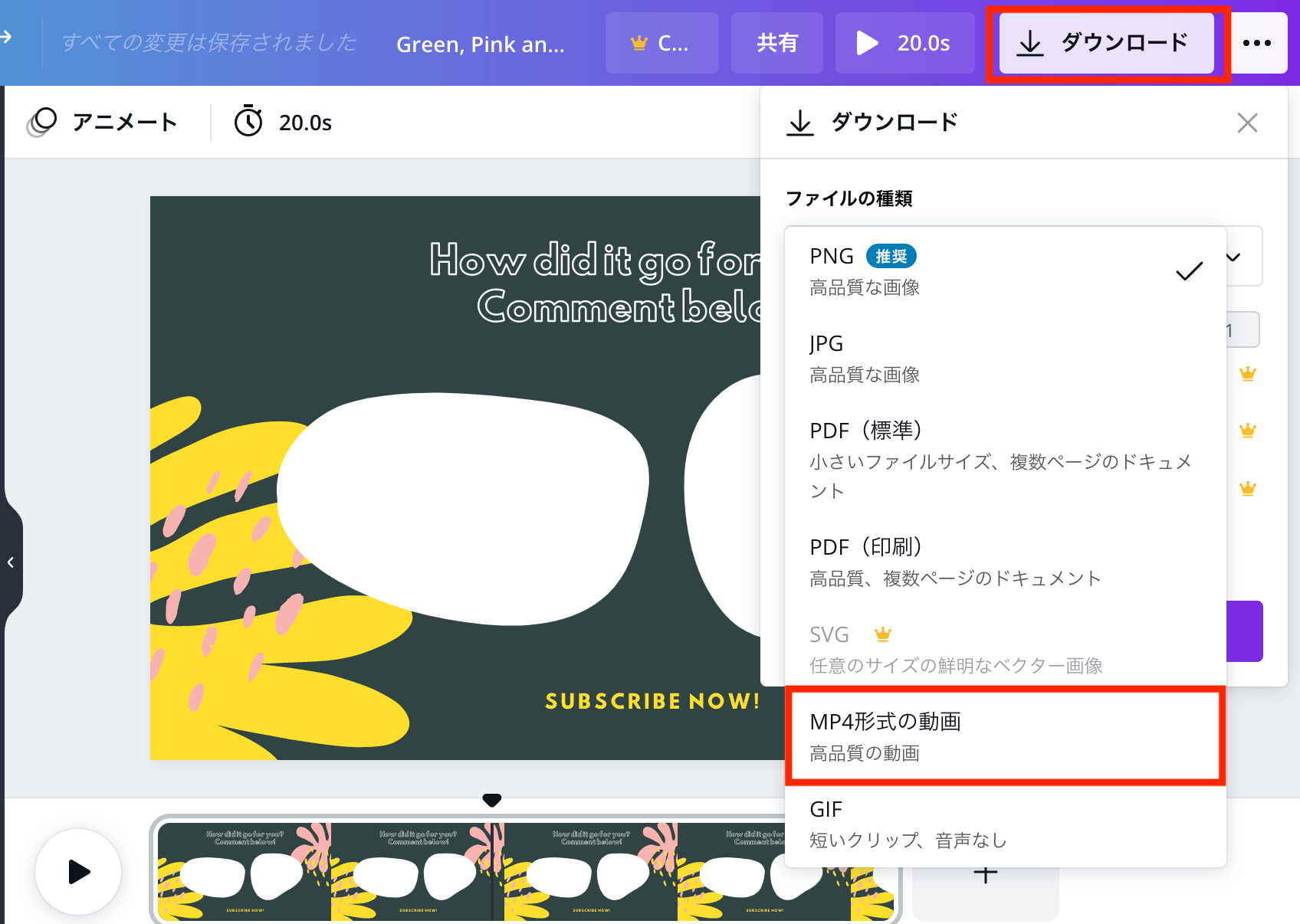
ダウンロードが完了すると、先ほど20秒で設定した動画が作成されています✨
アニメーションなどが設定されている場合は初期選択が「MP4形式の動画」になっていると思います。
mp4であることを確認してダウンロードしてください。
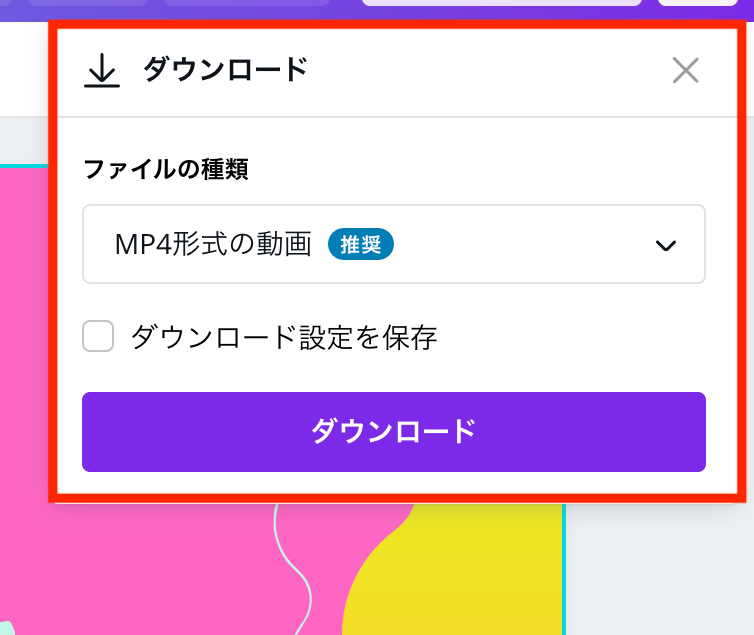
まとめ
いかがでしたでしょうか。
おすすめ動画の追加に関してはYouTube Studioにて編集をお願い致します。
編集の知識がなくても簡単に動画が作成できてしまうのはありがたいですよね!
BGMの設定はできないのでお気をつけください。
みなさんの動画投稿が良いものとなりますように。
最後までお付き合いいただきありがとうございました✨









コメント